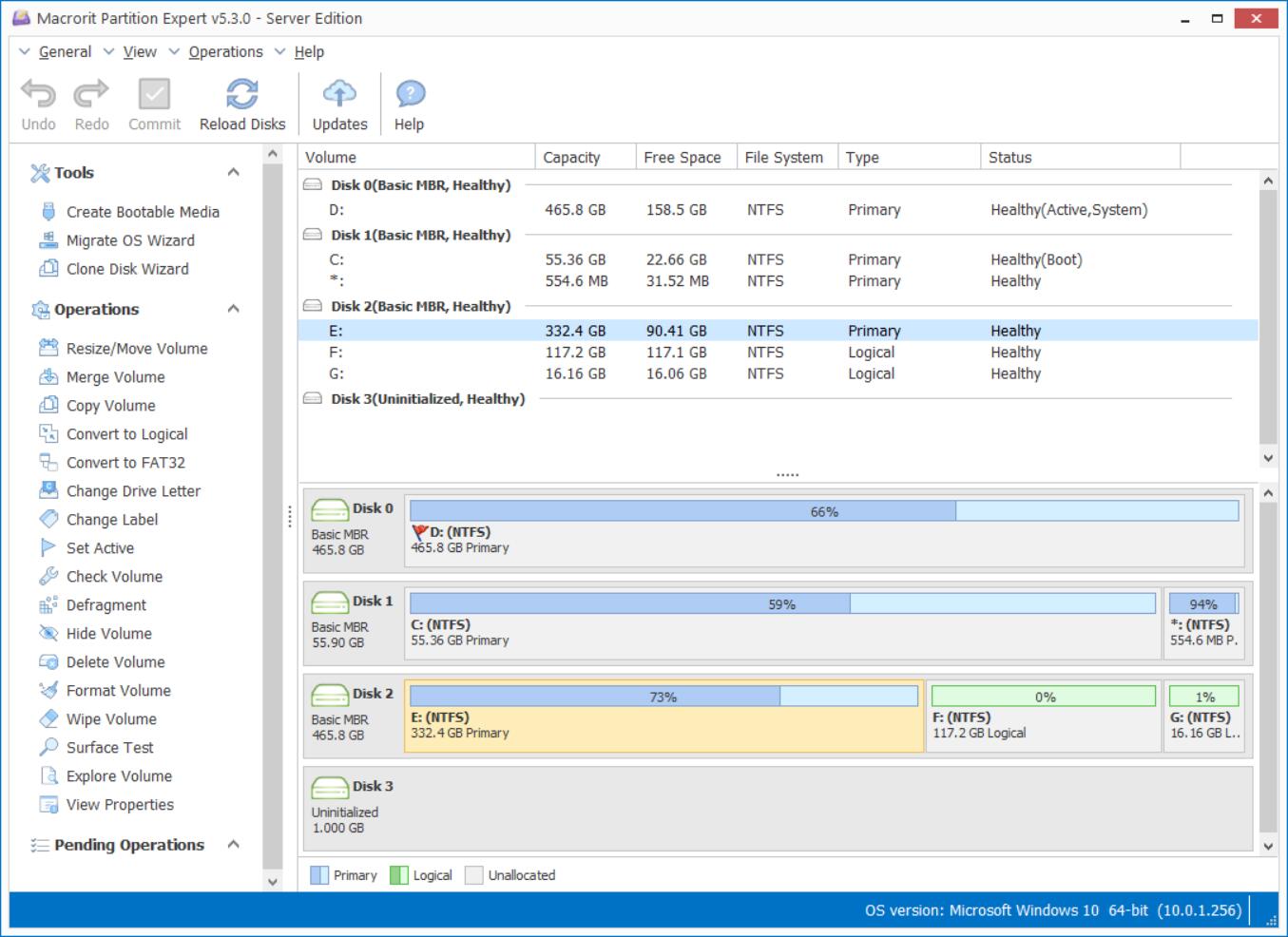How to Partition New Hard Drive Windows 10
Most of us would like to use SSD (Solid State Drive) for system partition and HDD (hard disk drive) for data storage. So after Windows 10 installed on our computer and new hard drives are connected, we'll guide you how to partition new drive in Windows 10 with partition software Partition Expert, here're the detailed steps with screenshots guide:
1. Download (install package or portable edition), install, and Run Partition Expert. We can see the new hard drive now is connected but not partitioned, so it shows uninitialized in the disk-map, so we right-click on the disk, or directly click on the disk, and choose Initialize to begin with;
2. In the popup window, we can specify this disk to MBR or GPT, depends on the capacity of the disk, if it is less than 2TB, MBR will do; if it is more than 2TB, 3TB or 4TB for instance, GPT disk shall be selected. Besides, if you want to create more than 4 partitions on the new hard drive, GPT is also a suggestion. Click OK to continue;
3. Now this operation is pended, although it's not take effect yet, we can still do more operations. We can click on the disk again and select Create Volume to make new partition;
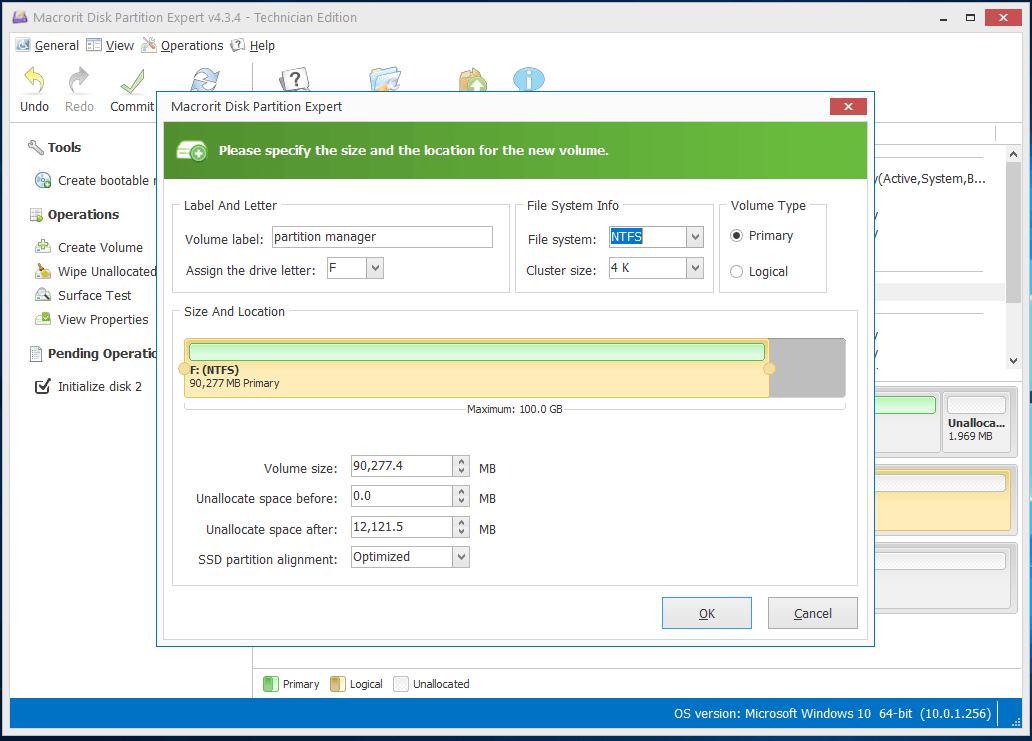
4. In the Create Volume window, we can define Volume label (or leave this as blank), assign drive letter (leave it as default and it will create a new drive letter according to the alphabetical order), File system (NTFS or FAT32), Cluster size and Volume type (Primary partition or logical partition for MBR disk, this option will grey out on GPT disk); Click OK to close this window, again, this operation will add to the pending list; And we can repeat this step to create the 2nd partition and more;
5. After created partition and we can click Commit button in the main interface if the new previewed disk-map satisfy us. After a short while, we get a new hard drive partitioned.
After format completed, Partition Expert will reload disk map, now we can check if the SD card capacity shows right or not. If this solution fails you too, please contact us support team, so we can update this page with revised plans.
- Published in Partition Magic Guide