Not Enough Disk Space for Windows 10 Upgrade
When you face not enough disk space error before success upgrade to Windows 10, you can do many things to solve this low disk space warning. Try disk cleanup in Command line to free up disk space, uninstall nerve in use software, and resize partition by partition magic software with simple and fast steps.
Error: not enough disk space please run disk cleanup and try again
How to start Disk Cleanup by using the command line
1. Press WIN+ R to open Run box,
2. Type: c:\windows\SYSTEM32\cleanmgr.exe /dC:
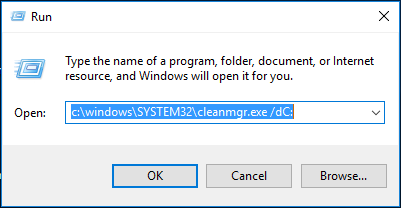
NOTE: this command line means to cleanup C Drive, if you want to do it in D partition,
type like this: c:\windows\SYSTEM32\cleanmgr.exe /dD:, if you type wrong letter, windows will pop up a windows to guide you like below:

You can also type disk cleanup in Cortana to run disk cleanup
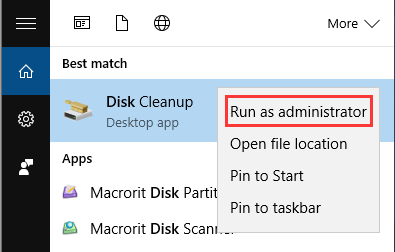
How to Uninstall Software We Never Use
1. Press WIN bottom, click Settings;> System; > Apps & Features
2. Choose between Sort by name; Sort by size; Sort by install date
3. Choose between Show apps on all drive; > show apps on particular partition
4. Click Uninstall, when it shows "This app and its related info will be uninstalled"
5. Find more app that you never use and uninstall them like we just did.
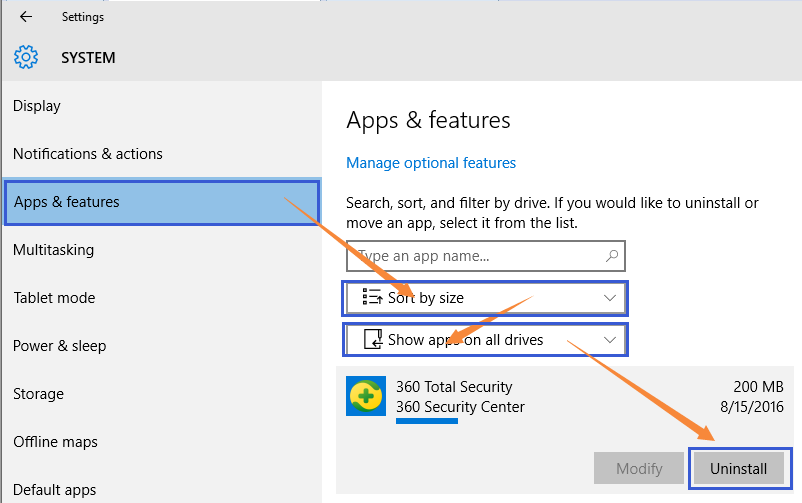
How to Remove Duplicate Files
1. Press Win+E to open Windows Explorer, Click This PC, click on the partition you always put file in.
2. if you have a folder named download or anything like that, click into the folder.
3. right-click on empty place, View; > Details, then all the files are listed. Or you can just click on the top menu click View tab; > Details.
4. click Name column, to list files in the order of name.
5. find duplicate file and press Shift+Delete to delete this file forever, which mean you cannot find them and restore them in Recycle Bin.
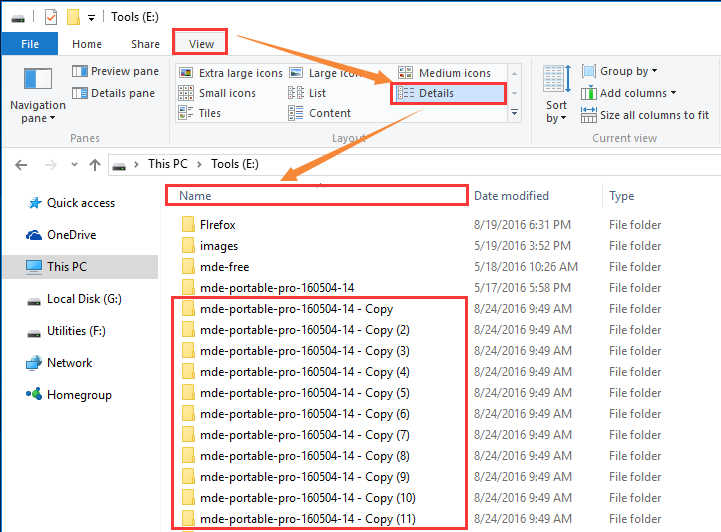
Resize Partition to Solve "Not Enough Disk Space" Error
Two ways to resize partition and solve "not enough disk space" error: Partition Expert to resize/move partition and Partition Extender to extend partition with ease.
1. Resize Partition in Partition Expert:
- Run Partition Expert, click on a large partition to shrink some free space
- Move the free space right to the partition you want to extend,
- Click Resize/Move Volume to Extend Partition
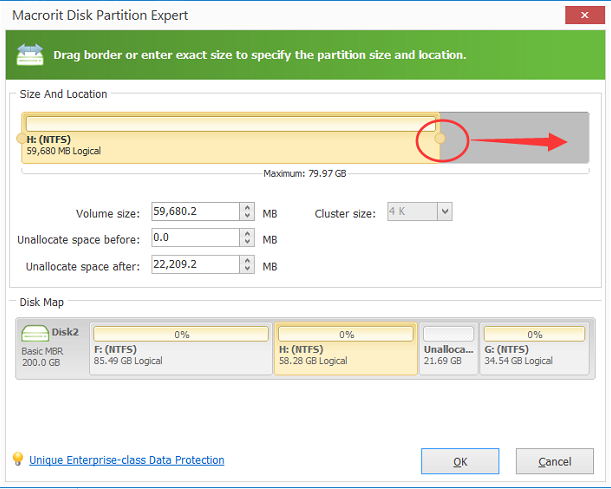
2. Extend Partition in Partition Extender:
- Run Partition Extender, Click on the partition you want to extend
- Click NEXT to extend partition by dragging the handle on the right side.
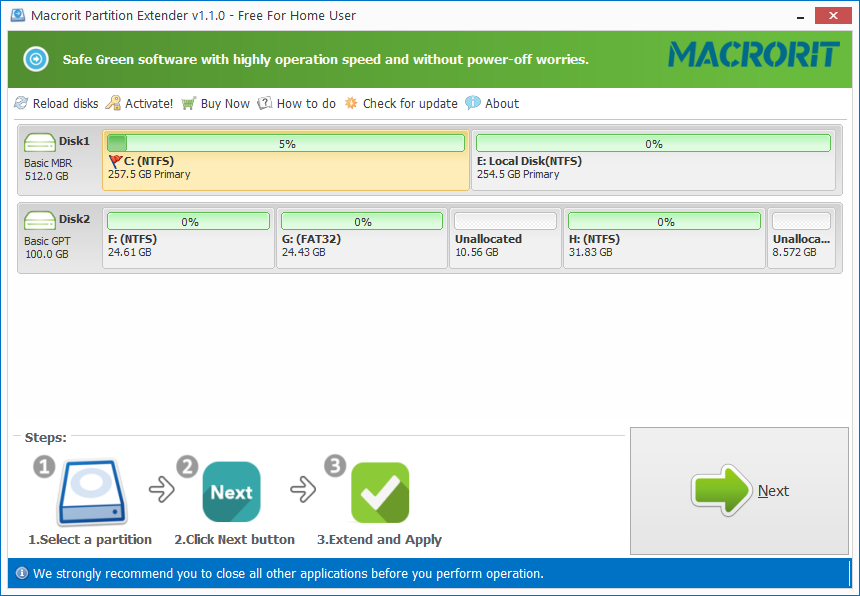
SEE MORE: