Quick Cleanup disk from the right-click menu
Disk Cleanup is the default tool of cleaning temporary files and freeing up disk space when low disk space problem happens on one of the disk partitions, click the warning message will trigger this system utility
We can manually open it in File Explorer by right-clicking a Drive and choose Properties or press the R on the keyboard, then click Disk Cleanup to bring out this window
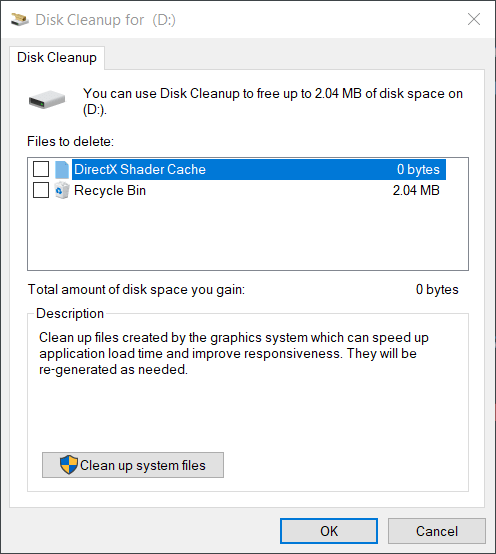
The entrance is easy to find but some of us may never use tool even it’s one-click away from the right-click context menu, maybe we’ll use it more often when we add this useful utility right in the context menu
NOTE: we’ll write a .reg file to modify Windows register, if you’re not sure how to use this, feel free to ignore this step and use the conventional accessing way
Here’s the demo picture:
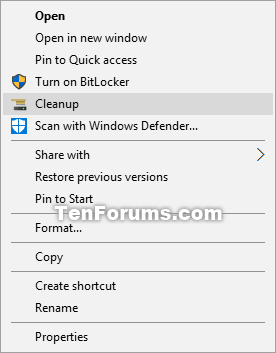
image credit: tenforums.com
Shawn from tenforums shared the howto steps, here’s the tutorial
Disk Cleanup alternatives
The built-in tool is temporally helpful to solve the disk running out of space problem or small amount of free space cleaning up, which is probably not enough for Server users and administrators, but the following two alternatives may be a helper:
- Partition Expert
- Partition Extender
Both programs can be used to solve Server low disk space problem by extending the partition with more free space from other drives, free space way much than Disk Cleanup tool cleans up
Partition Expert and Partition Extender extend a partition in a different way, one requires unallocated space on the disk, the other doesn’t, but even if there’s no such space available, the previous tool can still work, it is able to create that space from other partition, here’s how it extends a partition:
Partition Expert extends a volume
When there’s no unallocated space on the disk, run Partition Expert (from the portable package if you don’t want to install the program, yes, it’s portable) and click on a large partition with enough free space (don’t have to be at the very end of the partition you’d like to extend), then use the “Resize/Move Volume” function to shrink that volume first, shrink from the head, like the screenshot below, then unallocated space for low disk space drive’s extending is created, and finally, click the target partition, run the Resize/Move function again to extend that partition
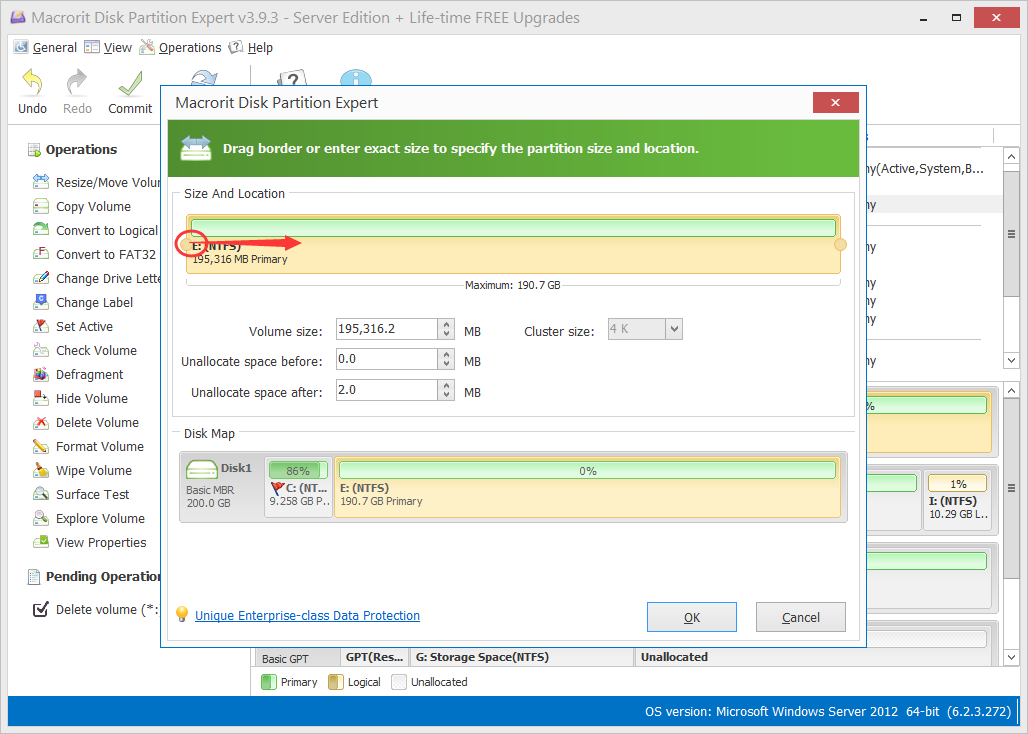
Steps may seem troublesome, but they’re not, within a few clicks you’ll get operations run easy stuff
Partition Extender extends a partition
In Partition Extender, things are a lot easier to understand and operate, the target drive is in low disk space? Directly extend it!
No need to worry about unallocated space, NTFS file system, continuous or not.
Run this program, also portable, and click on the target partition and click NEXT, drag the border to the right, click OK twice to extend it, like the following capture:
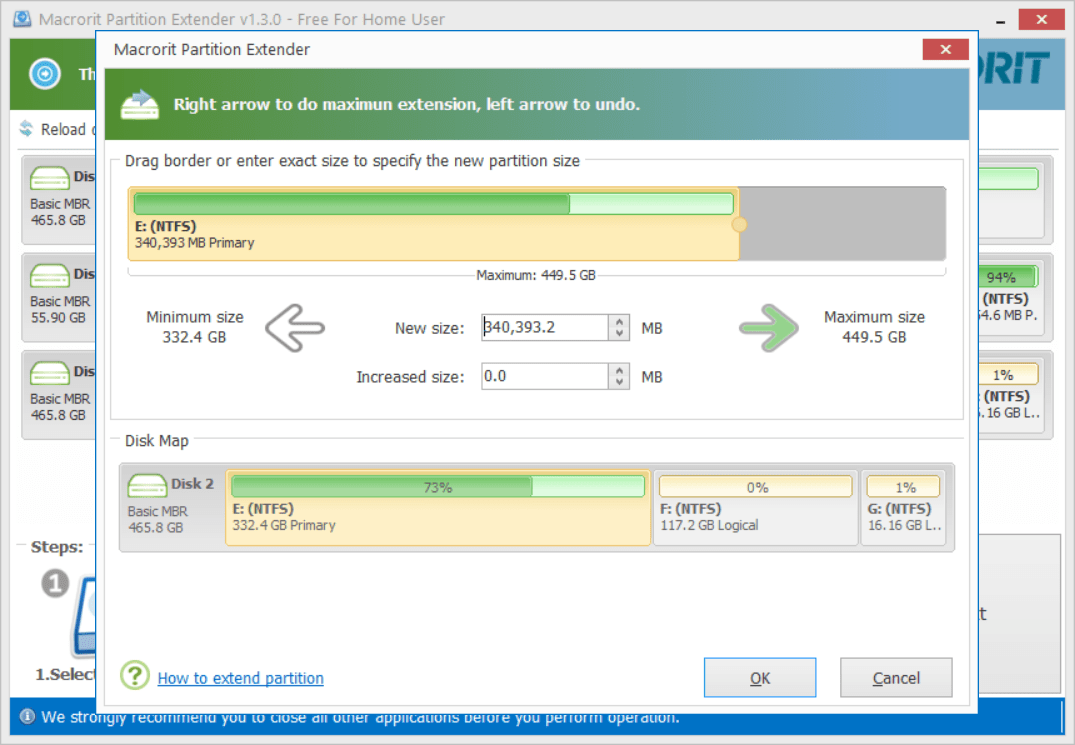
You may have noticed that during extending, Partition Extender auto shrinks the partition next to it and if there’s unallocated space on the disk, it is auto merge to the partition, one step result in 2 or 3 changes on the disk, easier, right?

