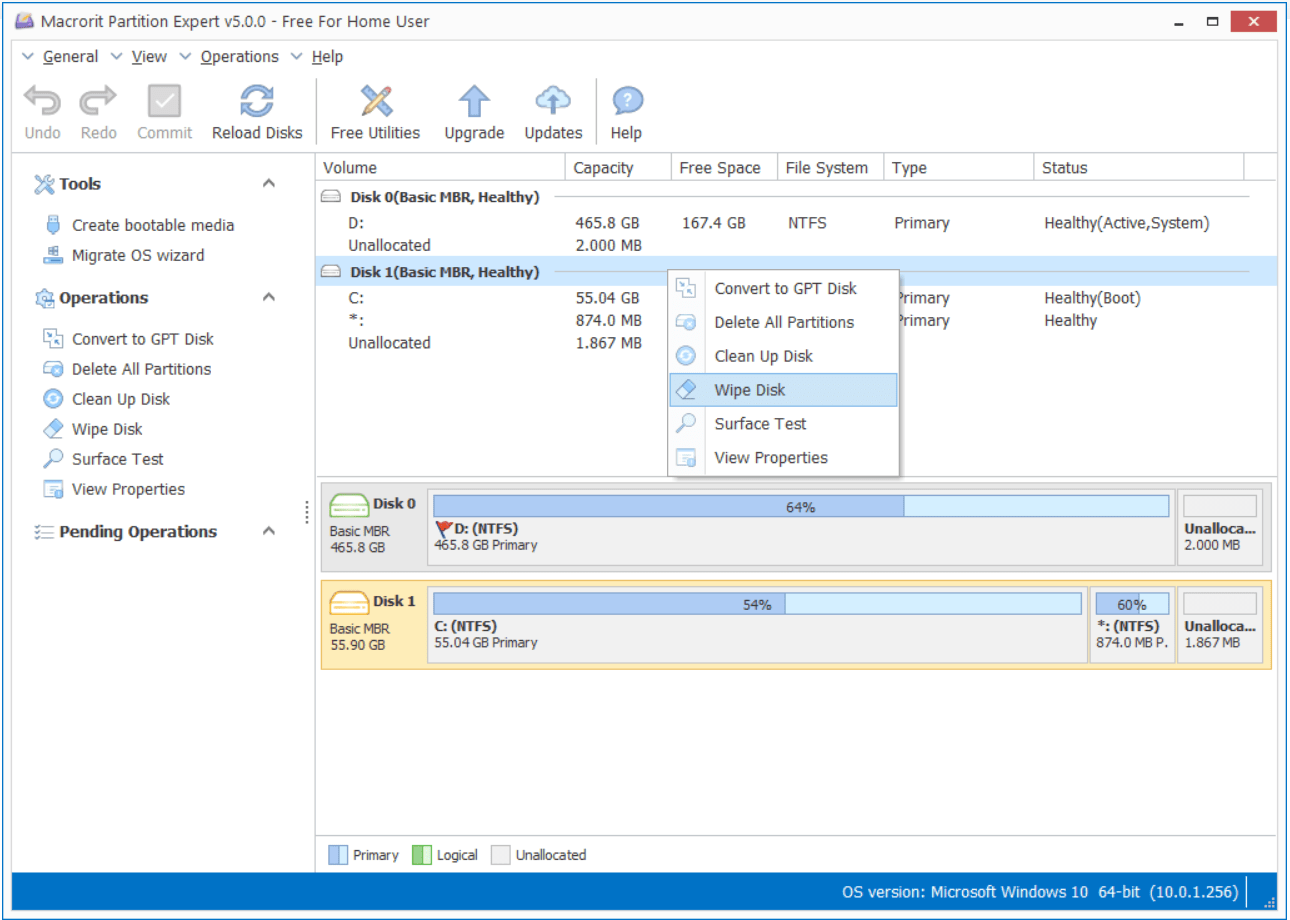Remove partitions on micro SD card
How to remove or delete all the partitions from SD card? Use the Disk Management, the command line diskpart tool, or third-party partition software? Today, we’ll use the final method to delete all the partitions from Micro SD card.
Why should we partition SD card, or Micro SD card, or other external storage media, there’s only few GB on it, why bother to partition it?
Well, normally capacity of (Micro) SD card doesn’t have much capacity built-in, but it indeed has the large capacity products, some users would like to partition it for better managing data or just for different purposes.
Of course, Disk Management and Diskpart tools are able to delete partition too, we just want to share how to use this Partition Expert to perform the same operation with ease.
Delete partitions one by one
Run Partition Expert from the portable package if you don’t want to install this program, you can even run it from the Micro SD card, but since we’re about to delete all the partitions on it, run it from the local disk is a better option.
Plug in the device and Reload disk in Partition Expert, then click on a partition in the Micro SD card and choose Delete Volume, then click Yes to confirm, click Commit to delete this partition, repeat this step on other partitions to delete them all
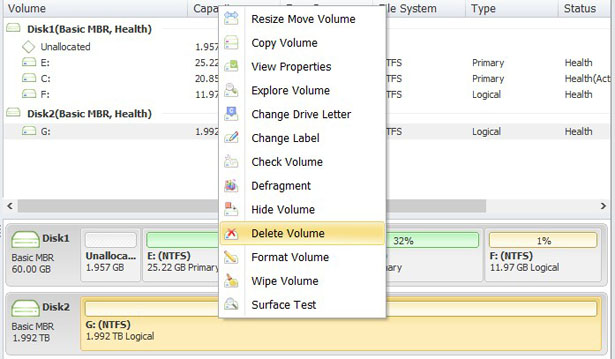
Delete all the partition at the same time
That’s the operation Disk Management can’t perform, in Partition Expert, however, it’s a built-in function.
Click on the Micro SD card disk, not any partition, and the Delete All Partition option will be listed in the sidebar, click on it and confirm this operation, then click Commit to remove all the partitions
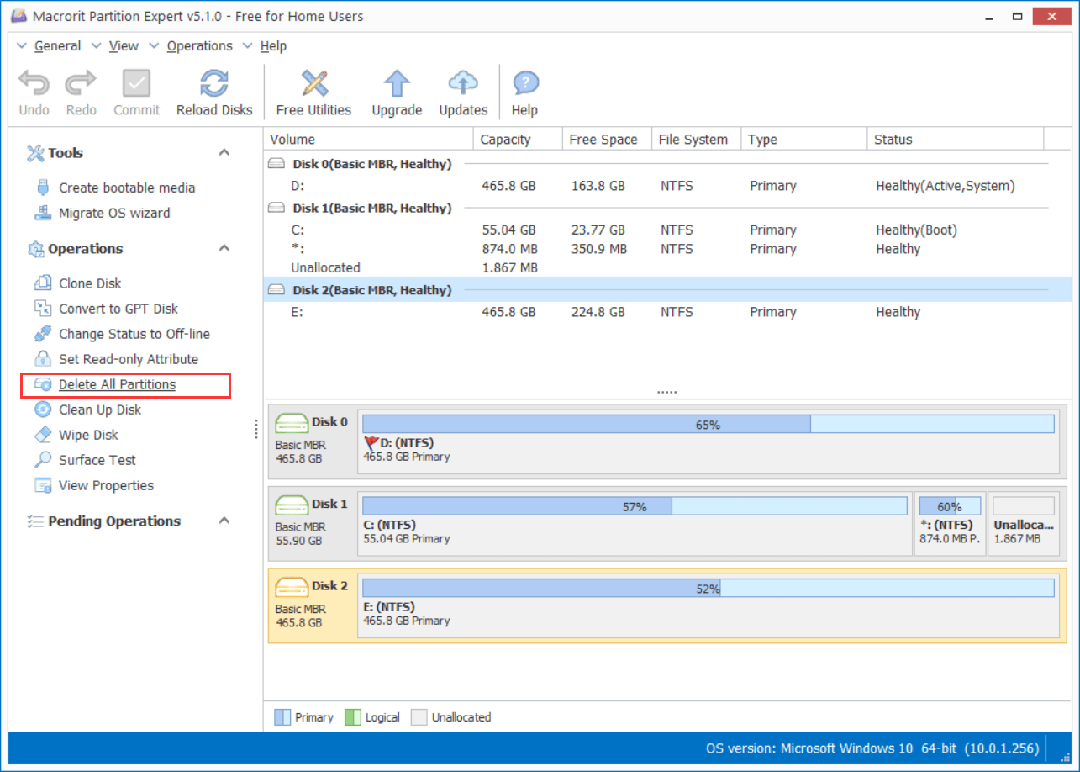
Related operation: Wipe Disk
If the aim of delete all the partitions on the Micro SD card is to remove all the sensitive information, the Delete operation is not enough, since any data recovery program can easily get the deleted data back. To make Micro SD card data clean, we need to click the Wipe Disk option instead, click on it and confirm, then choose a wiping method, click OK, then Commit, dead simple