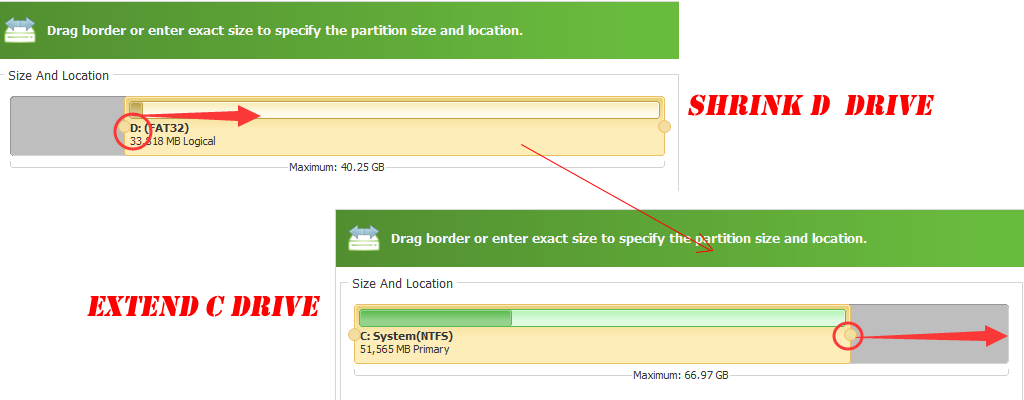Windows 10 partition manager
Windows 10 Ushered in an anniversary update months ago, features are new and awesome, but bugs are also annoying. Although patches are followed to fix bugs, blue screen problems still often come up. In this very situation, we need to hire a safe partition manager for Windows 10 partitioning; software with Unique Roll-back data protection Technology shall be the best option.
With this protection in Windows 10, data on the disk we're managing will stay intact; even when blue screen or other Windows 10 error happens, we can ensure everything stay where they were. Macrorit Partition Expert is the one we're looking for. Unlike other partition management software claims to be safe, Partition Expert is the one with real skills and unique technology.
Windows 10 Partition Manager Free Download
Compare to Windows default disk manager – Disk Management
Disk Management, Windows default partition manager, is able to create new volume, delete and format partition at the very early version, now Windows added Extend Volume and Shrink Volume to its menu for better manage disk space, although it's not professional partition manager, it's enough for basic disk managing. Disk Management cannot move free space from one partition to another, it is not able to
Partition Software Macrorit Partition Expert, is an all-in-one partition tool for Windows system, best applies to Windows 10, more stable than Windows 10. You can move free space and redistribute disk space freely without losing data, when there's no unallocated space in the disk, you can create some from existing partitions.
Maybe it's not intuitive to tell the difference by text description, we'll use Disk Management and Partition Software to do the same job, Extend C Drive in Windows 10, with screenshots guide, so we can compare them with ease. Disk map in Windows 10 is low disk space in C Drive and enough free space in D Drive,
To extend C Drive in Windows Disk Management, first we right-click on C Drive, only to find out Extend Volume Greyed out, so we have to make some unallocated space first; click D Drive, and select Delete partition from the right-click menu; after deleted this partition, Extend Volume in C Drive is active, click on it and follow Extend Volume Wizard;
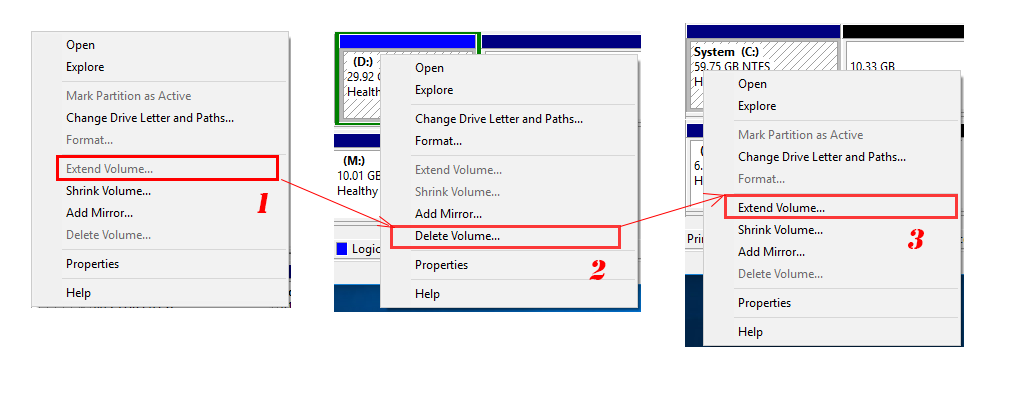
In Partition Expert, you can click D Drive first, and Resize/Move Volume to it. You can see there're two handles on the edge of D partition, click the left one and drag it inward to create unallocated space, click OK to resize C Drive with the same function "Resize/Move Volume". So we didn't delete partition to make space unallocated, we just moved free space from D Drive to C Drive without losing data.