5 different methods to hide partitions
Disk Management
Disk Management is the commonly used to manage partitions easily, hide a partition is not a difficult job neither, so open Disk Management first and do as follow:
- In Disk Management right-click on the partition you'd like to hide
- Choose Change Drive Letter and Paths
- Click Remove to remove the hight-lighted drive letter and click Yes to the warning message.
Then after a Refresh of the disk map, you cannot see the drive letter any more in disk management. Now press Windows + E to open file explorer, the drive is not listed there.
Note: Please remember the drive letters if you have many partitions to hide, when we unhide these partitions, we'll add the same drive letter to the partitions we removed, or some programs installed on the particular drive may not run as proper.
Unhide partitions
Unhide partition is to show the partition again, so we right-click on the hidden partition and again we choose Change Drive Letter and Paths, this time we click Add instead, since that's the only available option we got
Add the drive letter we removed on this partition from the drop-down menu, then confirm. Disk Management will then reload itself and display the partition again.
CMD:diskpart
We can also use diskpart to hide partition too if you are more familiar with the command line window. Here are the commands:
Run cmd.exe or diskpart.exe as administrator and type the following commands to hide partition:
diskpart
list volume
select volume (volume number or the drive letter)
remove letter (D, for example)
The you can type list volume again to check the result, or open File Explorer to see it's hidden.
Unhide partition with diskpart
To unhide the partition we hidden, just use the following commands instead:
list volume
select volume (volume number)
assign letter (D, for example)
list volume
The last list volume command is to check the result.
Hide partition with Partition Expert
Hide partition with the all-in-one partition manager Partition Expert is much easier and faster, you can Change drive letter in it or just use the Hide volume function. Here's how it works:
- Run Partition Expert and right-click on the partition you intended to hide.
- Click Hide Volume and confirm.
- Click Commit to hide the volume.
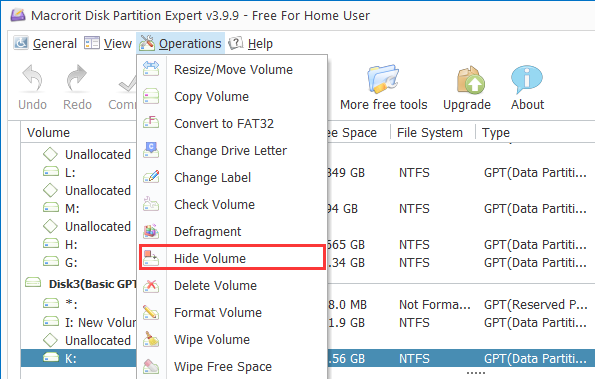
Unhide partition with Partition Expert
To unhide the partition, just click on the volume with a '*' symbol, and click Unhide Volume, click Yes to confirm and click Commit to apply.
After hidden and unhidden partitions in Partition Expert, you can open Windows File Explorer or Disk Management to check the result.
Tip: It's better to unhide a partition with the same tool you hidden that partition, eg., if you hide partition within Partition Expert, unhide with the this program too; hide volume with diskpart, unhide with it too.
These three methods of hiding a partition are simple to apply, you don't need to go into the registry and edit.
Hide partition in Group Policies
We will not recommend this method if you're not very familiar with group policies, it's somewhat complicated and time-consuming on the navigating.
windowscentral.com covered this top with a great details, you can click on to read more or just use the quotations below I picked.
- Windows + R to open the Run dialog
- Type gpedit.msc and press Enter to open Local Group Policy Editor
- Navigate to:
User Configuration > Administrative Templates > Windows Components > File Explorer- then double-click on Hide these specified drives in My Computer
- then click Enabled - then Pick one of the following combinations - Apply - OK
Click here to see the screenshots guide.
Hide partition with Registry
Using Registry to hide partition is another method we won't recommend when Disk management and diskpart are capable of the same job.
Just for your reference, here are the detailed steps:
- Type regedit in the Run dialog box (Window+R) and press Enter
- Go to: HKEY_LOCAL_MACHINE\Software\Microsoft\Windows\CurrentVersion\Policies\ Explorer.
- Right-click on the blank area and click New, then click DWORD (32-bit) Value.
- Name is as
NoDrives
and press Enter, then double-click to open it, then select Decimal and type the value16
to hide E:Drive. - And click OK to close Registry Editor.
Check the screenshots from windowscentral.com to learn more.
If you want to hide other partitions, please change the value to:
- A: 1
- B: 2
- C: 4
- D: 8
- E: 16
- F: 32
- G: 64
- H: 128
- I: 256
- J: 512
- K: 1024
- L: 2048
- M: 4096
- N: 8192
- O: 16384
- P: 32768
- Q: 65536
- R: 131072
- S: 262144
- T: 524288
- U: 1048576
- V: 2097152
- W: 4194304
- X: 8388608
- Y: 16777216
- Z: 33554432
- ALL: 67108863
That's why we don't recommend this way either, if you want to hide D and E partition, you can use 24 (add D and E's number: 8+16) instead.