Resizing partition on Windows server 2012
Problems on Server 2012 partition
User from tech.microsoft forum asked a question about how to extend C drive and shrink another partition in Disk Management without data loss, here’s the question
Hi! I would like to expand C on Disk 0, by shrinking G on Disk 0 also and extend it, can I use Disk Management to shrink and extend without losing data or better to use third party app to do it. Thanks
And he adopted the answer advised that moving partition G to another disk and delete it from Disk 0 then use the unallocated space for extending C Drive, then create G partition again.
That might be a solution for home users, but for most of the Server administrators, who would prefer a better solution. Like many other users from this forum had mentioned that Disk Management is not able to maintain data if you’re about to use the Extend Volume option when there’s no unallocated space on the disk. There’s only one way to create that space, Delete Volume, on a basic disk (if you’re using a dynamic disk, unallocated space created by the Shrink Volume function can be used).
Disk Management Alternative Solution
With Partition Software we can finish this task with ease, a program that will ensure data safe during the entire transferring and ensure the data moving is fast.
Partition Expert is the one alternative to the built-in Disk Management tool, with its Roll-Back Technology and Fast Data Moving algorithms, extend C Drive with free space from another drive which is not next to it will ensure data in any of the partitions safe. Here’s the main interface of this software
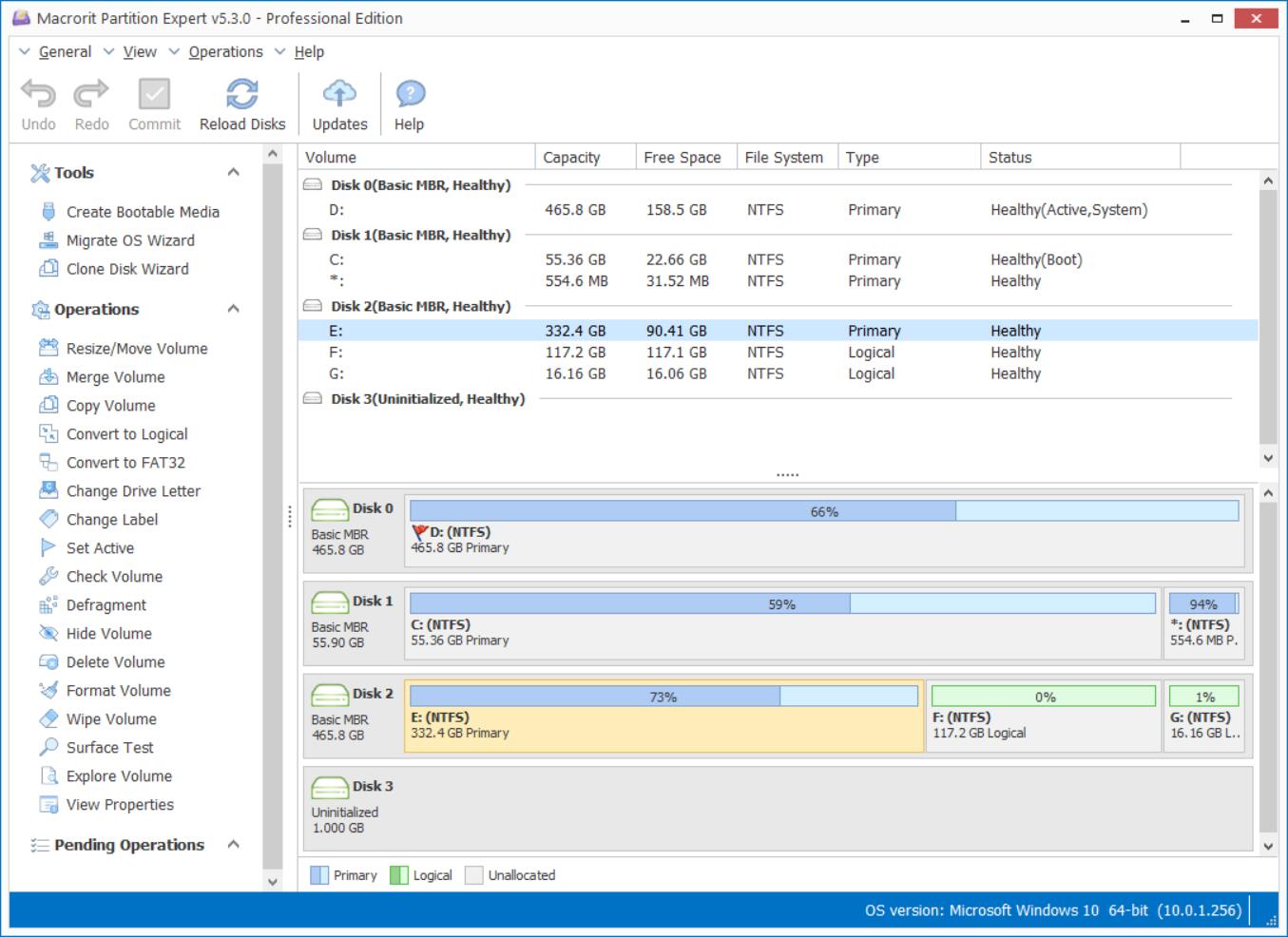
Extend Server 2012 C Drive
Run Partition Expert (from the portable package or after installed) and in the main interface the disk-map is loaded, click on G partition and choose the function Resize Move Volume from the sidebar to open the resize window
Now partition G is on top of the resize window with two handles on each side, we click and drag the left side one to the right, then check the mini-disk-map, it shows how large unallocated space you’re creating, the capacity of which is displayed in the form name ‘Unallocated space before’, you can click OK to close this window when you’ve got enough unallocated space for C Drive
Back in the main interface, you can also preview the position of unallocated space, now we need to add this space to C Drive, which is at the head of the disk (or far away from G Drive). let’s check the disk-map again, we have
on the disk, right? we need to make it like this
so we can either use the Extend Volume function in Disk Management or directly extend it with Partition Expert, then how can we make this possible? Well, Disk Management doesn’t have Move functions, thus we do it in Partition Expert
Right-click on F Drive first and in the resize window we drag the entire drive to the end instead of just dragging the handle, then click OK, then click on E Drive and afterward D Drive to repeat this step, it may look troublesome on text description, but all these dragging operations will just take you seconds, now we’re create the disk-map we’d like to see, then run Disk Management and follow the Extend Volume Wizard, or just
Click on C Drive and Resize Move Volume on it, then drag the right-side handle to extend C, OK, Commit
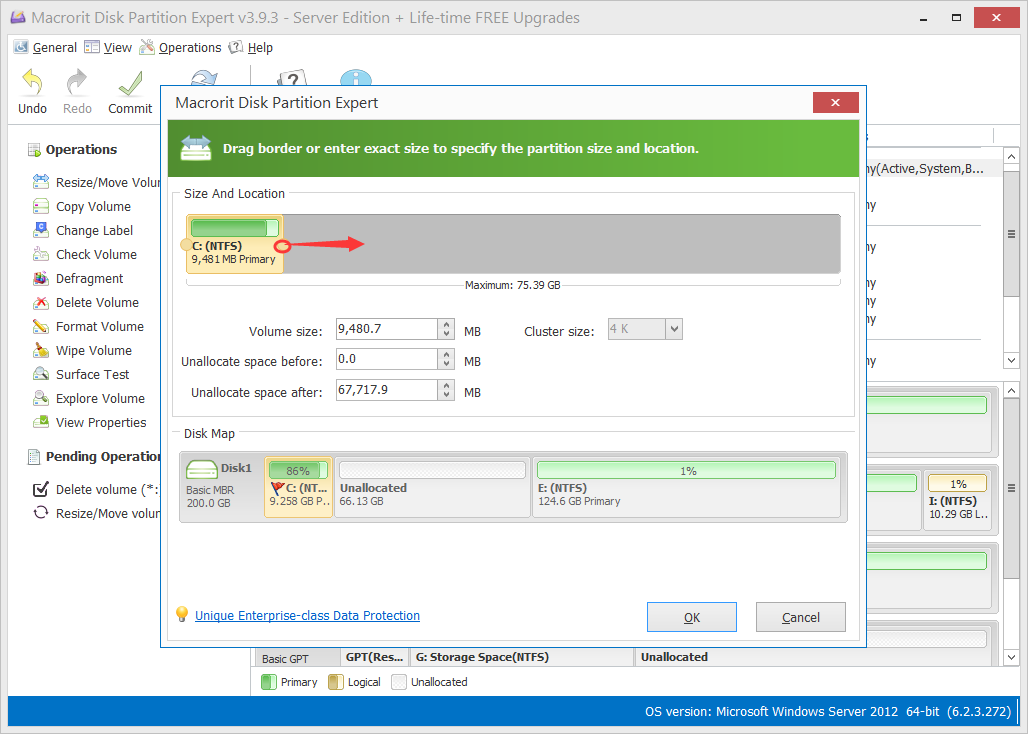
That’s it, hope this solution helps