Does server 2008 have disk cleanup
When we run diskmgr.exe tool, we always prompted with a dialog asking us to select a disk to cleanup, but on Windows Server 2008, you won’t see this dialog box, since this version of OS hides many features like (WM player, Desktop Theme, Disk Cleanup and a photo management software), so does Server 2008 have disk cleanup function?
No, the disk cleanup function on Windows Server 2008 is closed as a default settings, we’ll share how to open that function, but before we stepping to that, we can use the following method instead to free up Server disk space:
- Uninstall Space-Hungry Applications
- Analyze Disk Space
- Clean Temporary Files
- Reduce the Amount of Space Used for System Restore
The above listed four solutions can be adapted both for Client OS and Server OS, maybe the first option (space-hungry applicate) is not likely to found on Server System, but when you do have such program installed, you can take this advice.
Clean Temporary files is one function of Disk Cleanup, since it’s opened on Server 2008, we can take alternative third-party program to do the cleaning thing, CCleaner can be considered
Turn on Disk Cleanup on Server 2008
Method 1: Install Desktop Experience
Note: this method would reboot the Server after installed
Open Server Manager by clicking the icon next the Start button and choose Add feature, the choose Desktop Experience and follow the guide to install, then the cleanup tool can be found in the folder System Tools
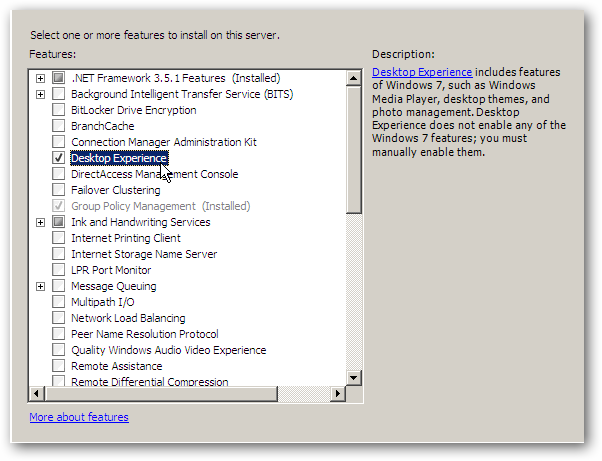
What will Desktop Experience install?
Check the description of this feature:
Desktop Experience includes features of Windows 7, such as Windows Media Player, desktop themes, and photo management. Desktop Experience does not enable any of the Windows 7 features; you must manually enable them.
A lot of features we don’t really need, in order to just use the cleanup feature, we need to install some other disabled features and also we have to reboot the Server, besides, check the screenshot below, we have another requirement: Ink and Handwriting Services
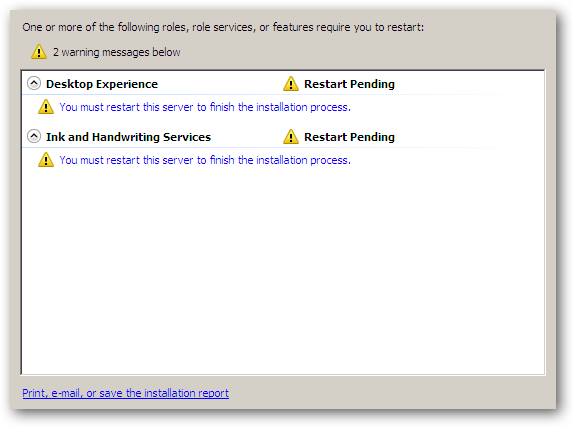
So, we don’t recommend this method especially when Server cannot be rebooted
Alternative method to run the Cleanup tool
Move Cleanmgr.exe and Cleanmgr.exe.mui to another location, where are them?
| OS\File | Cleanmgr.exe | Cleanmgr.exe.mui |
|---|---|---|
| Windows Server 2008 R2 64-bit | C:\Windows\winsxs\amd64_microsoft-windows-cleanmgr_31bf3856ad364e35_6.1.7600.16385_none_c9392808773cd7da\cleanmgr.exe | C:\Windows\winsxs\amd64_microsoft-windows-cleanmgr.resources_31bf3856ad364e35_6.1.7600.16385_en-us_b9cb6194b257cc63\cleanmgr.exe.mui |
| Windows Server 2008 64-bit | C:\Windows\winsxs\amd64_microsoft-windows-cleanmgr_31bf3856ad364e35_6.0.6001.18000_none_c962d1e515e94269\cleanmgr.exe | C:\Windows\winsxs\amd64_microsoft-windows-cleanmgr.resources_31bf3856ad364e35_6.0.6001.18000_en-us_b9f50b71510436f2\cleanmgr.exe.mui |
| Windows Server 2008 32-bit | C:\Windows\winsxs\x86_microsoft-windows-cleanmgr_31bf3856ad364e35_6.0.6001.18000_none_6d4436615d8bd133\cleanmgr.exe | C:\Windows\winsxs\x86_microsoft-windows-cleanmgr.resources_31bf3856ad364e35_6.0.6001.18000_en-us_5dd66fed98a6c5bc\cleanmgr.exe.mui |
Then move Cleanmgr.exe to %systemroot%\System32
And move Cleanmgr.exe.mui to %systemroot%\System32\en-US
That should work
Try to Extend Volume instead
All the solutions above are for how to free up disk space, how about extend the volume with free space from other partition? ever considered this? we don’t need to spent time on freeing up space but enlarge the drive which is running out of space, but here’s another question, Server Manager Disk Management doesn’t have such functions to let us moving free space from one partition to another, there is the Extend Volume option, but is activated when there’s continuous unallocated space to it, which, most of Server 2008 don’t have.
So how can we extend Server volume?
Try Partition Expert and extend that volume within the following steps:
Install this program, or rather, just run it from the portable package and the disk-map is loaded in the main interface, then find one partition with enough free space and click Resize Move Volume to open the resize window
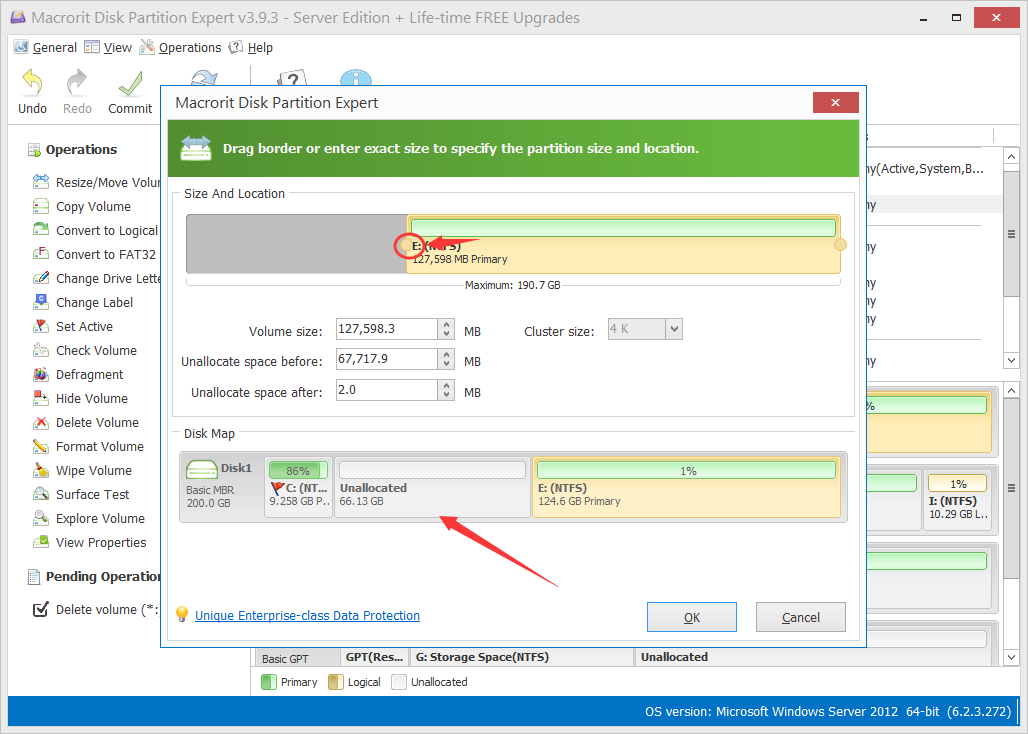
Drag the handle on the left side to the right and unallocated space is create, you can preview in the mini disk-map in the window, click OK to close and proceed
Then we need to move unallocated space next to C Drive, if there’re some partitions standard between C and the space we created, click on that drive and use Resize Move Volume function again to move unallocated space ahead of it until the required space is right next to C Drive, make sure the disk-map goes like below:
C Drive + unallocated space + other drives
Now, click on C Drive, resize it with the same function and this time we drag the right side handle to the end of bar and unallocated space is merged, click OK and Commit
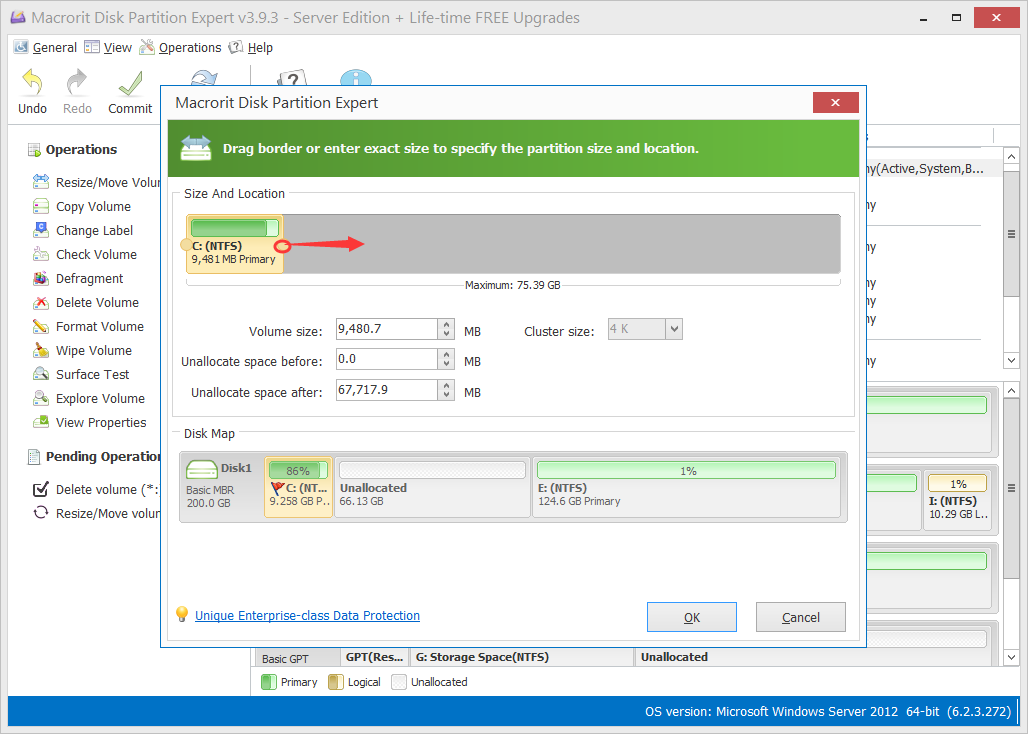
Sure enough, after extending that drive, we can still use the cleanup tool to free up some space with the method we mention above.