Windows Server system low disk space
The solution of this problem applies to Windows Server 2003, 2008, 2012, and Windows Server 2016.
How does this happen?
This problem always happens on C Drive, the system partition. When partition size reaches to the alert number, this message will show to remind you freeing up some space for this drive if you want this server runs smoothly.
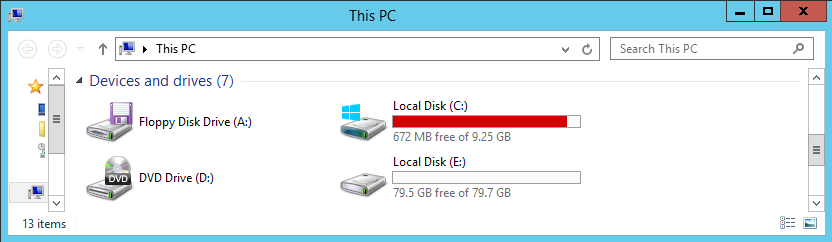
On Windows Server system, this is an inevitable problem, since even if you didn’t do anything to this, the log data its created will enlarge its own size gradually. Needless to say, some users had installed many other programs on C Drive, or do the set the default download path to this volume.
How to fix this?
Many methods are helpful to solve low disk space warning, but two of which are widely adopted, one is to free up disk space on this drive, and the other is to extend this volume with more free space from other partitions.
Free up disk space
Check the disk map below, for example, C Drive shows red because of junk files and download files,
C Drive: Server log files + Downloaded packages + Temporary files; D Drive
After cleaning up disk, deleting log files, downloaded package and temporary files, the disk map looks like:
C Drive + D Drive
Here’s the tutorial of how to clean up disk space
Extend C Drive
As Server administrator you must have known that Extend Volume is the function of increasing partition size on the condition that there’s continuous unallocated space to the drive you want to extend, but the truth is, we don’t often have that space unallocated, we have already allocated space to each and every partition, so unless we delete other partition again will we able to active the grayed out Extend Volume option.
Yes, Extend volume in Disk management and diskpart command line are the default methods of extending volume, and they’re the best tools for new hard drives, they can delete partition to make that area unallocated again and they can extend low disk space volume with that space you just created, but it cannot move data, which is the main reason we turned to third-party partition managing software.
Extend C Drive with Partition Expert
Partition Expert is the tool we’ll use to extend C Drive without deleting or formatting other partitions. There’s no need to install this program, we can just to run it from the portable edition, so download this software and unzip it, in the 64-bit folder (or the 32-bit folder, according to your system.) we click the .exe file and see how it works:
The disk map now looks like this:
C Drive (red) + D Drive (blue)
We click on D Drive first and choose Resize/Move volume from the sidebar, and shrink D Drive, then the disk map goes like:
C Drive (red) + unallocated space + D Drive (blue)
Then click on C Drive and use the same feature to resize it, you can drag the handle on the right side to extend this volume. Then the disk map will be:
C Drive (green) + D Drive (blue)
If the preview in the disk map seems good, you can click Commit in the main interface and Partition Expert will shrink D Drive and extend C Drive for you.