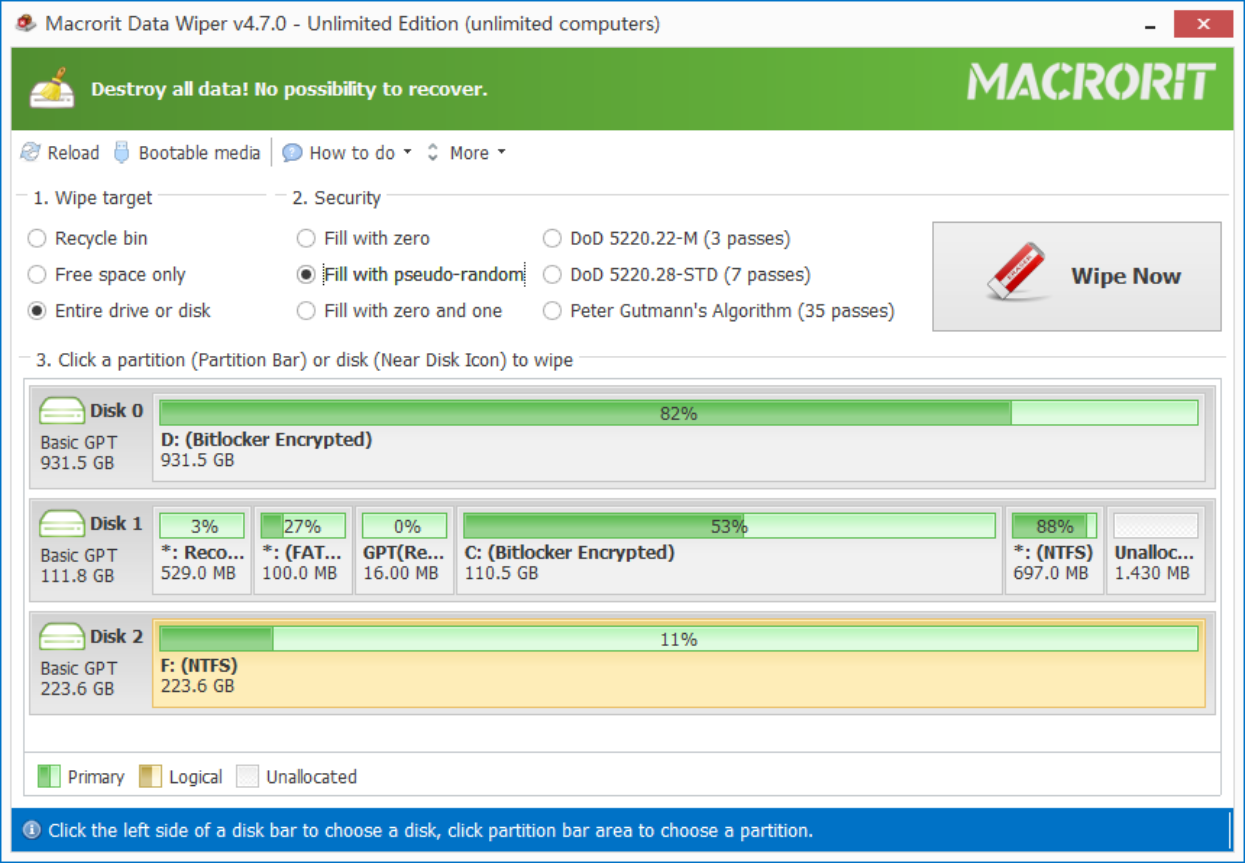How to boot safe mode in Windows 10
Wednesday, December 14, 2016
Safe mode starts Windows in a basic state, using a limited set of files and drivers. It can help you troubleshoot problems on your PC. For example, if the problem doesn't happen in safe mode, you'll know default settings and basic device drivers aren't causing the issue.- Microsoft
There're 3 ways to boot safe mode in Windows 10:
- Run window, key in
msconfig;
Click Boot Tab, check "Safe boot"; Click OK to:- Restart
- Exit without restart
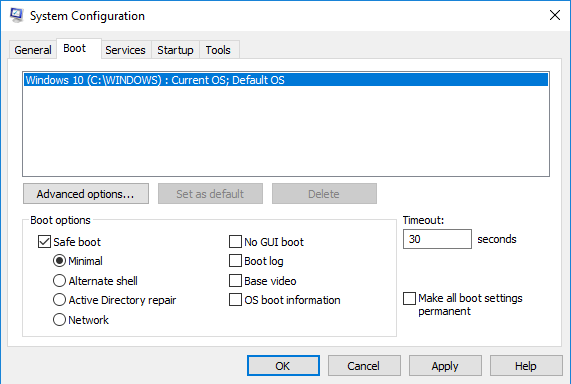
- In Cortana, or search box, type "
system configuration"
Click Boot Tab, check "Safe boot"; Click OK to:- Restart
- Exit without restart
- Press Shift and click Restart;
- Hit "Troubleshoot" > Advanced options > Startup Settings
- Confirm Restart. (Enable Safe Mode is in the list of restart option).
- When rebooting, you can press the follow key to:
- F4: Enable Safe Mode
- F5: Enable Safe Mode with Networking
- F6: Enable Safe Mode with Command Prompt
When you finish settings in safe mode, or removed malware in safe mode, repeat method 1 to uncheck safe mode so as to boot normally.