Open File Explorer to This PC Instead of Quick Access in Windows 10
When I press Win+E to open file explorer like I did in Windows 7, Windows 10 shows me Quick Access, which I don't think it's quick for me to locate files I wanted, because I do not get used to it, what the old saying goes? Practice makes perfect, I think practice makes faster is proper for the situation I was in the previous Windows System.
How to open file explorer like Windows 7?
Steps to open file explorer to This PC in Windows 10
- 1. Still we Press Windows+E to open Quick Access first.
- 2. Click File Tab on the left corner; > click Change folder and change options;
- 3. In General Tab, open file explorer to This PC, select it from the dropdown menu; > OK
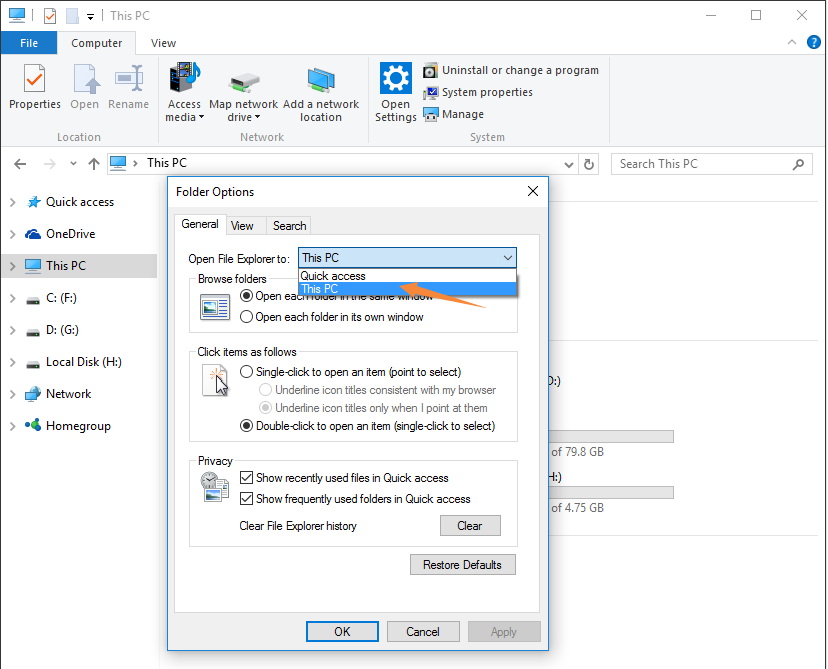
Now, Press Windows+E again, it goes to File Explorer to This PC, just like what we did in Windows 7, but there's still something wrong with this window, What's that? Right, The folders above: Desktop; Documents; Downloads; Music; Pictures; Videos should not be there, how to delete those folders? Right-click menu shows no Delete option.
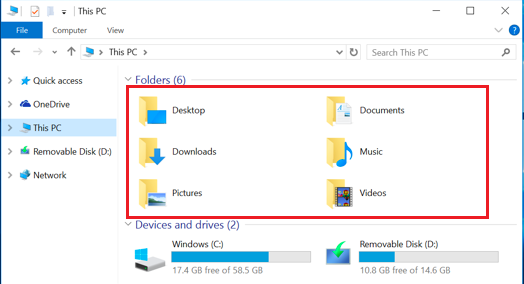
How to Remove Folders in This PC in Windows 10
Remove Folders in This PC in Windows 10 will take me back to Windows 7 in seconds. To remove those folders, we need to modify Windows Registry, it's not complicate but take minutes to find that information represent each folder, you can download someone's registry without those folders, but I recommend to do it by yourself.
Don't worry, just copy my lines to find them, let's begin.
Steps to remove folders in This PC
- Type regedit in Cortana, if your Cortana is not working, check the link.
- Or Press Windows+R to open Run box and type regedit
- Click Yes when UAC dialog shows;
- Now we click the following in order:
- HKEY_LOCAL_MACHINE
- SOFTWARE
- Microsoft
- Windows
- CurrentVersion
- Explorer
- FolderDescriptions
- In the directory, we need to find all following names, you can just copy them and use Windows+F to find them in regedit:
- Desktop: {B4BFCC3A-DB2C-424C-B029-7FE99A87C641} ; >PropertyBag
- Documents:{f42ee2d3-909f-4907-8871-4c22fc0bf756} ; >PropertyBag
- Downloads:{7d83ee9b-2244-4e70-b1f5-5393042af1e4} ; >PropertyBag
- Music:{a0c69a99-21c8-4671-8703-7934162fcf1d} ; >PropertyBag
- Pictures:{0ddd015d-b06c-45d5-8c4c-f59713854639} ; >PropertyBag
- Videos:{35286a68-3c57-41a1-bbb1-0eae73d76c95} ; >PropertyBag
- Click on PropertyBag for each name; > Double Click This PC;
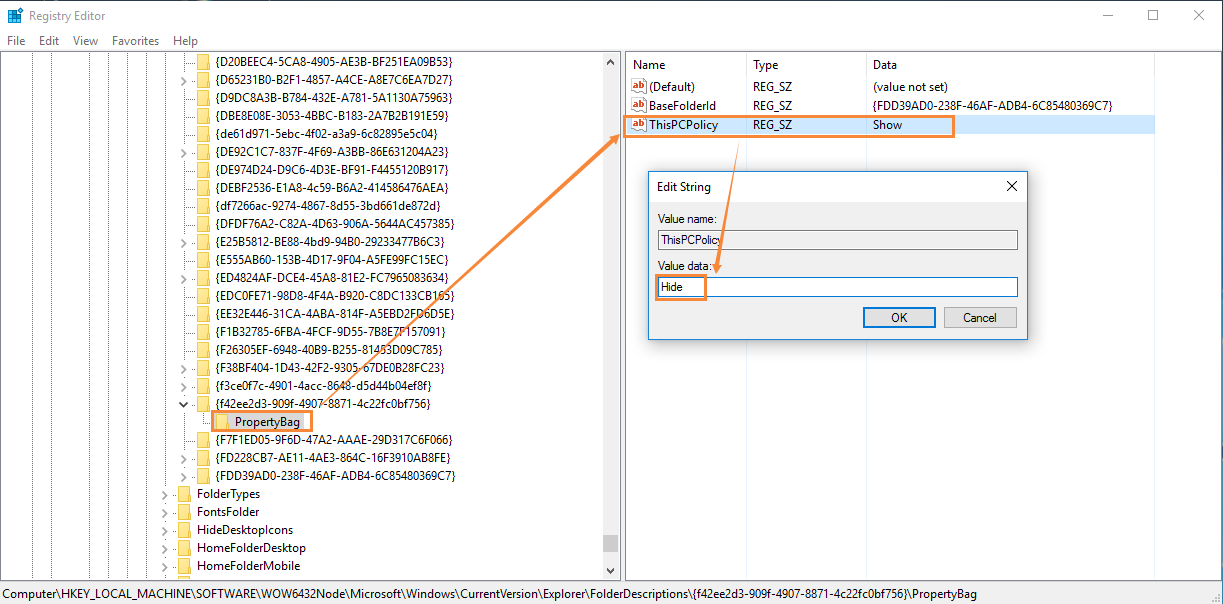
- 6. Type: Hide to instead of Show; > OK;
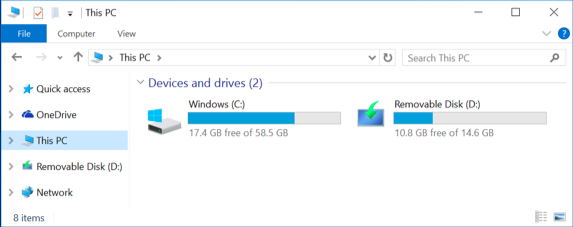
Close all other windows, Press Windows+D to go back to desktop, and Check Windows+E again to see if we removed folders in This PC or not.