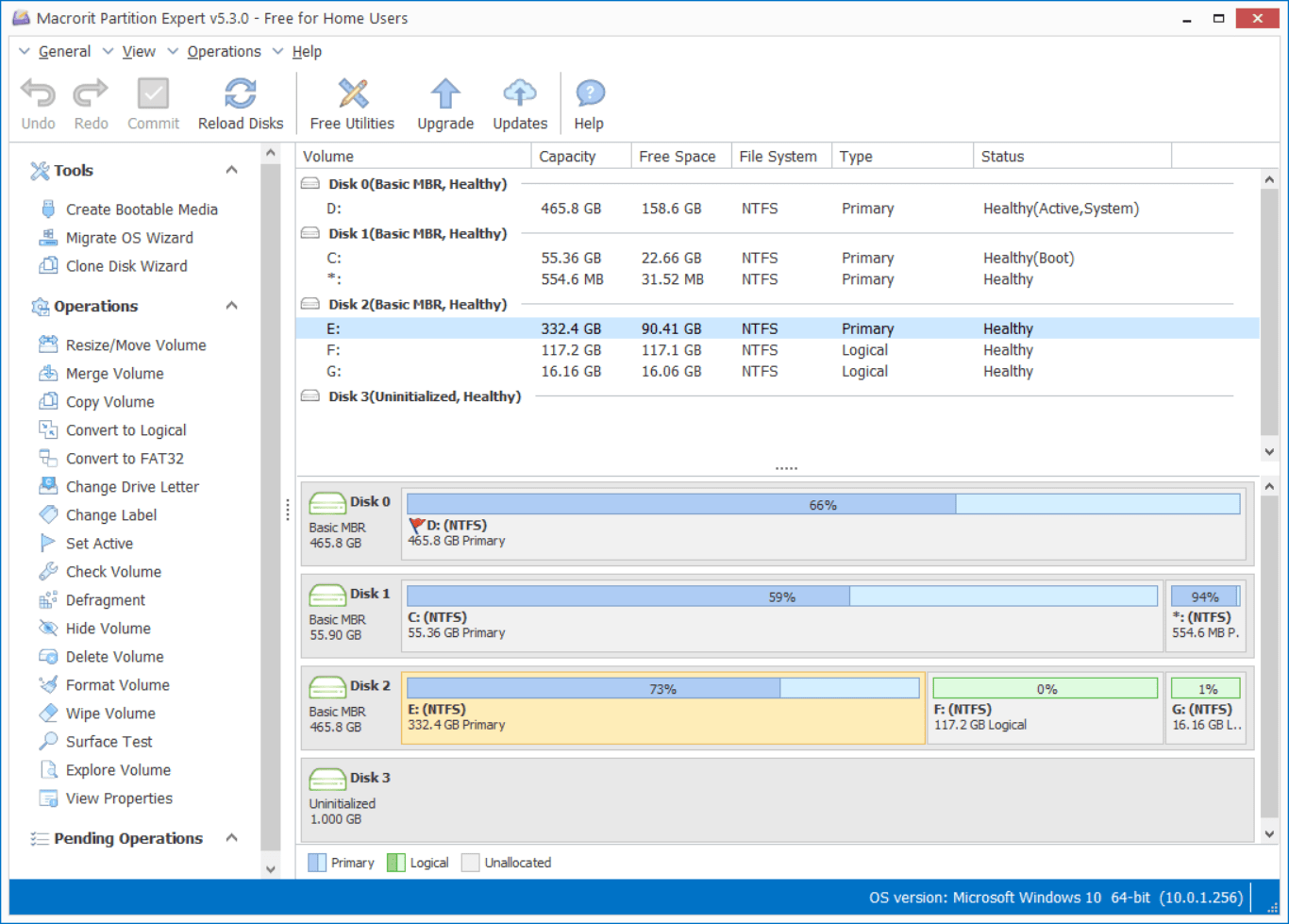Completely remove downloaded files
Table of Contents:
- Clean up external hard drive to free up space
- Wipe external hard drive to prevent data recovery
- Windows built-in tool Cipher.exe
- Questions on SSD and USB
There are mainly two ways to clean up external hard drive without formatting: one is to use the Clean up disk option in Windows to free up disk space, another is to wipe free space of the external hard drive to prevent recovery of previously deleted data (the wipe free space function won’t affect the existing data, so we don’t have to format the external hard to make data clean).
Clean up external hard drive to free up space
Normally, we can do many things to free up disk space on the internal drives, operations below can be sufficient:
- Delete junk files using Storage sense
- Remove temporary files using Disk Cleanup
- Uninstall apps and games you don’t need
And If you’re using Windows 10, the new updates provide a function called “Storage sense”, which is able to automatically free up space by getting rid of files you don’t need, like temporary files and content in your recycle bin
, but as for external hard drives, we normally don’t store junk files, or set it as a default download path for browsers, the device is portable and is used for keeping personal and private files, so we can just delete those files we don’t need anymore, or just migrate them to internal drives when we want to free up space on the drive.
So using the same methods of cleaning up internal drive to free up space on external drives doesn’t make any sense, a simple deletion on files would be quick and good enough to free up space. The common need of searching the phrase clean up external drive is to wipe deleted data clean, which will be discussed in the next paragraph.
Wipe external hard drive to prevent data recovery
In order to keep existing data intact, we can use the Wipe free space function in Data Wiper instead of the Wipe entire disk one. The external hard drive you connected may already have files stored on, apparently, the existing data need to be kept and you don’t want to copy it out and paste it another place to waste time when the file size is large
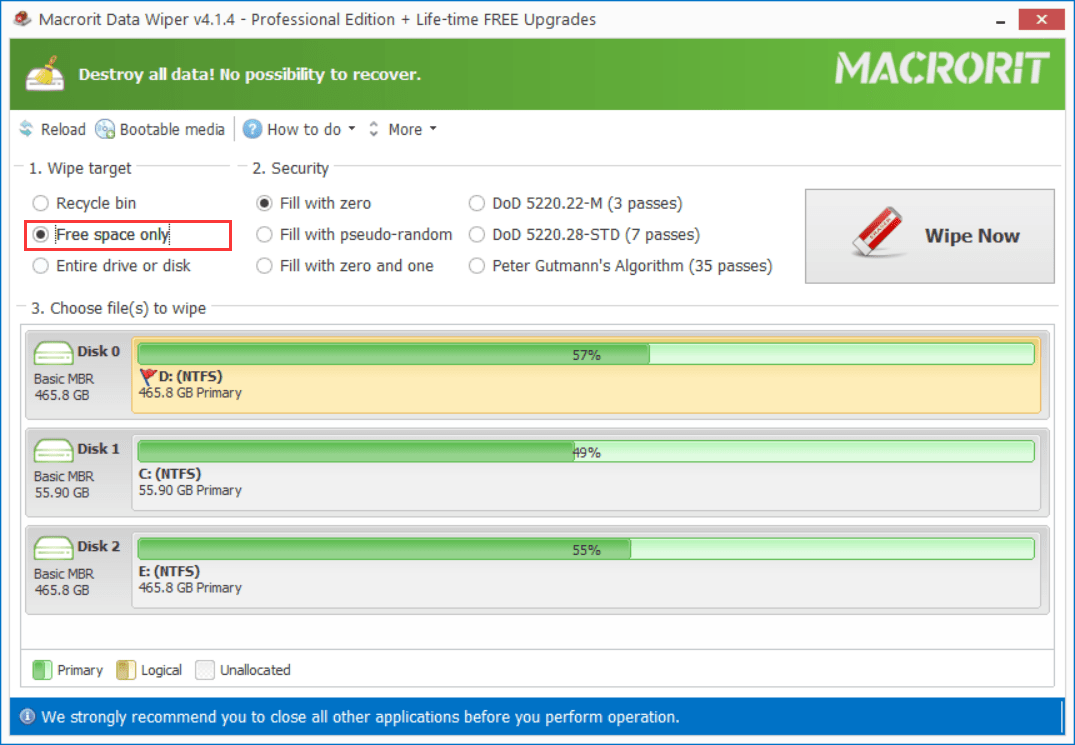
Don’t worry, wiping free space will satisfy your needs, in Data Wiper, we can do it like this:
- Run Data Wiper (from the portable package so we can use it without installing it)
- In the main interface, you can see all the disks are listed there, the last one should be the external hard drive you plugged in, click Free space only option and click on the disk (disk icon)
- Then choose a wiping method from section 2 (security) or leave this option as default (one-pass overwriting is enough)
- Click the Wipe Now button and confirm, then free space of this drive would be wiped
Then Wiper will take some time to wipe free space (the residue of deleted files are still stored in blocks of the hard drive), the large the partition is the longer it will take, the more pass you choose to overwrite, the longer this process will take.
You may have noticed that the other two options in Data Wiper, Wipe Recycle bin and Wipe entire disk/drive, the later one can be used when you want to wipe both the existing data and free space, in this case, you can copy the files to another disk and wipe the entire external disk if there aren’t many files in it.
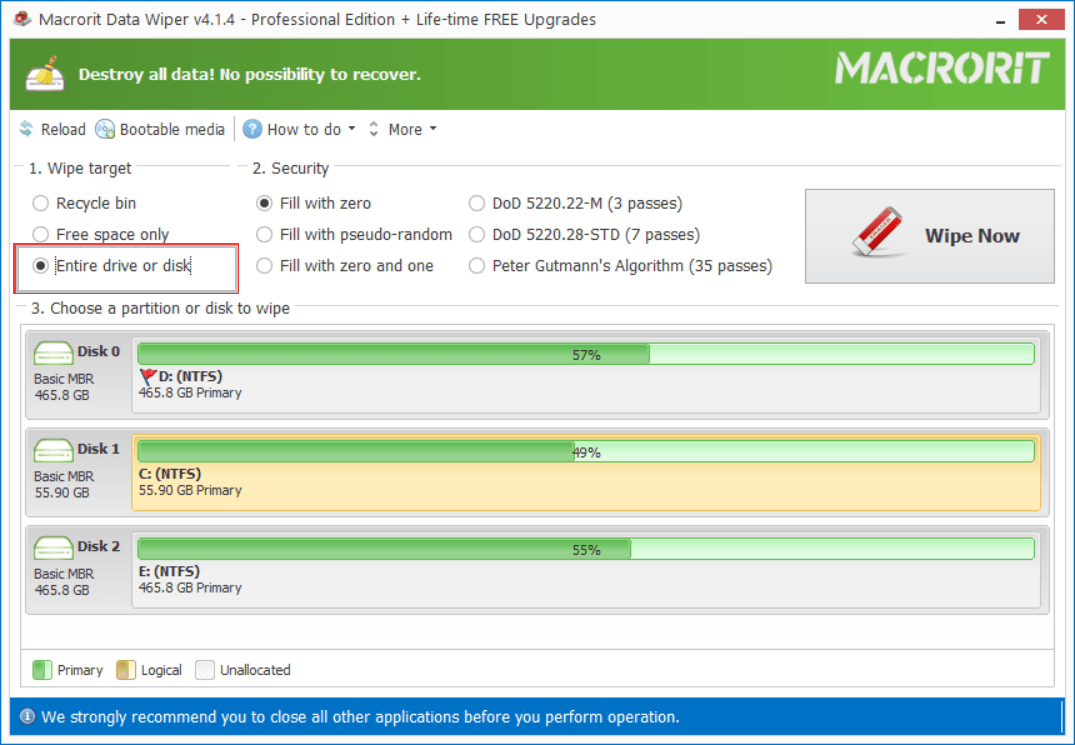
Windows built-in tool Cipher.exe
If you don’t to use third-party data wiping software, like Data Wiper, you can try the Windows built-in tool Cipher.exe, a command line utility run in cmd.exe to wipe free space and overwrite sectors for 3 times
Steps of wiping external hard drive free space using cipher.exe are as followed:
- Press the Win+R buttons and type
cmdand then press Enter to run cmd.exe, the command prompt tool - Then press Win+E to open File Explorer after the external hard drive is connected, remember its drive letter, we’ll use it in the cipher command
- Press Alt+Tab to switch back the cmd window and type the command
cipher /w:x:, “x” is the drive letter we saw in File Explorer, then press Enter to start
The cipher command may work like this:
Microsoft Windows [Version 10.0.17134.165] (c) 2018 Microsoft Corporation. All rights reserved. C:\Users\Macrorit>cipher /w:c: To remove as much data as possible, please close all other applications while running CIPHER /W. Writing 0x00 .............................................................................................. Writing 0xFF .............................................................................................. Writing Random Numbers ..............................................................................................
You may probably use the command when the computer is not working or after your work, because the wiping algorithm it takes is a 3-pass method, the process won’t stop after hours if the external hard drive capacity is large, the time will be longer when the connecting port is USB 2.0, USB 3.0 will also be slower than wiping internal hard drive.
Related: How long will it take to wipe a hard drive
Questions on SSD and USB
Question 1: My external drive is an SSD, do I still need to wipe it?
For modern SSDs (those who supports SATA interface), with TRIM command enabled (default setting), we don’t need to wipe the SSD after deleting.
learn more about TRIM command on SSD
When you delete a file on an SSD, the TRIM command will be triggered, then it will mark that blocks of data to be wiped, so no data recovery programs would have any to get them back, thus there’s no need to wipe them again.
If you really want to wipe SSD clean, you can use the SSD managing software from manufacturers
Question 2: I’m using the USB drive, do I need to wipe it, I know SSD is made of chips in USB?
Yes, we can use many USB chips to build an SSD, but real SSD is much complicated, it has TRIM built-in, the core technology designs data recoverable of not, which USBs don’t have, so to make sure USB drives clean, we need to perform the wiping step, no matter on its free space or the entire drive directly.