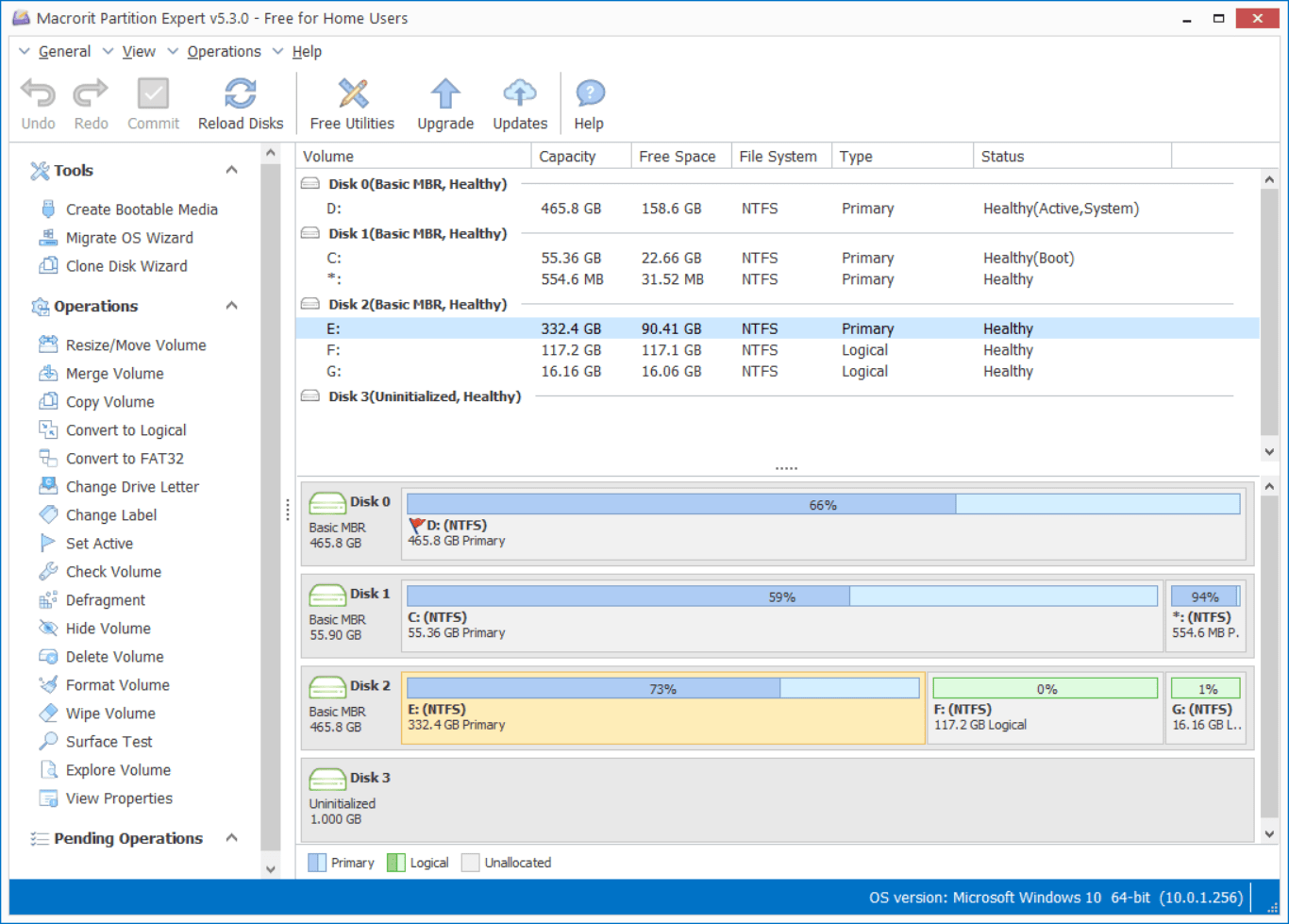Reset the hard drive and remove everything
How can we reset the hard drive and remove everything from it? I mean, everything include the operating system, not only am I removing default hard drive within the computer when I bought, but also the hard drive I added as the backup disk
There are tutorials covering reset hard drives on Windows 10, they’re indeed very helpful when we want to reinstall the system, but those guides didn’t cover the method of removing Windows along with the other files, I once purchased a hard drive as additional disk to backup data, now I want to replace both old hard drives with new ones, how can I implement operations to wipe them clean, how to ensure they’re empty?
Windows 10 Reset Option is able to remove both personal and additional apps, but will still keep the operating system. You can have a clean Windows instead of an empty disk
Although we can format the system drive / C Drive / the primary drive with the Windows installation media or the recovery media, it’s format not wipe, formatted data can still be picked up
Note: Although data recovery programs can get data back from formatted partitions, they data system data, not personal sensitive ones, feel free to use the method to reset the hard drive, formatting is a way of emptying, if there’s no chance for others to use your computer, format is enough
Thoroughly reset the hard drive
To completely reset the hard drive, to empty the hard drive we can use the third-party data sanitization tool Data Wiper, which is capable of wiping the entire drive within Windows, that is to say, you don’t have to create a bootable wiping disc like other wiping programs, you can directly wipe everything out while Windows is running!
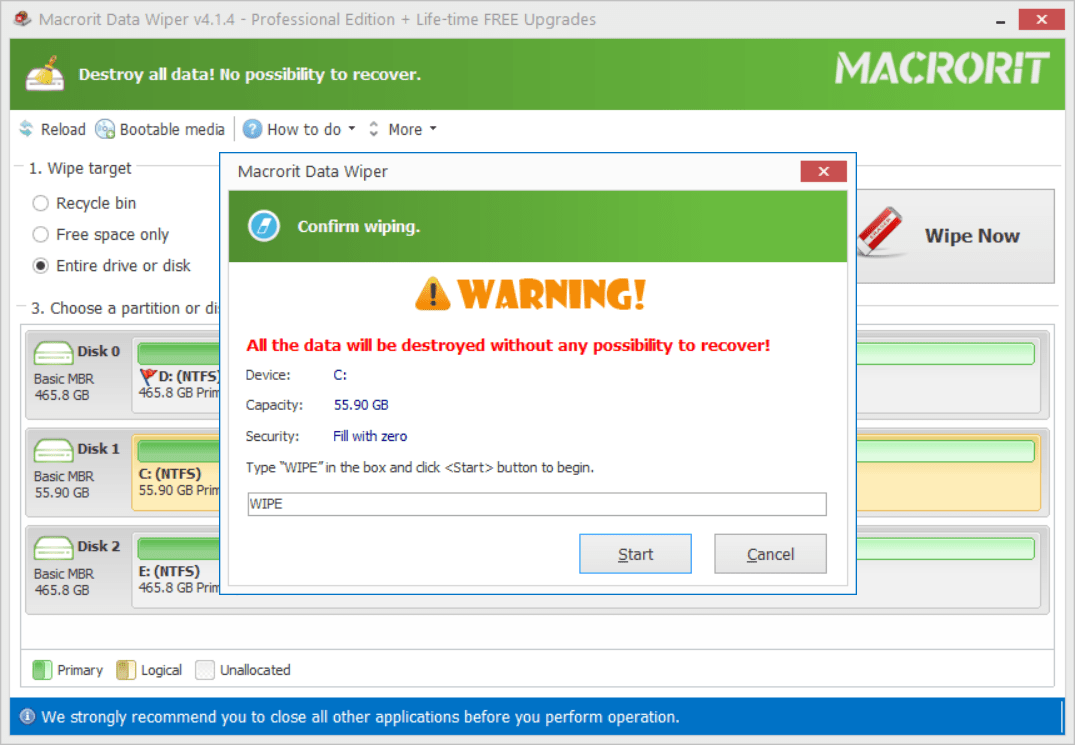
NOTE: Data Wiper will wipe the disk clean without any chance of recovery, please do backup your files before confirming!
Steps of reseting a hard drive:
- In Data Wiper main interface click the Entire Drive/partition option first
- Then click on the target disk and choose a wiping plan from the listed 6 kinds of methods
- And confirm when prompted with warning message
- Then type the keyword
WIPEand press Enter to continue
Then after few minutes (hours or even days, depending on the hard drive size), the disk is emptied, then we can plug out it and plug in a new one, the old one is now safe enough to giveaway
How long will it take to wipe a hard drive
Alternatives: Other reseting hard drive methods
Data Wiper is able to wiping the disk and the OS clean, and there are situations we want to keep the OS but not the personal data, so the following resetting methods can be used as a reference:
- Windows 10 Reset option
- Wipe free space when we don’t want to repartition
- Wipe other partitions to repartition
1. Windows 10 reset option
Here’s the official guide on how to use the reset option:
Recovery options in Windows 10
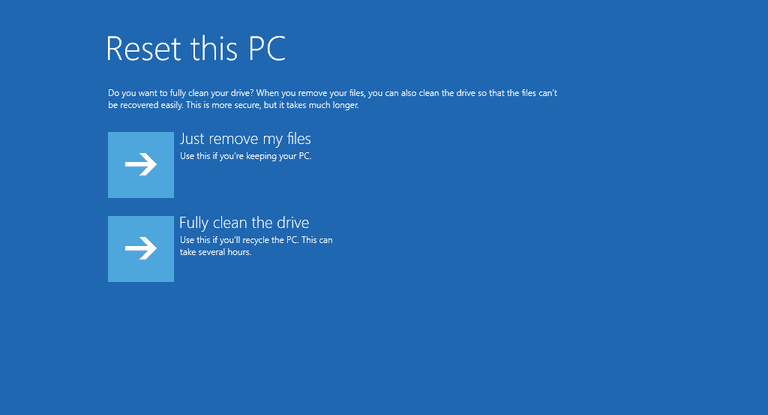
In the official tutorial, “Reset” is basically means “Restore”, so you can find solution on how to:
- Restore from a system restore point
- Remove an installed update
- Reset your PC
- keep my files
- remove everything (but will still reinstall Windows 10)
- restore factory settings (reinstall Windows, your PC came with)
- Use a recovery drive to restore or reset your PC
- Use installation media to restore or reset your PC
- Use installation media to reinstall Windows 10
- Go back to your previous version of Windows (option available for 1 month)
Mentioned no solutions on how to remove Windows, but your can use Data Wiper too :)
2. Wipe free space only
Sometimes we don’t wipe the OS nor the partitions, we just want to ensure data we deleted is actually deleted, removed, erased, or wiped, we’ll still keep the partition but not the previous content in it, press the Delete button is not enough, Shift+Del deletion is not secure either, we need to wipe deleted space (one kind of free space) instead
To wipe free space, we have many options:
- cmd cipher, built-in tool (3-pass overwriting)
- wipe free space function in CCleaner (customizable methods)
- wipe free space function in Data Wiper (standard wiping algos)
2.1 Cipher command
You don’t need any data cleaning software to wipe free space in Windows 10, its built-in tool, the command line tool, Cipher.exe is able to perform such operations, this command use 3-pass overwriting method to ensure data clean on free space, it’s the perfect option to wipe only free space
Microsoft Windows [Version 10.0.17134.165]
(c) 2018 Microsoft Corporation. All rights reserved.
C:\Users\Macrorit>cipher /w:c:
To remove as much data as possible, please close all other applications while
running CIPHER /W.
Writing 0x00
............................................................................
Writing 0xFF
............................................................................
Writing Random Numbers
............................................................................
Steps of wiping free space in cipher:
- Press Win+R and press enter to open the command line interface
- Type
cipher /w:c:and press enter to wipe free space on C Drive
You can continue working on this computer, but it’s recommended to close all the running programs while wiping free space
To cancel out the process press Ctrl+C
2.2 Wipe free space in CCleaner
CCleaner is another program you can use the wipe free space, it built-in with simple, advanced, complex and very complex wiping algos to provide 1-pass, 3-pass, 7-pass, and 35-pass overwriting process. Confused? No need to, 1 pass, the simple overwrite method is enough to make sure no residue on the partition
CCleaner security level:
- Simple Overwrite (1 pass)
- Advanced Overwrite (3 passes)
- Complex Overwrite (7 passes)
- Very Complex Overwrite (35 passes)
2.3 Wipe free space in Data Wiper
Data Wiper is another data cleaning program capable of wiping free space, like CCleaner, it provides many different wiping schemes. It’s light weight, portable and has separate 32-bit and 64-bit packages
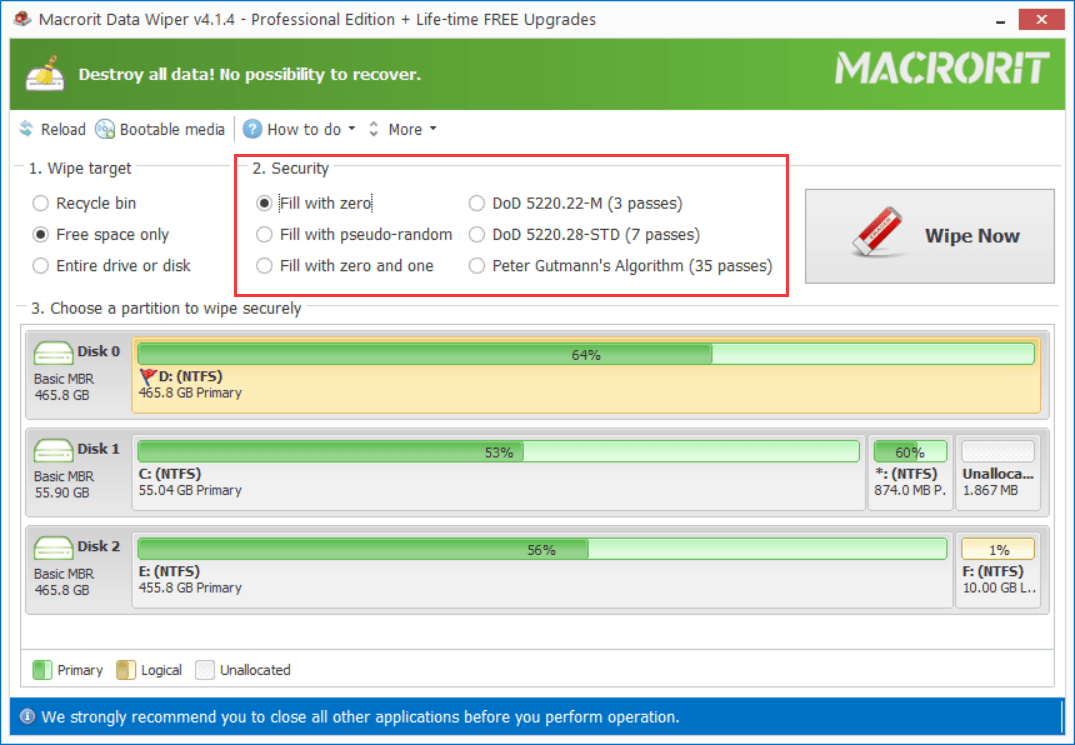
Wiping schemes in Data Wiper:
- Fill with zero (1 pass)
- Fill with pseudo-random (1 pass)
- Fill with zero and one (2 pass)
- DoD 5220.22-M (3 passes)
- DoD 5220.28-STD (7 passes)
- Peter Gutmann’s Algorithm (35 passes)
The more pass you choose, the longer it takes; the large the size, the longer it takes;
3. Wipe other partitions to repartition
If you’d like to repartition or redistribute disk space, you can wipe all the data partitions and re-create new partition with new size, in Data Wiper we can do it like this:
- Click the Entire drive/disk option in the first section
- Choose a wiping plan or use the Fill will zero, 1 pass, fast overwrite
- Click on a partition instead of the entire bar this time to wipe the single partition
- Click Wipe Now and confirm
- Repeat this step on other data volumes you’d like to remove
Then wiped area become unallocated space, you can use Disk Management to repartition it or use Partition Expert, another partition manager from Macrorit, also portable edition available, download and directly it, follow steps below to create partitions:
- Right-click on unallocated space and choose the option Create Volume
- In the create volume window specify partition details and use the handle bar to select size range and click OK
- Then unallocated space is shrank, click on it to create another volume, and repeat this step if you’d like to create more
- Then click Commit from the main window, new clean partitions are created