Resize Server 2008 System Partition
Resize partition with windows server 2008's snap-in disk management failed, use partition software Partition Expert to resize server 2008 and successes. How does that happen? To be more specific, extend partition in Server 2008's disk management failed and server partition software works perfect to extend system partition. We'll show you how to use partition manager software on resizing Windows Server 2008 system partition, also we'll show you how to make server disk management work to extend C volume.
How to resize server 2008 C Drive
In this section, we'll guide on how to resize server 2008 C Drive with server partition software: Partition Expert Server Edition, steps are followed:
- Download this product from the above link, install it and Run;
- Frist we'll show you how to shrink C Drive if you had distributed much more space in it:
- Click on C Drive, and Resize it in the Resize/Move Volume Window;
- You can see there's a handle on the end of system partition, click it and hold left bottom to drag, move the handle to the left side, and you can see C Drive partition size is getting smaller in real-time;
- Click OK and Commit to make this shrinking take effect.
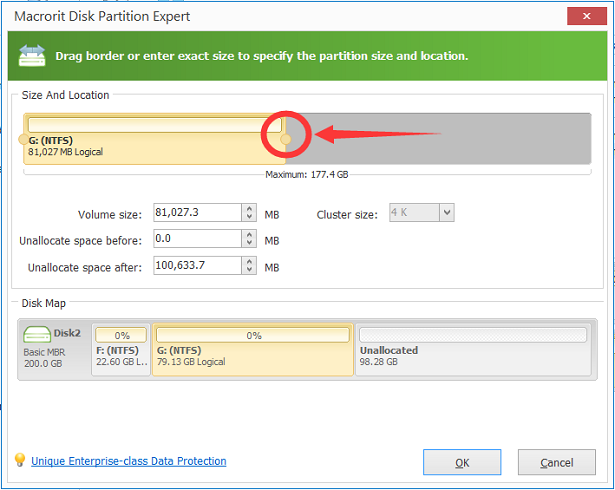
- Then here're the steps to extend C Drive when low disk space problem happens to your server system partition:
- Click D Drive first, and shrink D partition (or other partitions with more free space in) with the steps above; but please drag the left handle, so we can make free space unallocated and right next to C Drive (behind C Drive);
- OK, it's time to extend C Drive, click C Drive and Resize it by dragging the handle to the rightwards;
- We click OK and Commit to solve system partition running out of space problem.
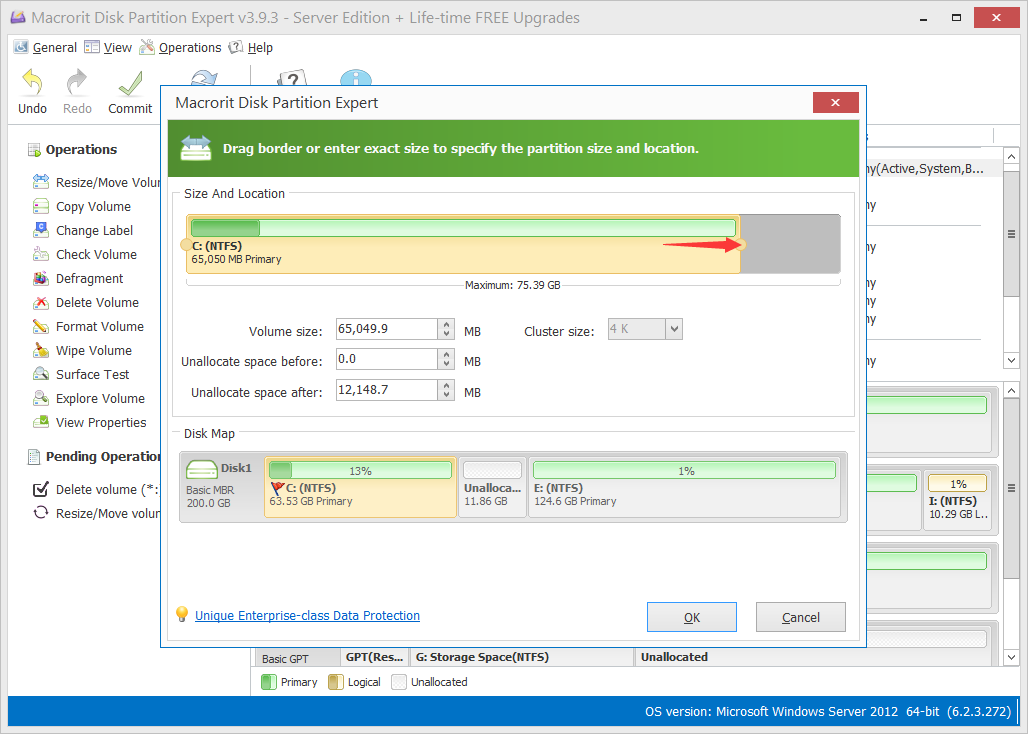
You can feel from those steps that, Partition Expert makes resizing server partition as easy as a game. You can resize server partition freely with the handle here and there. That's what partition magic server software should do, and that's also the spirit of Macrorit Team: make things easier on partitioning issues.
Resize Partition with Windows Server 2008's Disk Management Snap-In
We already known server disk management always had its Extend Volume Greyed out if no continues unallocated space to system partition, how can we make this option active again instead of using server partition software? Here's what we can do:
- Backup D Drive, it has to be D Drive – the right partition after C Drive. It will take you some time, just wait;
- Now we run server disk management by pressing WIN+R and typing diskmgmt.msc;
- Right-click on D Drive, and select Delete Volume from the menu;
- Click Yes to confirm this operation;
- After D Drive is deleted, the place become unallocated space, if C Drive is NTFS file system, Extend Volume option in the right-click menu of C Drive is now active; click Extend Volume;
- Follow Extend Volume Wizard and server 2008 system partition is extended;
- Restore D Drive, that will also take some time, wait again.
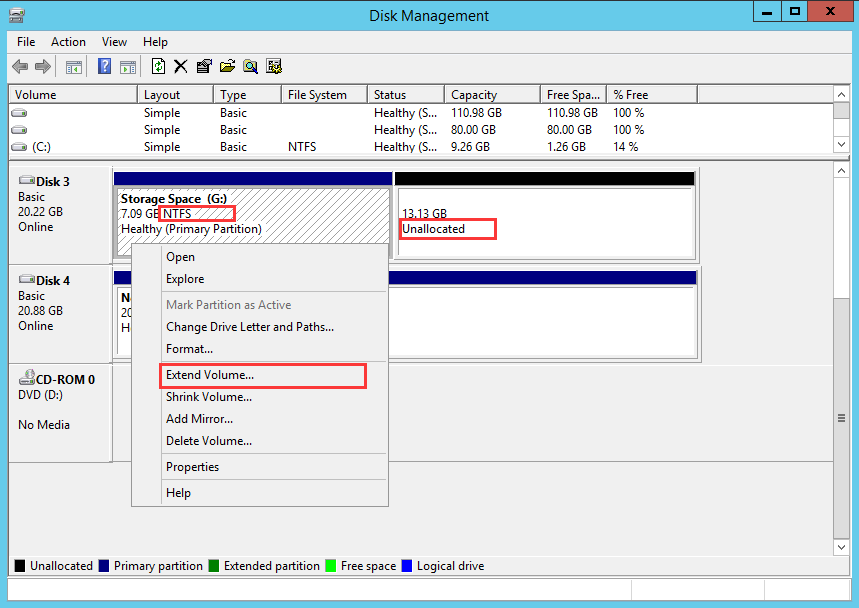
That's how to resize partition with Windows Server 2008's disk management, when "Extend Volume" option greyed out. Delete Partition is required, backup is needed, and unallocated space is needed to active Extend Volume option.