Laptop-Hard-Drive ohne Disc löschen
Gibt es eine sichere Möglichkeit, die Laptop-Festplatte ohne Disc zu löschen, ich meine die Medien, die mit USB und CD-ROM verbinden, die USB-Anschlüsse sind defekt, und es gibt auch keine CD-ROM auf dem Laptop, ich bin mit einem alten HP Laptop , Ich hoffe, ich kann alles komplett von der Festplatte entfernen.
Hinweis: Die folgenden Methoden werden alles von der Festplatte komplett abwischen, stellen Sie sicher, dass wichtige Dinge vor der Ausführung der Schritte gesichert werden
Sie haben vielleicht Lösungen gefunden, um Laptop-Festplatten sauber mit einem bootfähigen Medien, Software wie DBAN, Eraser oder viele andere Daten-Löschprogramme in diesem Markt zu wischen, aber es gibt in der Tat Situationen auf Laptops mit defekten USB-Ports und CD-ROMs, und natürlich gibt es Programme, um dieses Problem zu lösen, können wir die Laptop-Festplatte oder SSD ohne die Hilfe von bootfähigen Discs löschen
The method we're going to use can be applied for the following situations:
- gesamte Festplatte mit dem Betriebssystem löschen
- Löschen Sie nur die Daten-Festplatte und halten Sie das Betriebssystem
- Löschen Sie sowohl das Systemlaufwerk als auch das Datenlaufwerk (für Laptops mit mehreren Festplatten)
Das Data-Wiping-Programm, das wir gerade verwenden werden, ist Data Wiper, ein tragbares Programm mit 32-Bit und 64-Bit-Paketen, gehen Sie vor und laden Sie es herunter, werden wir beginnen, die Festplatte zu löschen und machen es sauber für den Verkauf
OK, nun lassen Sie uns das Programm ausführen und überprüfen Sie die Festplattenkarte in der Hauptschnittstelle, wir Disk Management, Der eingebaute Festplattenmanager, um den gleichen Job zu tun, überprüfen Sie, wie viele Festplatten (HDD oder SSD) mit dem Computer verbunden sind, beginnen Sie mit Disk 0, wenn Sie mehr als eine Festplatte haben, fügt die Festplattennummer hinzu, so dass die oben aufgelisteten Situationen so angezeigt werden können :
- Daten und OS auf Disk 0 löschen (nur eine Festplatte angeschlossen)
- Löschen Sie nur Daten auf der Festplatte 1 (zwei Festplatten verbunden, Disk 0 ist für das Betriebssystem, Disk 1 für die Datenspeicherung)
- Löschen Sie sowohl die Festplatte 0 als auch die Scheibe 1 (zwei miteinander verbundene Festplatten, die beide gelöscht werden müssen)
Data Wiper Introduction
OK, jetzt können wir Data Wiper laufen und einen guten an der Schnittstelle nehmen, es ist intuitiv und lassen Sie uns einen kurzen Blick nehmen, oder überprüfen Sie die Tutorial für Daten Weitere Infos. Wenn Sie mit dem UI vertraut sind, können Sie diesen Abschnitt überspringen..
Es gibt vor allem 3 Abschnitte in der Hauptschnittstelle, sie sind die drei Richtschritte
- 1: Wählen Sie ein Ziel
- 2: Wählen Sie eine Wischmethode, die Sicherheitsstufe
- 3: Klicken Sie auf eine Partition/Festplatte, um zu wischen
3 Arten von Wischen Ziele:
- Papierkorb
- Nur Freiraum
- Ganzer Antrieb oder Festplatte
6 Arten von Wischmethode:
- Fill with zero
- Fill with pseudo-random
- Fill with zero and one
- DoD 5220.22-M
- DoD 5220.28-STD
- Peter Gutmann's
Detailliertes Intro finden Sie unter Leitfaden für verschiedene Wischungen
Data Wiper ohne Disc
Dies ist die Situation, die einer unserer Kunden am Anfang der Seite beschrieben, Media-Ports sind kaputt, kann nicht mit Disc und USB, gibt es eine Festplatte mit dem Laptop verbunden, wollen alles löschen, das Betriebssystem. Wie der Screenshot unten:
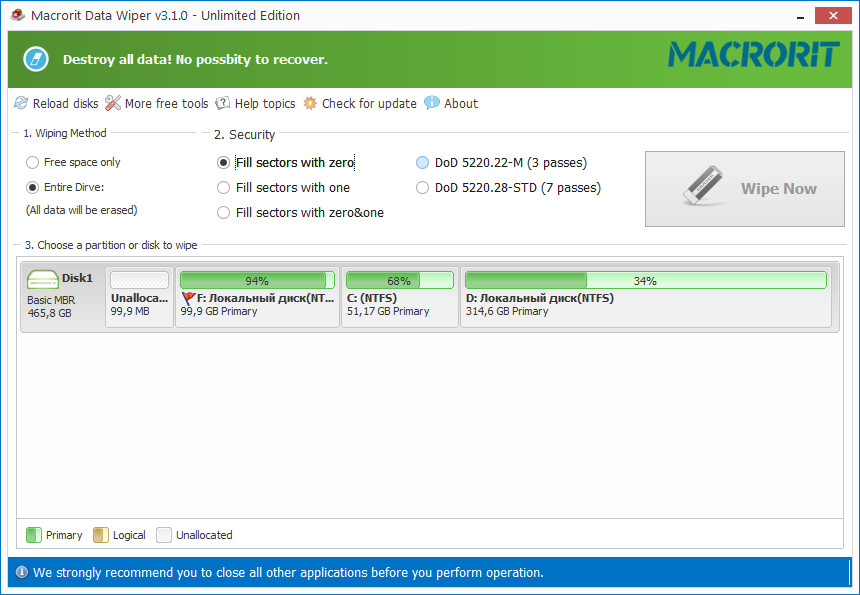
Die alte Version von Data Wiper zeigt Disk 1, neue zeigen stattdessen Disk 0
In Data Wiper können wir dies tun:
- Klicken Sie zuerst auf die Option "Entire Laufwerk" oder "Festplatte"
- Wählen Sie eine Wischmethode oder verwenden Sie die Standard-Sicherheitseinstellung
- Klicken Sie auf Disk 0 (keine Partitionen, sondern die "Disk 0 " Wörter, oder das Festplattensymbol), um die gesamte Platte auszuwählen
- Dann ist der Knopf "Wipe Now" aktiv und klickt darauf
- Data Wiper wird eine Warnmeldung auflegen, sagt, dass die Disk CANNOT neu starten, nachdem sie abwischt wurde, klicken Sie auf JA, um zu bestätigen und geben Sie dann das Stichwort WIPE in das Eingabefeld ein, um zu starten.
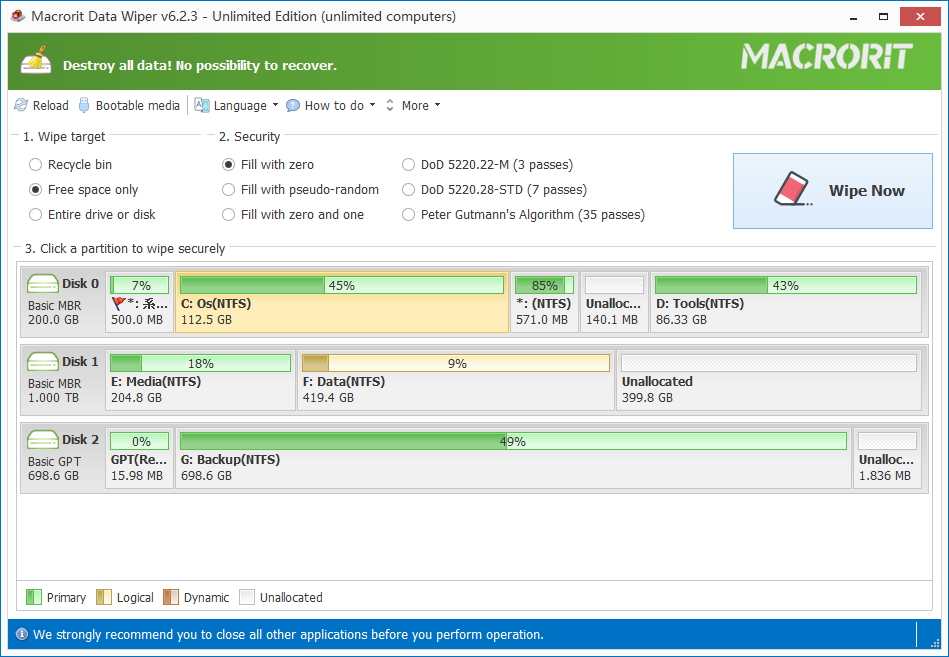
Schritte sind für alle drei Situationen gleich, nur die Ziel-Festplatte variiert, Situation 1 ist für die meisten der Laptops, eine Disk 0 ist installiert, und es ist das einzige Ziel, mit dem wir es zu tun haben, einige Laptops haben eine SSD-Festplatte für das Betriebssystem, eine Festplatten-Festplatte für die Datenscheibe , die zwei Festplatten, die im Festplatten-Management-Tool, Disk 0 und Disk 1, aufgelistet sind, Data Wiper zeigt die gleiche Festplattennummer wie das Festplatten-Management, klickt nicht auf die falsche Festplatte, wenn sie ausgeführt wird, und wenn die Festplatte kein Betriebssystem hat, werden Sie diese Warn-Messag nicht seeethis Warnmessag haben. E blies aber noch eine
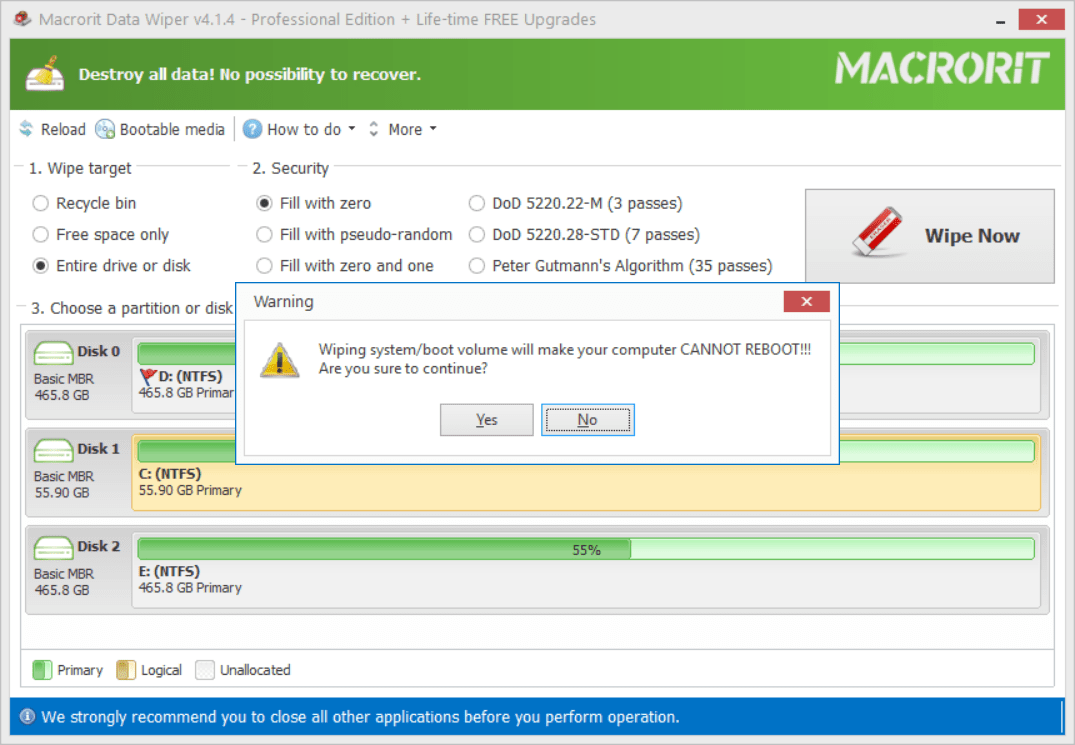
Wenn Sie both/alle Festplatten abwischen, wischen Sie bitte erstens die Datenscheiben ab, wischen Sie zweitens die Systemscheibe, in diesem Fall, wischen Sie Disk 1, bevor Sie Disk 0 zuerst wischen, wird der Laptop nicht neu starten, geschweige denn den Rest der Festplatten abwischen, was Sinn macht, richtig?
Tipp: Datenwiser kann auf jeder Laptop-Marke, HP, DELL, TOSHIBA, GATEWAY, ACER oder anderen Computer-Marken verwendet werden
Alternativ können Sie die Festplatte abwischen und Programme behalten, das Betriebssystem behalten und den Rest der Partitionen abwischen, egal ob sie auf der gleichen Festplatte wie Disk 0 sind, oder auf der anderen Festplatte wie Disk 1, verwenden Sie die Wipe-Partition in Data Wiper, die gleiche Option von Entie-Festplatte oder Festplatte , aber dieses Mal können wir eine Partition anstelle der gesamten Festplatte klicken.
Eine andere alternative Methode, die wir für ein Laufwerk reinigen können, ist, freien Platz darauf abzuwischen, wenn Sie die Originaldaten bereits auf andere Volumina geschnitten oder alles darauf löschen. In Data Wiper können Sie auf die Option Freies Leerzeichen klicken und eine Partition auswählen, um fortzufahren. Viele Methoden stehen zur Verfügung, es liegt an Ihnen, die Option zu wählen, die am besten zu Ihren Bedürfnissen passt.

