Clone Windows-System als Backup
Kari aus tenforums teilte sich einen Beitrag, wie man eine Recovery-Partition einrichtet, der Leitfaden ist sehr intuitiv und praktisch
Ich möchte noch einen Vorschlag hinzufügen, wenn Sie eine externe Festplatte (HDD oder SSD) als sekundäre Festplatte verwenden, das ist, um das System als Backup zu klonen, natürlich, Windows hat keine Klon-Funktion, werden wir ein Drittanbieter-Disk-Management-Programm verwenden, anstatt
Klon OS in Partitions Experte
Die Erstellung einer Partition zur Systemwiederherstellung soll verhindern, dass das System scheitert, wenn Windows nicht startet, ein Backup von persönlichen Daten ist wichtig, aber es kann nichts abgerufen werden, wenn das Betriebssystem nicht booten konnte, so dass es nicht ausreicht, Daten auf der Backup-Partition zu haben, da Sie zugänglich Daten Fragen
In Partitions Experten können wir die gesamte Platte Klonen und die Festplatte bootbar machen, wenn das ursprüngliche System nicht läuft, können wir die geklonte Platte verwenden, und da es sich um einen Klon handelt, sind alle persönlichen Einstellung und Programme immer noch da, fangen wir an
Steps of cloning OS
Erstens haben wir Download dieses Programm, Installieren Sie es oder nicht, wenn Sie die tragbare Ausgabe bevorzugen, dann folgen Sie den folgenden Schritten:
- Verbinden Sie eine leere Festplatte mit dem Computer
- Führen Sie Partitions Experten aus dem tragbaren Paket oder dem Icon auf dem Desktop aus
- Klicken Sie auf Ja zum UAC-Dialog
- Klicken Sie in der Festplatten Karte auf eine Festplatte und wählen Sie die Klon-Festplatte oder klicken Sie direkt auf den Klon-Disk Wizard
- Dann klicken Sie auf eine Festplatte im Pop-up, um die Zielscheibe zu definieren und klicken Sie auf weiter
- Dann wird Partitions Experte Sie Fragen, ob Sie alle Partitionen auf der Zielscheibe löschen möchten, wenn die angeschlossene Festplatte nicht leer ist, wählen Sie löschen und klicken Sie auf Weiter, um
- Dann können Sie Partitionen auf der Zielscheibe verkleinern und als nächstes klicken und beenden, um diesen Leitfaden zu verlassen (Wizard)
- Klicken Sie auf Commit in der Hauptschnittstelle
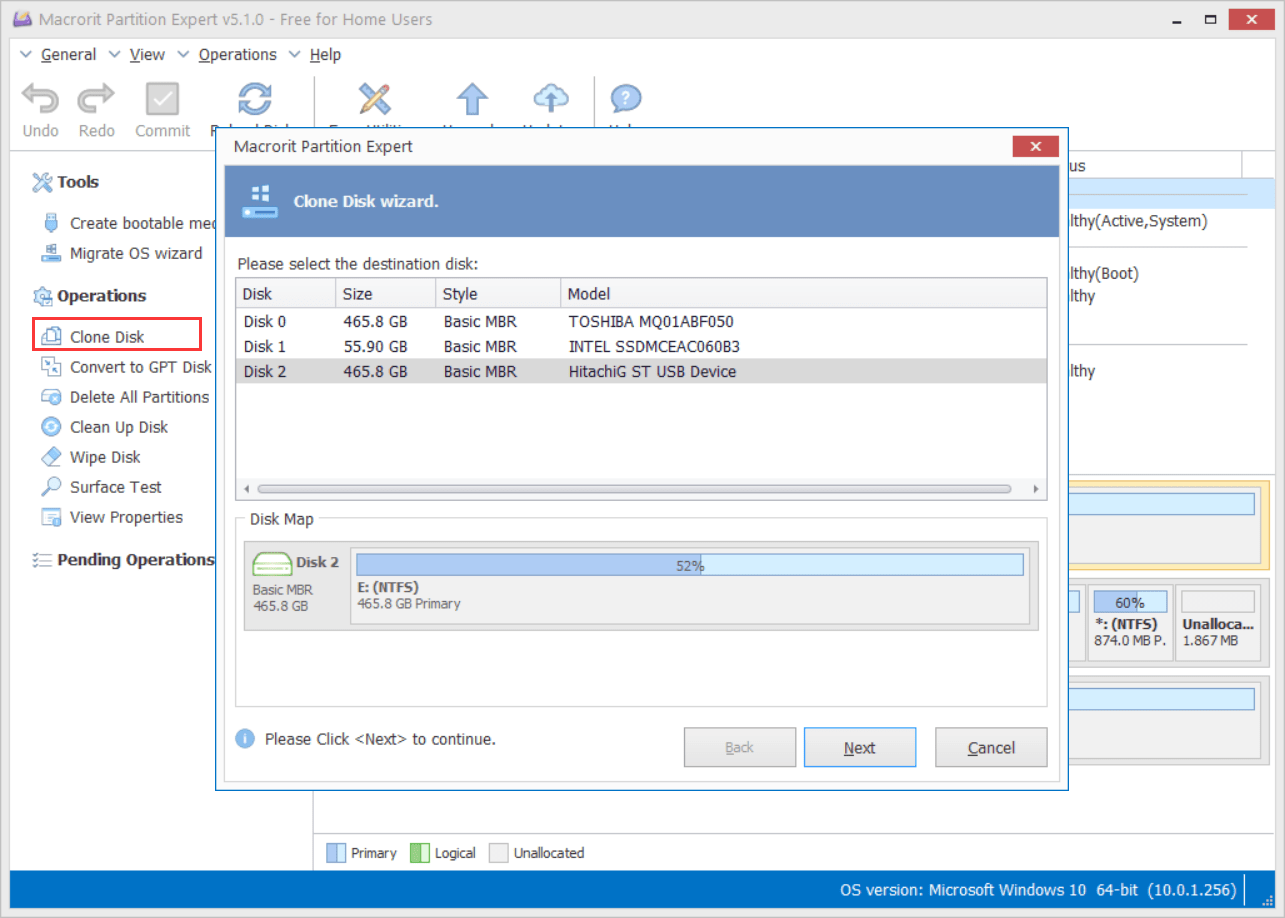
sehen Sie alle Screenshots Guide
Tips:
- Clone Disk Wizard benötigt zunächst eine Quell Scheibe, wählt eine aus der Liste und klickt neben der Zielscheibe
- Die Quell Scheibe verkleinern: Sie können die exakt gleiche Festplatten Karte auf die Zielscheibe Klonen, oder Sie können jede Partition verkleinern, wenn Sie den freien Speicherplatz auf der Festplatte verteilen wollen, die verändern-Operation nur freien Platz auf der Festplatte betreibt, die ausscheidenden Daten werden nicht beeinträchtigt.
- Vergessen Sie nicht, den Commit -Button zu anklicken, nachdem Sie auf Finish
Dann Plug-Out der angeschlossenen Festplatte, es ist bootbar jetzt, das nächste Mal, wenn das ursprüngliche Betriebssystem nicht booten, weil Upgrade oder Blue Screen, können Sie direkt booten Windows von der geklonten Festplatte

