Installieren Sie Windows 10 auf der GPT-Festplatte und starten Sie UEFI
GPT oder MBR? Starten Sie den UEFI-Modus oder den Legacy-BIOS-Modus?
Wie für Windows 10 ist es besser, GPT-Datenträger zu verwenden und zu UEFI-Modus zu starten, um flexible Partitionen zu verwalten und mehr Sicherheitsfunktionen zu erhalten
Um genauer zu sein:
- Der GPT-Datenträger hat keine Partitionsbeschränkungen, Sie können beliebig viele Partitionen erstellen, aber auf MBR-Platten können Sie nur 4 primäre Partitionen haben, die fünfte Partition, wenn Sie erstellen möchten, muss auf einem erweiterten erstellt werden Partition, und muss ein logisches Laufwerk sein, das uns zwingt, eine primäre Partition in logisch zu konvertieren, und in der Datenträgerverwaltung können wir die Konvertierung nicht vornehmen, ohne Originaldaten zu verlieren
- Die maximal unterstützte Kapazität auf einer MBR-Festplatte beträgt 2 TB, dh wenn die verwendete Festplatte 4 TB groß ist, können nur die ersten 2 TB verwendet werden. ABER die GPT-Platte hat keine solche Beschränkung
- UEFI-Modus bietet schnellere Boot-und Shutdown-Geschwindigkeit mit zusätzlichen Sicherheitsvorteilen
Um sicherzustellen, dass Windows 10 den UEFI-Modus erfolgreich installiert und startet, müssen wir sicherstellen, dass die folgenden Bedingungen erfüllt sind:
- Der Datenträger ist GPT-Stil (Verwenden Sie den Befehl diskpart, um zu bestätigen)
- UEFI USB bootfähige ISO-Datei (mit Rufus erstellen)
- Boot-Modus auf UEFI gesetzt (im BIOS einstellen)
Überprüfen Sie, ob der Datenträger GPT ist
Legen Sie das Windows 10-Installationsmedium ein und starten Sie es neu. Drücken Sie Shift + F10 , um das Eingabeaufforderungs-Tool zu öffnen, nachdem der Installationsbildschirm angezeigt wird
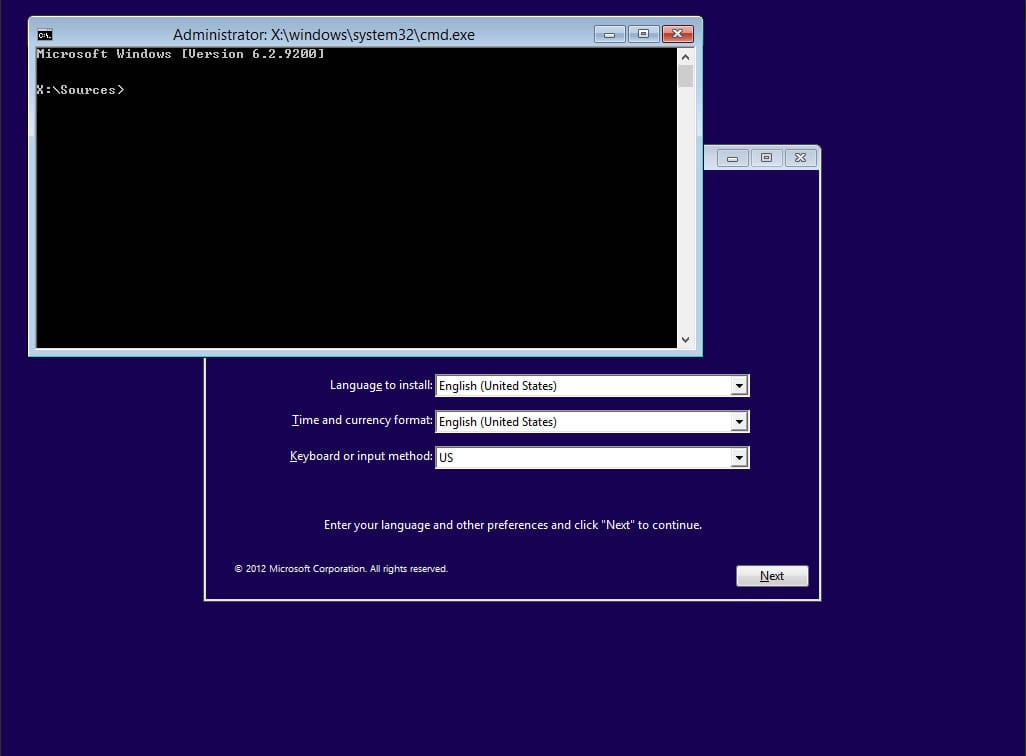
Geben Sie dann die folgenden Befehle ein, um zu überprüfen:
- Datenträger auflisten
- Wählen Sie die Festplatte 0
- reinigen
- konvertieren gpt
Wenn der gelistete Datenträger einen Asterisk unter der "GPT" -Spalte hat, bedeutet das, dass der Datenträger momentan im GPT-Stil ist, das ist was wir wollen.
Sie können diesen Schritt ausführen, nachdem wir die UEFI USB-Boot-ISO-Datei in Rufus erstellt haben, wenn Sie nicht über die Windows 10-Installationsmedien verfügen
Hinweis: Mit dem Befehl clean wird alles von der Festplatte gelöscht
Erstellen Sie eine bootfähige UEFI USB-ISO-Datei
Downloaden Sie Windows 10 ISO-Datei von der offiziellen Website auf einem anderen Computer, laden Sie Rufus herunter, führen Sie es aus und wählen Sie in der Hauptschnittstelle "GPT-Partitionsschema für UEFI" aus der Dropdown-Liste "Partitionsschema und Zielsystemtyp" und dann ISO Datei und klicken Sie auf "Start", um zu brennen
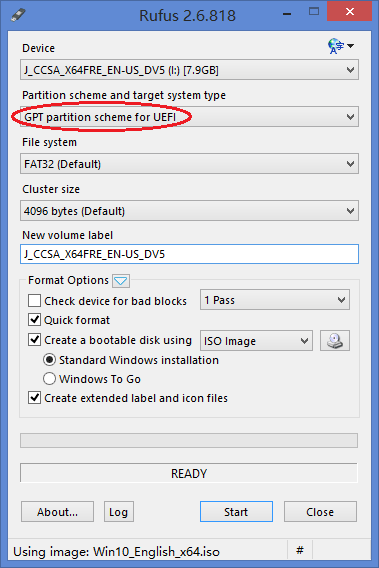
Ändern Sie die BIOS-Einstellung
Schließen Sie das USB-Gerät an und starten Sie von dort, stellen Sie sicher, dass der Boot-Modus auf UEFI umgeschaltet wurde
Wenn der PC neu gestartet wird, erscheint eine entsprechende Meldung: Drücken Sie die entsprechende Taste (F2, F10, F11, F12) oder prüfen Sie das BIOS-Handbuch für unterschiedliche Zugriffsmöglichkeiten Um in das BIOS zu gelangen, wählen Sie im Menü des Boot-Geräts statt BIOS: Netzwerk / LAN UEFI: USB-Gerät
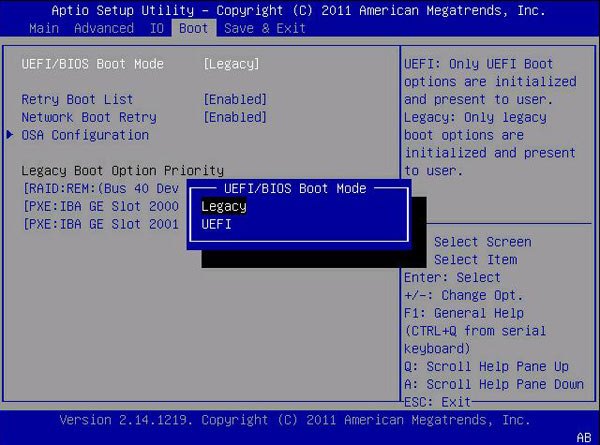
Wenn das von Ihnen verwendete Gerät nur einen Modus unterstützt, aktivieren Sie den UEFI-Modus, wenn die Sicherheitsfunktionen deaktiviert sind. Wir können dies manuell durchführen, indem Sie zur Registerkarte Sicherheit navigieren und sie im deaktivieren Sicherer Start -Option
Dann speichern Sie die Änderungen und starten Sie neu, jetzt können wir eine Neuinstallation von Windows 10 auf einer GPT-Festplatte durchführen und den UEFI-Modus starten
Spitze:
Microsoft empfiehlt uns, die bootmgr -Datei zu entfernen, wenn wir nur im UEFI-Modus vom Stamm von Windows PE oder Windows Setup-Medien starten möchten
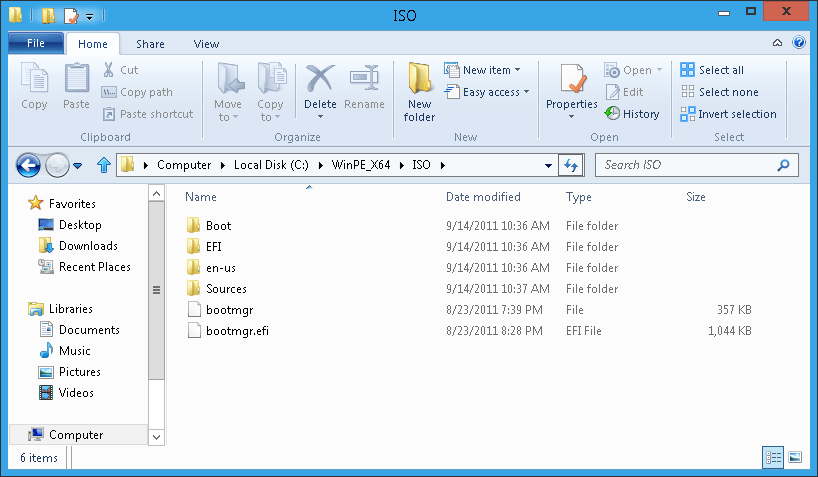
Verwandtes Thema:
Legen Sie die aktive Partition in der Diskpart-Befehlszeile fest

