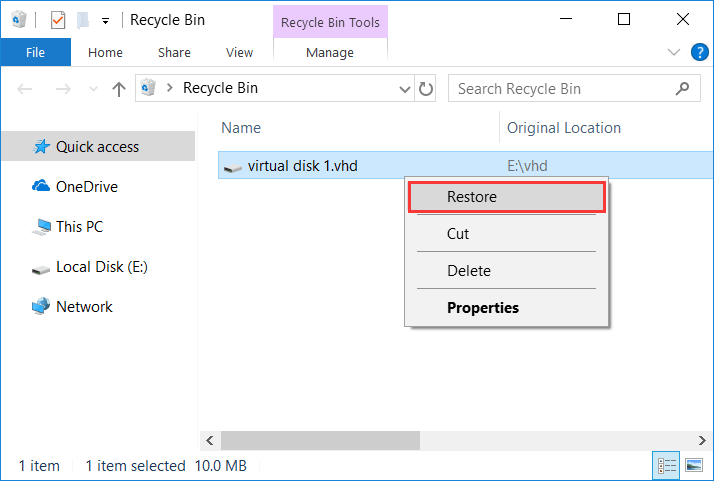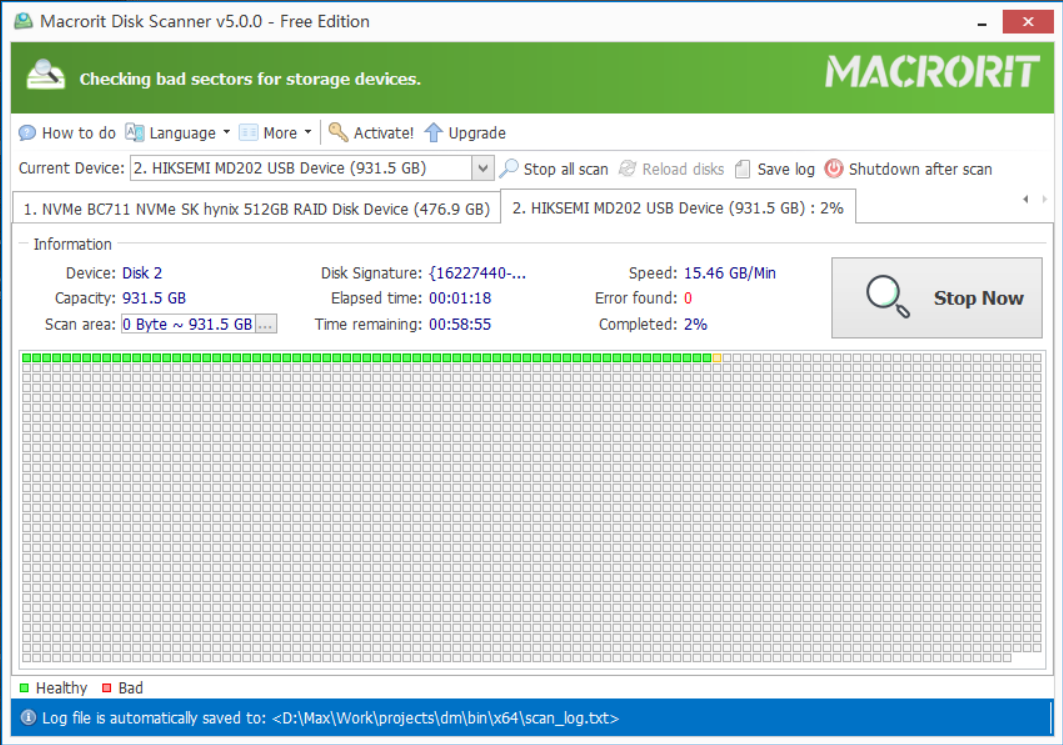Virtuelle Festplatten (VHD) verwalten
Inhaltsverzeichnis
- Überprüfen Sie VHD in der Festplattenverwaltung
- Schrumpfen Sie eine Partition in VHD
- Eine Partition in VHD erweitern
- Partitionsexperte erweitert VHD-Laufwerk
- Partition-Extender erhöhen VHD-Lautstärke
- VHD ablösen
- Offline VHD
- Fehler bei der Verwaltung von VHD
Wir haben bereits darüber abgedeckt, wie VHD im Festplattenmanagement erstellt werden kann, wir sind nicht sehr tief in der Art und Weise gegangen, wie man VHD-Festplattenpartitionen verändert, erweitert oder schrumpft, wir werden das auf dieser Seite tun
Überprüfen Sie VHD in der Festplattenverwaltung
Open Disk Management Und überprüfen Sie die Festplattenkarte, wenn Sie das blaue Festplatten-Symbol sehen können, dann ist die VHD aufgelistet, sonst klicken Sie Active Und Attach VHD
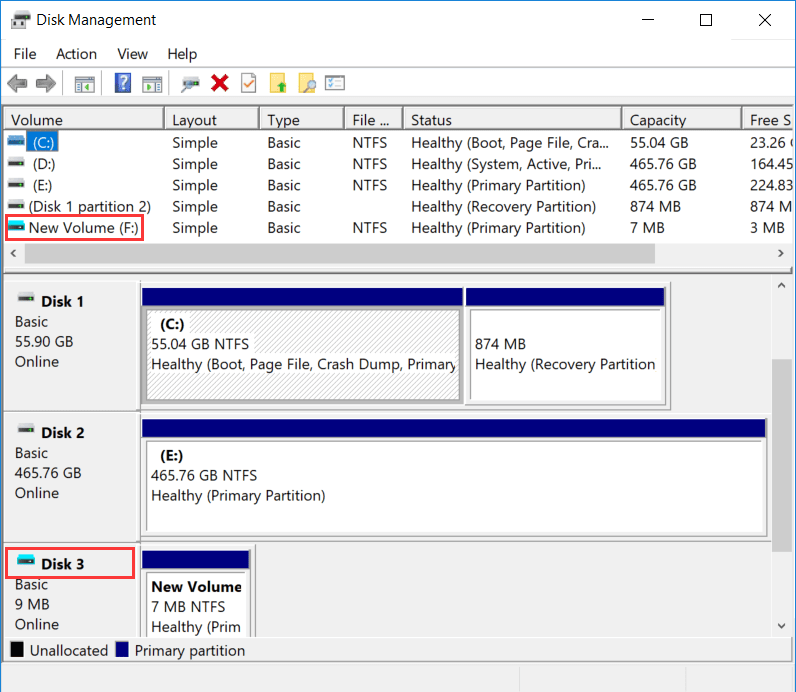
Schrumpfen Sie eine Partition in VHD
- Klicken Sie mit der rechten Maustaste auf die Partition, die Sie schrumpfen möchten
- Auf Shrink Volume Und geben Sie die Zielgröße an oder verwenden Sie die empfohlene Nummer
- Auf Shrink
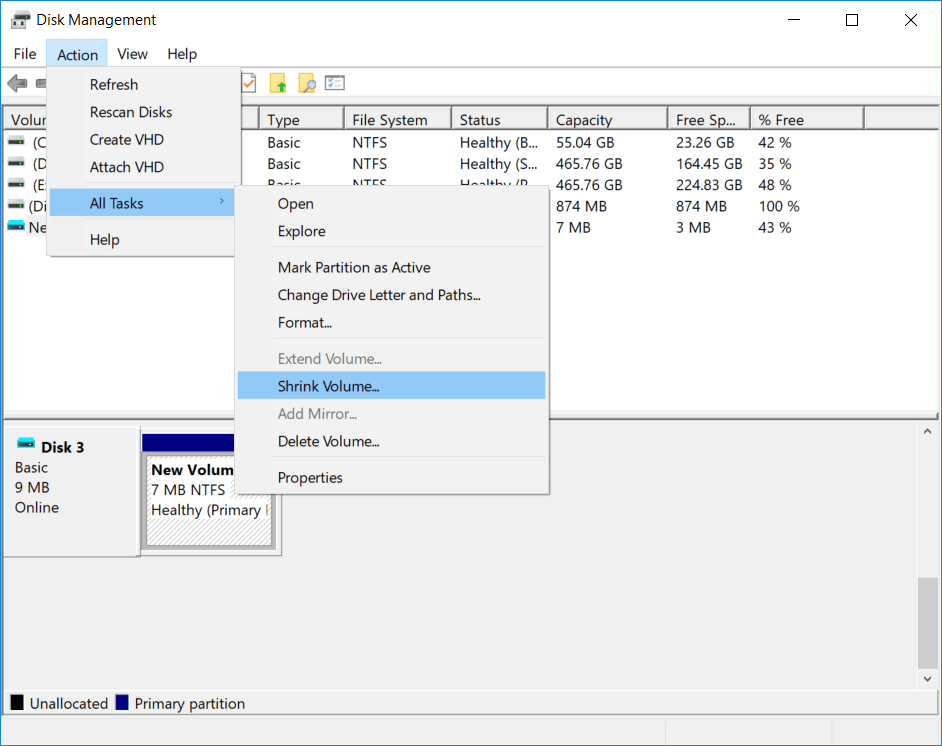
Ich erstelle einen 10m VHD, er wird 9m nach der Initialisierung und wird bei der Erstellung einer Partition auf 7m umgestellt, so dass ich dieses Volumen nicht schrumpfen kann, ich schaffe es auf 1G im Extrandging Volume Beispiel
BTW, Erstellen von 1g VHD dauert mir 1 min, 10 g dauert etwa 5 Minuten
Eine Partition in VHD erweitern
Virtuelle Festplatten sind weit verbreitet auf der Server-Seite verwendet, meist ein VHD bedeutet, ein einzelner Benutzer und ein individuelles System, so ist es wahrscheinlich, dass einige Partitionen aus dem Platz zu bekommen, erweitern Volumen in der Festplattenverwaltung kann ein Helfer sein, tun Sie die folgenden, um eine VHD-Partition zu vergrößern :
- Prüfen Sie, ob es einen zusammenhängenden, nicht zugewiesenen Platz für das Laufwerk gibt, das Sie erweitern möchten
- Wenn es ja ist, klicken Sie mit der rechten Maustaste auf das Ziellaufwerk
- Auf Extend Volume Und folgen Sie dem Extend Volume Wizard
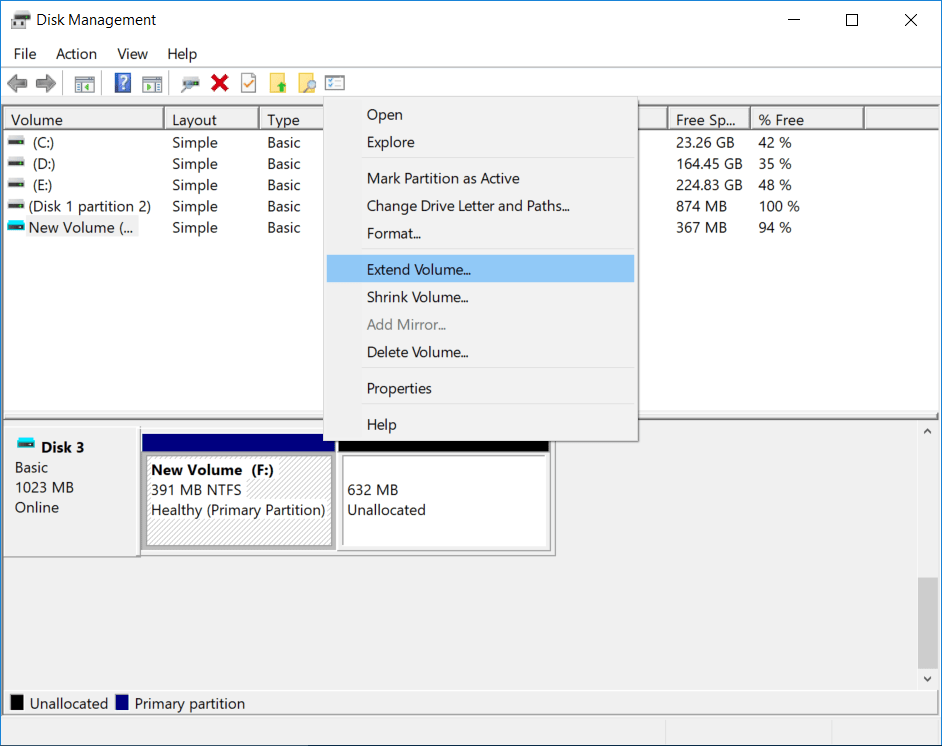
Oder wenn es nein ist, oder es keinen solchen Platz gibt, können wir die angrenzende Partition löschen und diesen Platz zur Verfügung stellen, also tun wir dies stattdessen:
- Rechtsklick auf eine Partition, die wir löschen mussten
- Auf Delete Volume Und klicken Sie auf Ja zur Warnmeldung
- Klicken Sie auf das Laufwerk und erweitern Sie die Lautstärke darauf
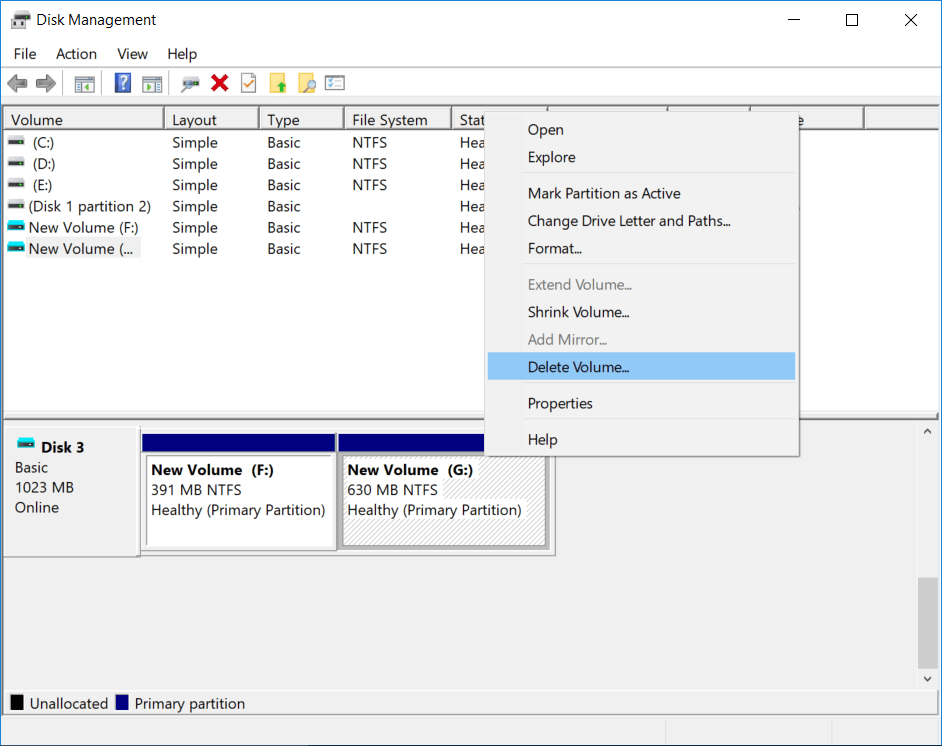
Sichern Sie die Abwe-zu-Lösche-Partition zuerst auf andere Partitionen oder andere externe Speichermedien, bevor wir mit dem Löschen fortfahren, und vergessen Sie nicht, diese Partition wieder zu erstellen, wenn wir nach der Erweiterung des anderen Laufwerks genügend nicht zugewiesenen Platz gelassen haben.
Partitionsexperte erweitert VHD-Laufwerk
Wir müssen keine Partition löschen, um ein anderes Volumen zu erweitern, wir können das kleine Volumen einfach ohne Datenverlust, ich meine, ohne Formatierung oder Löschen verändern.
Im Partitionsexperten können wir nachfolgend Operationen durchführen:
- Rechtsklick auf die große Partition
- Klicken Sie auf Lautstärke verändern/verschieben
- Ziehen Sie den Kopfgriff nach rechts
- Klicken Sie auf die kleinere Partition
- Schritt 2 wiederholen
- Ziehen Sie den Fußgriff nach rechts
- Klicken Sie auf OK und verpflichten Sie
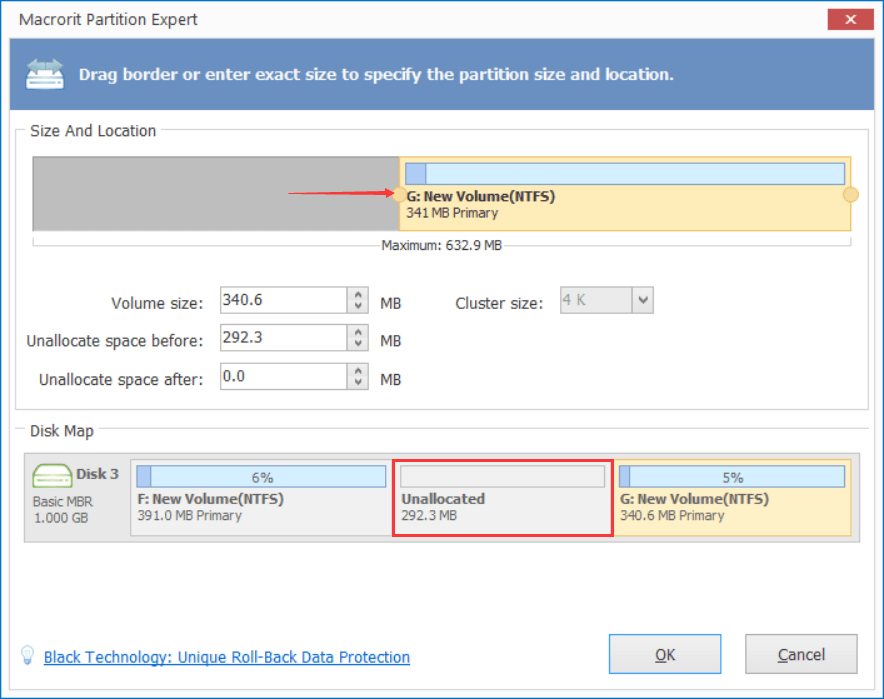
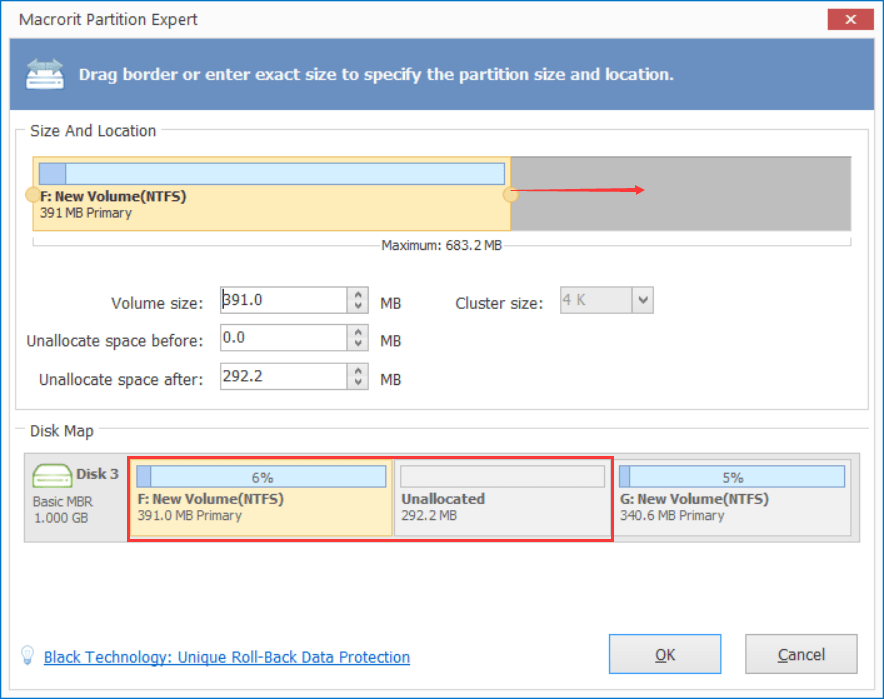
Wenn die große Partition nicht direkt neben der kleinen Partition liegt, machen Sie sich keine Sorgen, verwenden Sie die Lautstärke verändern/verschieben Funktion zu Nicht zugewiesenen Raum verschieben Vorwärts und neben der kleinen Partition
Nehmen wir an, die kleine Partition ist C: Drive und die große Partition D: Drive, wir können C-Laufwerk ohne Datenverlust in D-Laufwerk leicht vergrößern
Partition-Extender erhöhen VHD-Lautstärke
Die oben genannte Methode ist es, zuerst nicht zugewiesenen Raum zu schaffen und dann diesen Raum mit der kleinen Partition zu verschmelzen, oder C: Drive, d.h. leicht zu verstehen, aber ein wenig lästig, können wir es einfach einfacher machen?
Sicher, wir können stattdessen Partition-Extender verwenden.
Im Partition-Extender sind die Schritte leicht zu verfolgen:
- Klicken Sie direkt auf die kleine Partition
- Auf Next
- Ziehen Sie den Griff und klicken Sie auf OK
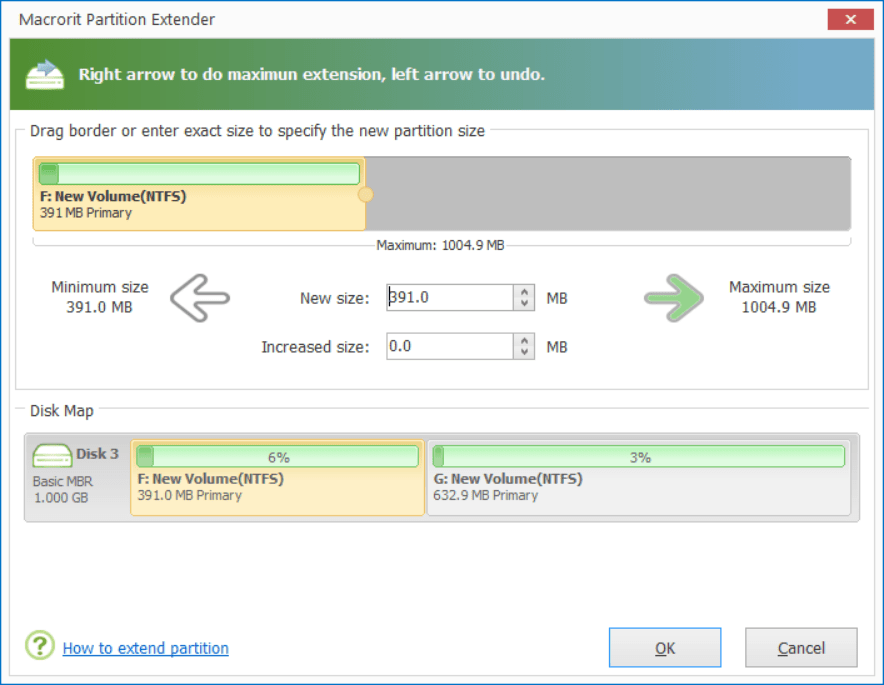
Dann haben Sie die kleine Partitionsgröße erhöht und die andere Partition gleichzeitig verringert, ein Schritt für zwei Operationen
VHD ablösen
Lösen Sie den VHD so, dass er nicht im Festplattenmanagement und Dateiforscher angezeigt wird
Detach löscht Partitionen und Daten nicht darin
Aber wir können immer noch auf die Festplatte zugreifen, indem wir direkt in den Ordner navigieren, der diese Datei enthält, die .vhd -Formatdatei, sobald Sie die Datei doppelt anklicken, fügt sich der VHD automatisch in der Festplattenverwaltung an.
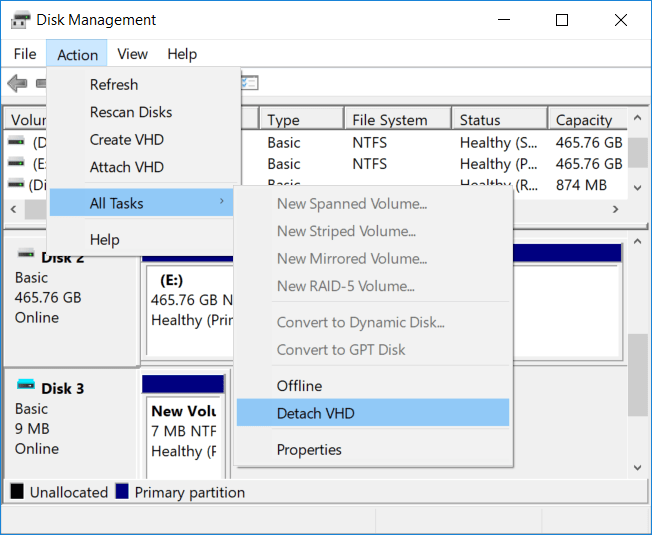
Offline VHD
Wenn Sie keinen Benutzer wollen, um die Dateien auf einer Ablösung VHD zu überprüfen, können Sie die Festplatte offlie
- Rechtsklick auf den VHD im Festplattenmanagement
- Auf Offline
- Klicken Sie auf Ja, um zu bestätigen
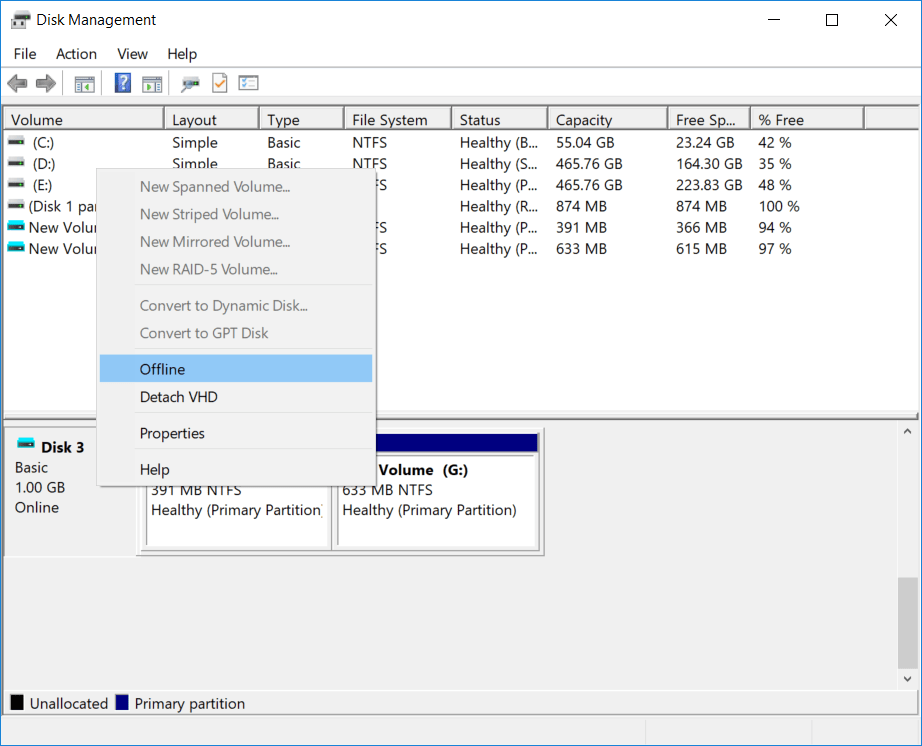
Wenn Sie dann versuchen, auf diese .vhd -Datei zuzugreifen, erhalten Sie einen Fehler
Fehler bei der Verwaltung von VHD
- Das Festplattenbild wird nicht initialisiert
- VHD nicht löschen
Dieses Festplattenbild wird nicht initialisiert
Wenn Sie direkt nach dem Erstellen direkt auf diese Datei zugreifen (Doppelklick), erhalten Sie diese Fehlermeldung
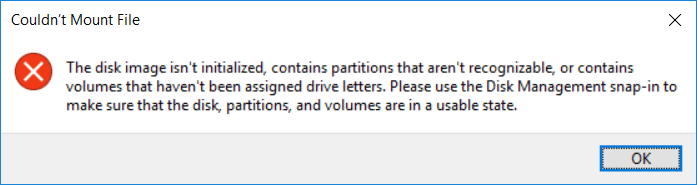
Schritte, um dieses Problem zu beheben, werden wir:
- Rechtsklick auf die Scheibe oder den roten Pfeil im Festplattenmanagement
- Wählen Sie im Pop-up-Fenster MBR oder GPT und klicken Sie auf OK
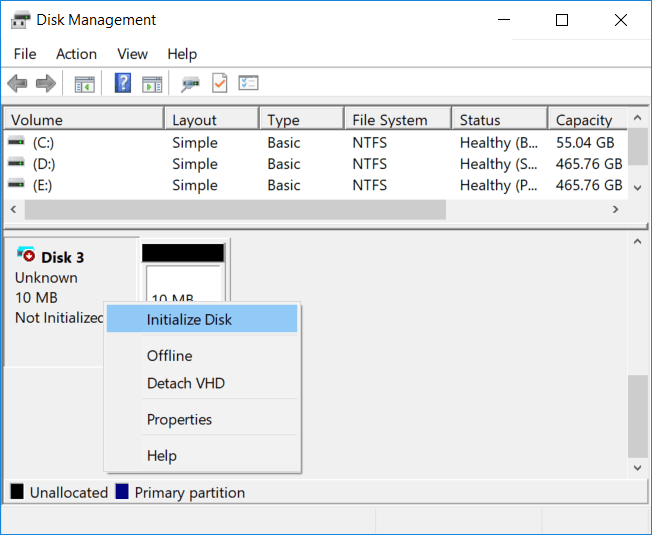
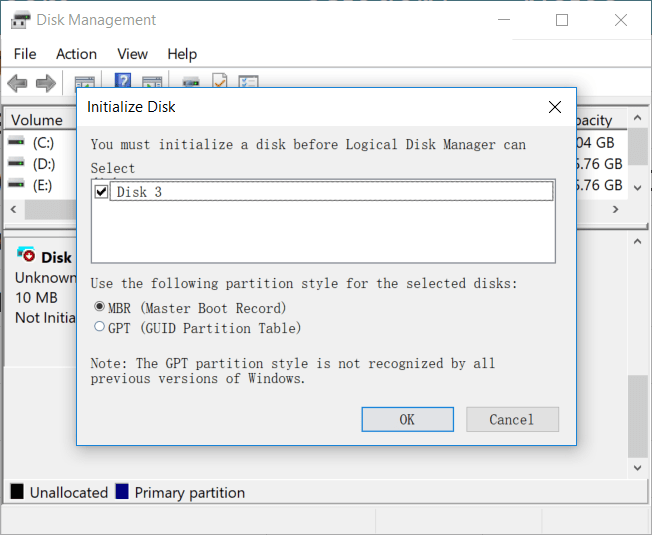
Dann wird die Festplatte nicht zugewiesener Platz, klicken Sie mit der rechten Maustaste darauf und wählen Sie neue einfache Lautstärke und folgen Sie dem Assistenten, um eine neue Partition zu erstellen, und schließlich können Sie auf die Lautstärke zugreifen, wird es automatisch Pop-up, nachdem es Formatierung beendet
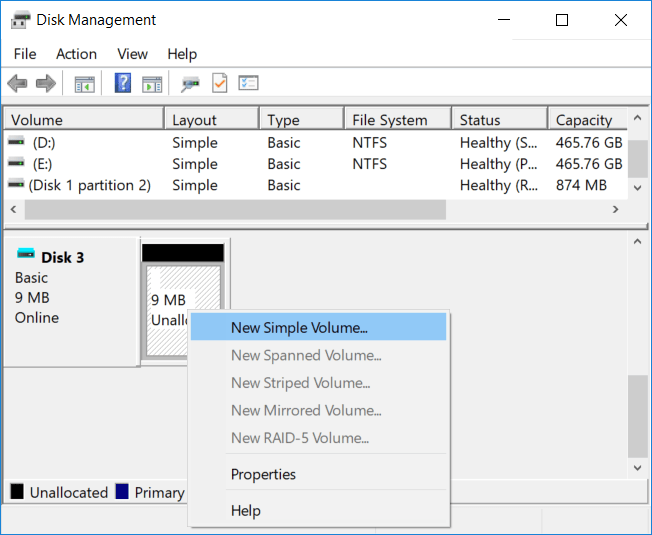
Das nächste Mal, wenn Sie Festplattenmanagement ausführen, wird es automatisch das Initiale-Fenster öffnen, wenn Sie die VHD-Platte vergessen, nachdem Sie
VHD nicht löschen
Wenn Sie versuchen, den VHD zu löschen und ihn nicht von der Festplattenverwaltung lösen, erhalten Sie diese Nachricht
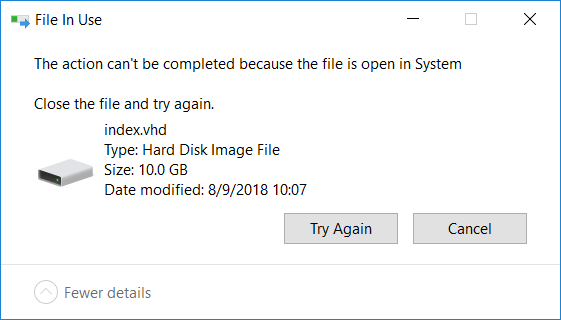
Um dies zu beheben, versuchen wir:
- Rechtsklick auf die Festplatte
- Klicken Sie auf Detatch VHD
- Klicken Sie auf OK
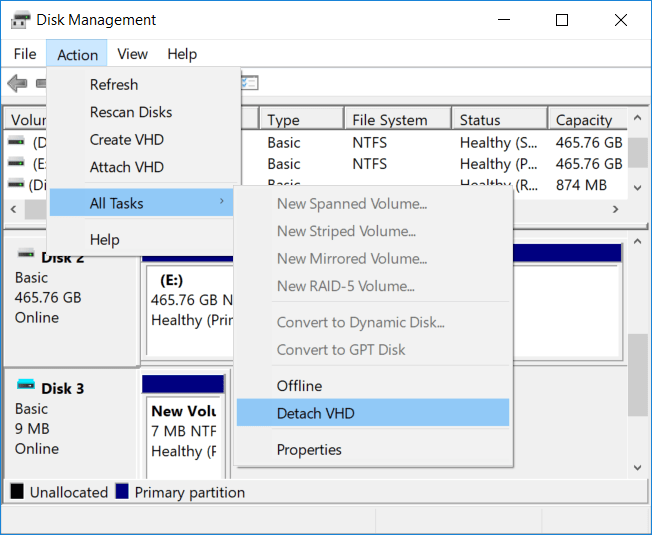
Jetzt können Sie die .vhd -Datei löschen, wie die Art und Weise, wie andere Dateien gelöscht werden, drücken Sie die Schaltfläche Löschen und es wird zu Recycle Bin gehen, drücken Sie Shift + Löschen und es ist weg, kann nicht aus dem Papierkorb wiederhergestellt werden