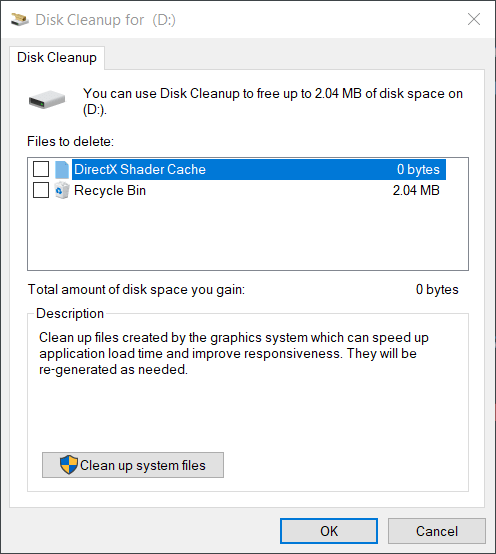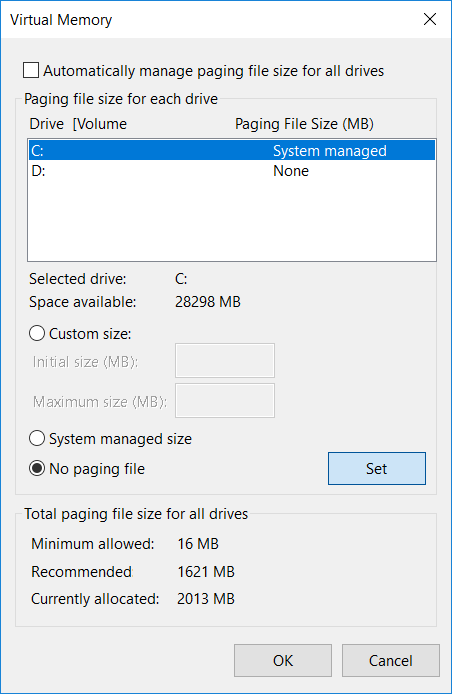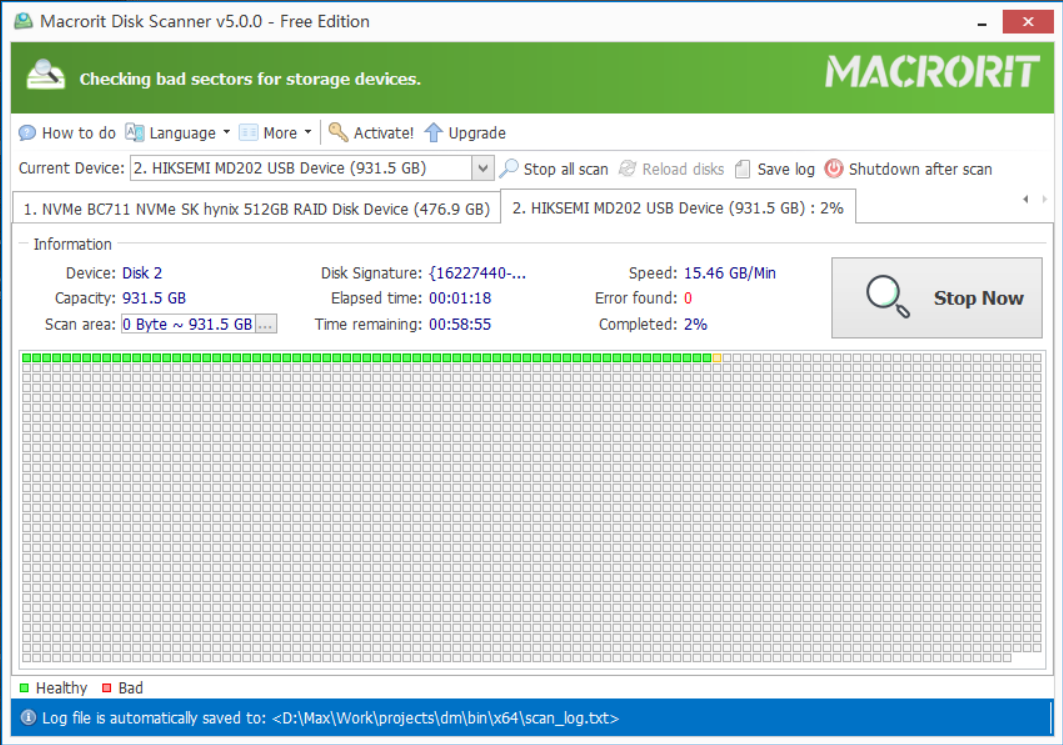Zu wenig Freiraum beim Upgrade
Inhaltsverzeichnis:
- Aber wo können wir einen solchen Raum bekommen?
- Mit welchen Werkzeugen können wir solche Operationen durchführen?
- Warum sollte ich Partitionssoftware verwenden, wenn die Standardwerkzeuge in der Lage sind, den gleichen Job zu erfüllen?
- Wie wär es mit uns, wenn wir nicht zugeteilt werden, indem wir ein großes Volumen schrumpfen
- Was ist, wenn ich darauf bestehe, C-Laufwerk im Festplattenmanagement zu erweitern, was soll ich tun?
- Ist Partitionssoftware schwierig zu bedienen?
- Ich glaube nicht, dass das einfach zu bedienen ist, irgendwelche Alternativen?
- Das ist beeindruckend, aber ich möchte keine Software installieren
Wenn wir von Windows 7 auf Windows 10 oder von Windows Server 2008 auf Windows Server 2012 aktualisieren, erhalten wir vielleicht eine Fehlermeldung, die besagt, dass es auf C-Laufwerk nicht genug freien Platz für das Upgrade gibt, bitte befreien Sie etwas Platz, bevor Sie fortfahren
Der offizielle Leitfaden hat dazu Lösungen, er empfiehlt uns:
Aber die Sache ist, dass diese beiden offiziellen/allgemeinen Resolutionen eigentlich nicht ausreichen, um genügend Freiraum für ein Upgrade zu bekommen, siehe die Screenshots unten
Aufräumen Sie Leerzeichen Funktion nur frei 2.04m und deaktivieren Seitendatei gibt 2013MB (~ 2G) freien Speicherplatz, offenbar nicht genug für die Lösung von niedrigen Speicherplatz oder Upgrade-Problem, brauchen wir mindestens 10 GB freien Speicherplatz für das Upgrade, machen Sie es bis zu 20g nur für den Fall
Aber wo können wir einen solchen Raum bekommen?
Holen Sie es von anderen Laufwerken, wie D, E oder einer anderen Partition auf der gleichen Festplatte
Mit welchen Werkzeugen können wir solche Operationen durchführen?
Die eingebauten Tools wie Disk Management und Diskpart.exe (Befehlsaufforderung), können Sie auch Drittanbieter-Partitionssoftware oder einige Nicht-Microsoft-Disk-Management-Produkte, wie MacRORIT-Partitionsexperte verwenden
Warum sollte ich Partitionssoftware verwenden, wenn die Standardwerkzeuge in der Lage sind, den gleichen Job zu erfüllen?
Sie müssen keine Partitionsmanager-Software verwenden, wenn Sie direkt nach dem C-Laufwerk keinen Speicherplatz haben oder sich in Ordnung fühlen, um die kontinuierliche Partition neben dem C-Laufwerk zu löschen und diesen Bereich nicht zugewiesen zu machen.
Nehmen Sie zum Beispiel die Festplattenverwaltung, um das Volumen zu erweitern, diese Funktion benötigt kontinuierlichen, nicht zugewiesenen Speicherplatz und das Dateisystem von C-Laufwerk (oder einer anderen Partition, die Sie erweitern möchten), um NTFS zu sein. Wenn auf der exakten Fläche kein nicht zugewiesener Platz vorhanden ist und der C-Laufwerk FAT32 ist, wird das Verlängerungsvolumen ausgegraut
Wie wär es mit uns, wenn wir nicht zugeteilt werden, indem wir ein großes Volumen schrumpfen
Sie können natürlich ein Volumen schrumpfen lassen, um nicht zugewiesenen Platz zu erzeugen, aber wenn die Position nicht neben C-Laufwerk ist, würde die Option Extended-Volume immer noch ausgegraut werden, Ihre Festplattenkarte kann so aussehen:
(C Drive + D Drive + E Drive)
Jetzt ist C-Laufwerk in geringem Speicherplatz, D-Laufwerk Medium, E-Laufwerk hat viel freien Platz, wir führen Festplattenmanagement, schrumpfen E-Laufwerk und erhalten Festplattenkarte wie folgt:
(C Drive + D Drive + Smaller E Drive + unallocated space)
Dann klicken wir mit der rechten Maustaste auf C-Laufwerk und fanden Extended-Lautstärke ausgegraut ...
Wir können nicht unzugewiesenen Platz neben C-Laufwerk verschieben, Windows unterstützt dies derzeit nicht, es sei denn, wir löschen D-Laufwerk werden wir nicht in der Lage sein, diese Funktion zu aktivieren
Die gleichen Anforderungen an das DiskPart Command Tool
Also, schrumpfen ein Volumen, um nicht zugewiesenen Platz für C-Laufwerk Erweiterung zu schaffen, ist keine Lösung
Was ist, wenn ich darauf bestehe, C-Laufwerk im Festplattenmanagement zu erweitern, was soll ich tun?
Fliehen Sie frei, um die Partitionssoftware zu ignorieren, können wir C-Laufwerk in der Festplattenverwaltung wie folgt erweitern:
- Sichern Sie die Partition, die wir löschen wollen, in diesem Fall, D-Laufwerk, können Sie manuell kopieren alle Dateien und Ordner (oder ausgewählte) in diesem Laufwerk und fügen Sie sie auf ein anderes Laufwerk, oder einfach mit dem Windows-Backup-Assistenten
- Führen Sie Festplattenmanagement aus und klicken Sie mit der rechten Maustaste auf D-Laufwerk, wählen Sie die Option "Lautstärke löschen" und klicken Sie auf Ja zur Warnmeldung, sobald Sie das Backup hatten
- Dann mit der rechten Maustaste auf C-Laufwerk klicken, wird nun die Option Lautstärke erweitern aktiviert, darauf klicken und dem Leitfaden folgen, um
Sie müssen nicht den gesamten nicht zugewiesenen Platz für C-Laufwerk nutzen, der sich im Fenster Extend Volume Wizard erweitert, können wir das auf die gewünschte Größe festlegen, dann kann der Rest des nicht zugewiesenen Platzes verwendet werden, um D-Laufwerk wieder zu erstellen, also klicken wir mit der rechten Maustaste auf den Rest , und "Volumen " darauf erstellen, um das D-Laufwerk wieder zu bekommen, obwohl es immer kleiner wird, sollte es aus einem Teil der Daten reichen, die wir gesichert haben
Ist Partitionssoftware schwierig zu bedienen?
Nein, überhaupt nicht. Ich meine, Partitionsexperte ist einfach zu bedienen, Sie müssen nur die Schritte unten folgen, um C-Laufwerk zu erweitern:
- Führen Sie Partitionsexperte und klicken Sie auf E-Laufwerk (wir verwenden die gleiche Festplattenkarte oben)
- Klicken Sie auf die Funktion "Verkleinern/Lautstärke verschieben ", um das Fenster zu öffnen
- Ziehen Sie den linken Griff nach rechts, um diese Lautstärke zu schrumpfen und klicken Sie auf OK, wenn Sie genügend nicht zugewiesenen Platz erhalten
- Klicken Sie auf D-Laufwerk, verkleinern/verschieben Sie die Lautstärke darauf, ziehen Sie die gesamte Festplatte nach rechts
- Klicken Sie auf C-Laufwerk, verkleinern/verschieben Sie die Lautstärke, ziehen Sie den rechten Griff zum Ende und klicken Sie auf OK, verpflichten Sie
Ich glaube nicht, dass das einfach zu bedienen ist, irgendwelche Alternativen?
Obwohl es zu viel auf der Beschreibung scheint, dauert es tatsächlich ein paar Klicks, alle Klicks können Sekunden dauern, um zu vollenden.
Egal, wir haben einen Alternativplan: Partitionserweiterer
Schritte zur Erweiterung des C-Laufwerks in Partitionsverlängerung:
- Klicken Sie zuerst auf D-Laufwerk und klicken Sie auf Weiter, ziehen Sie den Griff nach rechts
- Wiederholen Sie die gleiche Operation auf C-Antrieb
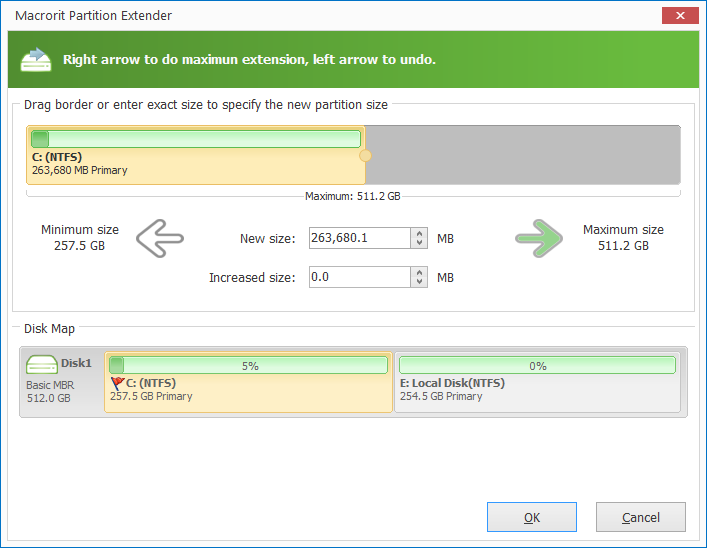
In Partition Extender müssen Sie nicht zuerst nicht zugewiesenen Platz erstellen, Sie klicken einfach auf ein Laufwerk, ziehen den Griff, und es wird automatisch freien Platz von der Partition direkt daneben erhalten
Versuchen Sie die Demo unten, um C-Laufwerk zu erweitern, funktioniert dies das gleiche in Partition-Extender
Wenn es nicht zugewiesenen Platz neben D-Laufwerk gibt, verschmelzen Partitionsexperte das zuerst und nehmen dann freien Platz von D-Laufwerk, wenn Sie den Griff weiter ziehen, um sich im Verkleinerungsfenster zu erweitern.
Das ist beeindruckend, aber ich möchte keine Software installieren
Keine Notwendigkeit zu installieren, wir haben tragbare Ausgabe zur Verfügung, laden Sie es einfach herunter und führen Sie es direkt aus dem Paket, wählen Sie die 32-Bit oder 64-Bit-Ausgabe, wenn Sie nicht sicher sind, welche Windows-Version Sie laufen, klicken Sie auf den Link, um es herauszufinden
Eine einfache Aufgabe wie die Partitionenerweiterung, der kleine Utility Partition Extender wird ausreichen.
Für die tägliche Verwaltung von Festplatten empfehlen wir Partitionsexperten, das alternative und leistungsstarke Disk Management Alternativprogramm
Was die Datenreinigung betrifft, so verfügen wir über Datenwischer, um die Datensicherheit zu gewährleisten
Und was den Festplattenoberflächentest betrifft, so bekommen wir Festplattenscanner dazu, schlechte Sektoren zu scannen
Alle unsere Programme haben die Portable Edition und unterstützen sowohl 32-Bit als auch 64-Bit-Windows-Systeme