Ändern Sie die Größe der FAT32-Partition, ohne Daten zu verlieren
Wie können wir eine FAT32-Partition ohne Datenverlust verkleinern? Benötigen wir Partitions-Manager von Drittanbietern oder können wir einfach die integrierten Tools Disk Management und Diskpart verwenden? Warum können wir manchmal nicht die entsprechenden Funktionen verwenden? Warum ist die Funktion "Volume erweitern" ausgegraut und warum erlauben sie uns manchmal nicht, ein Volume zu verkleinern?
Windows-Standardpartitionierungswerkzeuge: Datenträgerverwaltung und Diskpart.exe (Befehlszeilentool) sind die besten Optionen für die Verwaltung neuer Festplattenpartitionen (Erstellen neuer Partitionen, Formatieren, Löschen, Erweitern, Verkleinern und einige andere grundlegende Vorgänge), aber bei Operationen wie Wenn Sie eine Partition erweitern und verkleinern, nachdem die Festplatte eine Zeitlang verwendet wurde, benötigen diese Tools Bedingungen, um sie zu aktivieren
Für die Funktion Volume erweitern müssen folgende Bedingungen erfüllt sein:
- Das Dateisystem des Zielvolumes sollte NTFS und nicht FAT32 sein
- Es sollte angrenzender nicht zugewiesener Speicherplatz (auf der rechten Seite) zum Zieldatenträger vorhanden sein
Nur wenn diese beiden Bedingungen erfüllt sind, wird Windows diese Funktion aktivieren, so dass selbst wenn nicht zugewiesener Speicherplatz folgt, diese Funktion immer noch ausgegraut ist, wenn das Dateisystem FAT32 ist
Das Shrink Volume zeigt einen Fehler an, wenn:
- Verringern des zugewiesenen Speicherplatzes über den Punkt hinaus, an dem sich die unbeweglichen Dateien befinden
Außerdem benötigt diese Funktion ein NTFS-Dateisystem, das auch dann ausgegraut ist, wenn das Dateisystem FAT32 ist
Diese Inhalte sollten die obigen Fragen beantworten, jetzt geht es weiter zur Größenänderung der FAT32-Partition
FAT32-Partition schrumpfen
Drei Methoden würden in diesem Abschnitt Disk Management, DiskPart und Partition Expert behandelt, und Disk Management und DiskPart würden immer noch Probleme mit diesem Vorgang haben, Details finden Sie weiter unten
Datenträgerverwaltung zum Verkleinern der FAT32-Partition
Funktioniert nicht, erfordert NTFS, wenn das Dateisystem FAT32, exFAT oder andere nicht-NTFS ist, wird es ausgegraut
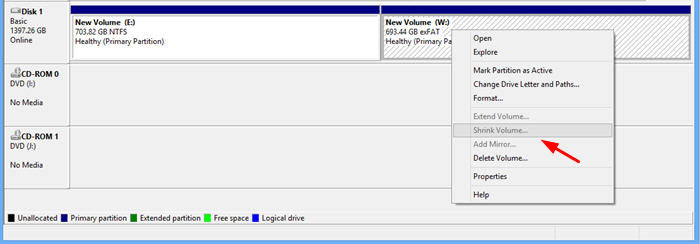
Diskpart zum Verkleinern der FAT32-Partition
Funktioniert nur auf dem NTFS-Dateisystem.
Sie können die Größe eines Volumes nur reduzieren, wenn es mit dem NTFS-Dateisystem formatiert ist oder wenn es kein Dateisystem hat
So Befehle unten zeigen Fehler:
SHRINK DESIRED=500 MINIMUM=250SHRINK QUERYMAX
Partition Software zum Verkleinern der FAT32-Partition
In Partition Expert können wir ein Volume unabhängig vom Dateisystem verkleinern. Die Schritte zum Schrumpfen des FAT32-Volumes wären:
- Klicken Sie mit der rechten Maustaste auf das Zielvolume und wählen Sie die Funktion Größe ändern / Volumen verschieben
- Klicken Sie im Größenänderungsfenster auf eine der beiden Seiten des Lenkers, und ziehen Sie sie horizontal, um diese Partition zu verkleinern
- Überprüfen Sie den Vorschau-Effekt in der Minidisk-Map und klicken Sie auf OK, um das Verkleinern zu beenden und dieses Fenster zu schließen
- Klicken Sie im Hauptfenster auf Commit, um diese Partition tatsächlich zu verkleinern
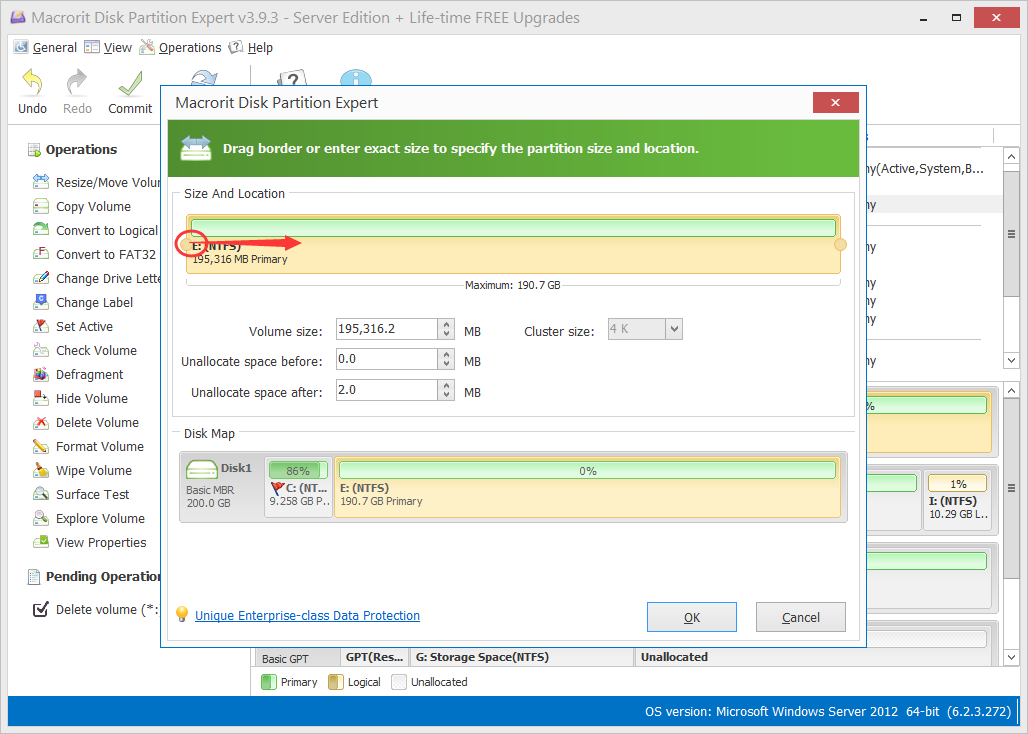
Wir haben 4 Methoden, um ein Volumen im Größenänderungsfenster zu verkleinern:
- Ziehen Sie den Lenker auf der linken Seite, um den Kopf der Lautstärke zu verkleinern
- Ziehen Sie den Lenker auf der rechten Seite, um das Ende der Lautstärke zu verkleinern
- Geben Sie die Größe (Anzahl) in das Feld "Nicht zugewiesener Speicherplatz vor" ein
- Geben Sie die Größe (Anzahl) in das Feld "Nicht zugewiesener Speicherplatz nach" ein
Methode 1 und 3 erstellen nicht zugeordneten Speicherplatz vor dem Zielvolume, während Methode 2 und 4 es nachher machen
Warum sollte nicht einfach eine "Shrink Volume" -Funktion wie die Datenträgerverwaltung erstellt werden?
Funktionen zum Erweitern und Verkleinern sind in die Funktion "Größe / Volumen verschieben" integriert, um genauer gesagt in den Lenker integriert zu sein, ziehen Sie sie nach innen, um sie zu verkleinern, und nach außen, um sie zu erweitern, zu verstehen und zu verwenden
Lerne mehr über Partitionsexperte
Erweitern Sie die FAT32-Partition
Wir führen die Operation "Erweitern" mit der Datenträgerverwaltung, dem DiskPart-Befehlszeilentool und dem Partitionsmanager eines Drittanbieters - Partition Expert aus. Da Ihnen jedoch bekannt ist, dass die Standarddienstprogramme nicht funktionieren, werden die Details befolgt
Datenträgerverwaltung und Diskpart erweitern FAT32-Partition
Datenträgerverwaltung kann das FAT32-Volume nicht erweitern, die Option wäre ausgegraut
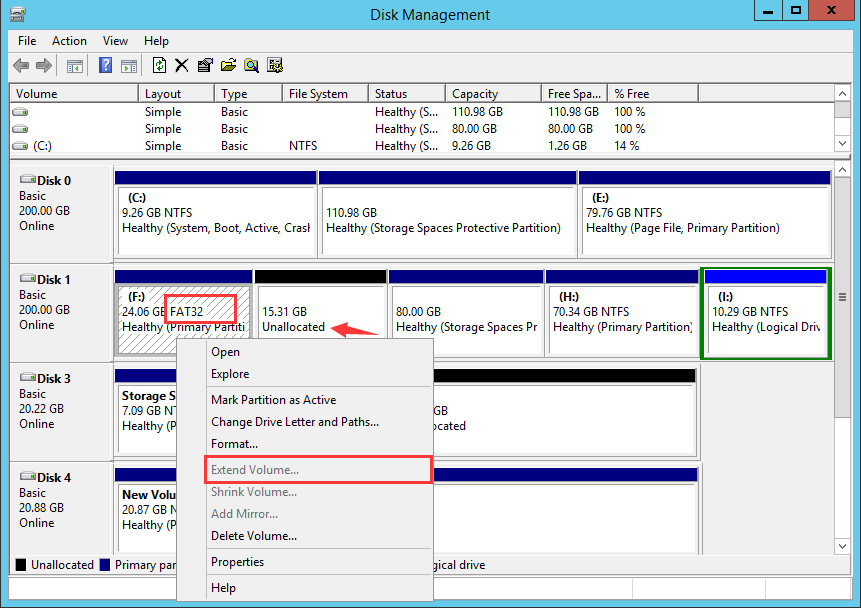
Diskpart funktioniert nicht auf einem Nicht-NTFS-Dateisystem und zeigt beim Eingeben des Befehls einen Fehler an extend [size=<size>], Microsoft offizielles Dokument sagt:
If the partition was previously formatted with any file system format other than NTFS, the command fails with no change to the partition.
You cannot extend the current system or boot partitions.
Partition Software erweitert FAT32-Partition
Die Partitions-Software, die wir benutzen werden, heißt "Partition Expert", ein portabler Partitions-Manager, der fast alle Funktionen von Disk Management und Diskpart hat, aber leistungsstärker mit fortgeschritteneren Funktionen ist, kann als alternatives Programm für den täglichen Gebrauch verwendet werden. Laden Sie die portable Edition (32-Bit oder 64-Bit) herunter und führen Sie sie direkt aus. Führen Sie die folgenden Schritte aus, um die FAT32-Partition zu erweitern:
- Klicken Sie mit der rechten Maustaste auf eine Partition mit ausreichend freiem Speicherplatz, wenn auf der Festplatte kein nicht zugewiesener Speicherplatz vorhanden ist
- Verwenden Sie die oben genannte Methode zum Verkleinern, um dieses Volume zu verkleinern und nicht zugewiesenen Speicherplatz zu erstellen, verwenden Sie Methode 1 oder 3, verkleinern Sie die Kopfpartition des Laufwerks
- Verschieben Sie den nicht zugewiesenen Speicherplatz neben das Ziellaufwerk. Wenn dies nicht der Fall ist, verwenden Sie die Funktion "Größe ändern / verschieben" erneut
- Klicken Sie dann auf das Ziellaufwerk und wählen Sie die Funktion Größe ändern / Volumen verschieben , um das Größenänderungsfenster zu öffnen
- Ziehen Sie nun den Lenker auf der rechten Seite bis zum Ende, klicken Sie auf OK und Commit
Partition zusammenführen, um das FAT32-Volume zu erweitern
Eigentlich müssen wir nicht nicht zugewiesenen Speicherplatz an erster Stelle erstellen, wenn wir ihn nicht auf der Festplatte haben, können wir zwei benachbarte Partitionen in das Ziel-Volume zusammenführen, leider haben auch die Festplattenverwaltung und der Diskpart keine solche Funktion Es ist keine großartige Funktion, manchmal hilft es sogar. In Partition Expert können wir das so machen, wenn wir eine Festplattenzuordnung wie folgt haben:
Disk 0: C Drive D Drive
- Klicken Sie mit der rechten Maustaste auf Laufwerk C oder Laufwerk D und wählen Sie Volumen zusammenführen
- Wählen Sie im Fenster "Zusammenführungsdatenträger" sowohl C-Laufwerk als auch Laufwerk aus, und wählen Sie das Ziel als C aus
Klicken Sie dann auf OK und Commit, um diese Volumes zusammenzuführen. Anschließend wird Speicherplatz in D Drive freigegeben und vorhandene Daten werden im C-Laufwerk im Stammverzeichnis als neuer Ordner zusammengeführt. Diese Funktion ist daher nützlich, wenn auf einer anderen Partition nicht viele Daten vorhanden sind
Partition Extender zum schnellen Erweitern eines FAT32-Volumes
Ein weiteres Tool, das wir empfehlen, ist Partition Extender, zum Erweitern eines FAT32-Volumes und zum Verkleinern eines anderen Volumes, ohne auf das Dateisystem Rücksicht nehmen zu müssen. Dieses Tool erweitert ein Volume, indem es den anderen automatisch verkleinert und nicht zugewiesenen Speicherplatz auf dem Datenträger automatisch zusammenführt. Karte ist eine der folgenden, Partition Extender wird sehr gut funktionieren:
- C Drive + D Drive (direkt schrumpfen D Drive)
- C Drive + unallocated space + D Drive (Verschmelzen Sie nicht zugeordneten Speicherplatz und verkleinern Sie D)
- C Drive + D Drive + E Drive (Schrumpf D und E direkt, wenn D nicht genug ist)
- C Drive + D Drive + unallocated space (Verschmelzen Sie zunächst den nicht zugeordneten Speicherplatz und verkleinern Sie dann D)
Extender hat auch ein Größenänderungsfenster, den ziehbaren Lenker, in disk-map 2, nachdem auf C Drive in disk-map 2 geklickt wurde, wird Extender zuerst nicht zugewiesenen Speicherplatz beim Ziehen zusammenführen, und nicht zugewiesener Speicherplatz wird C Drive und if hinzugefügt Sie denken, dass nicht zugeordneter Speicherplatz nicht ausreicht, Sie können weiter ziehen, dann würde D Drive auch schrumpfen, aber nur der freie Speicherplatz, nicht die vorhandenen Daten. Die gleiche Theorie gilt für die Festplatten-Map 3 und die Festplatten-Map 4
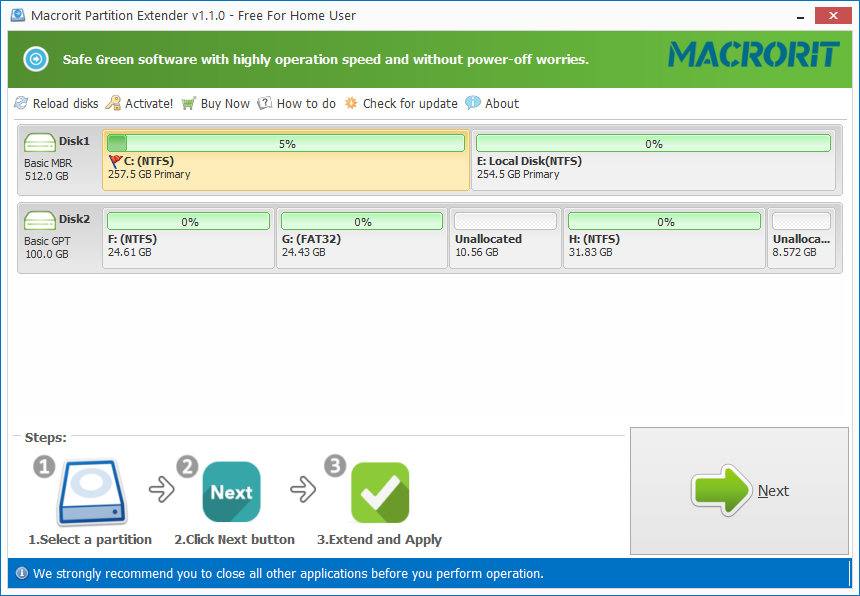
Lerne mehr über Partitionserweiterung
Freigeben von Speicherplatz vor der Größenänderung
Ich stelle diesen Abschnitt wahrscheinlich auf die Oberseite, obwohl diese Methode nicht viel freien Speicherplatz freigibt, es ist besser als keiner.
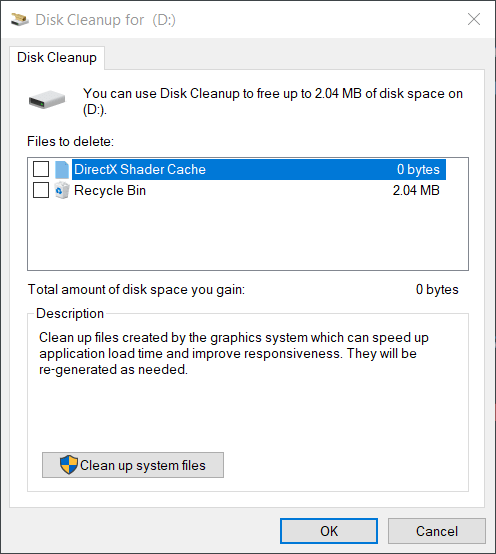
Wenn sich eine Partition auf wenig Speicherplatz befindet, wird beim Klicken auf die Nachricht eine Warnmeldung zu wenig Speicherplatz ausgegeben. Anschließend wird das Fenster zum Bereinigen der Festplatte aufgerufen. Anschließend können Sie verschiedene Elemente überprüfen, die freien Speicherplatz belegen und auf klicken OK, um fortzufahren

