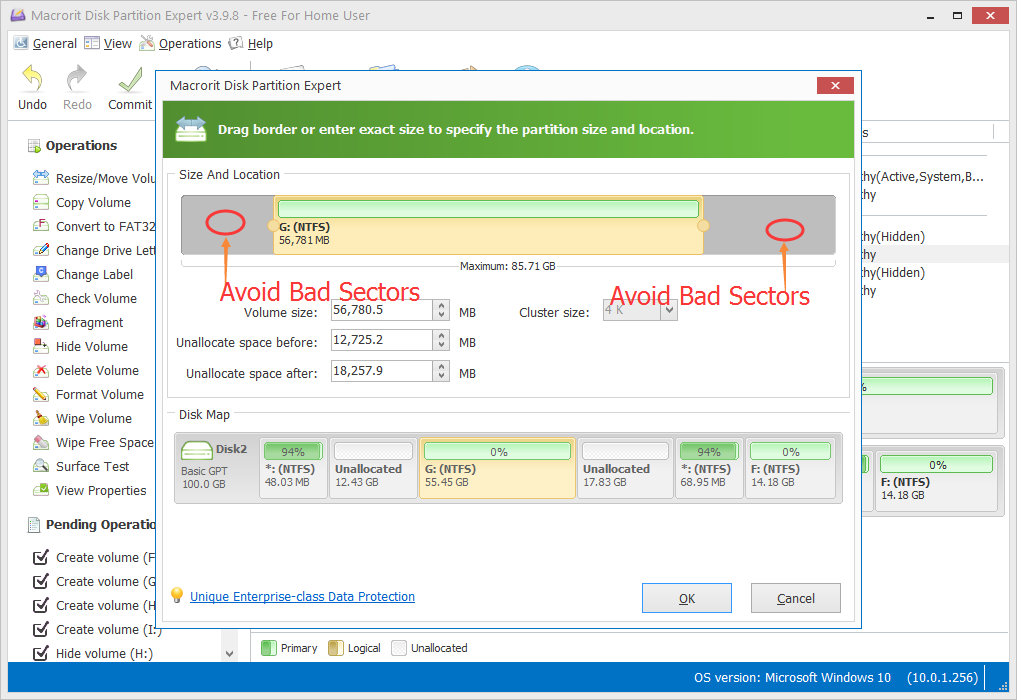Das verkleinern von Laufwerk C in Windows Server 2016
Verkleinern von Laufwerk C in Windows Server 2016 ist eine einfache operation durchzuführen, und es sind viele Möglichkeiten zu schrumpfen, in das Disk-Management-tool-Befehlszeile diskpart oder mit third-party-partition verwalten von software Partition Expert. Wenn es keine Fehlermeldung zeigt in der Datenträgerverwaltung oder Diskpart, die Standard-Werkzeuge sind gut genug, um volume verkleinern, aber wenn Sie es versäumt, Partition Expert ist die richtige option.
Datenträgerverwaltung volume verkleinern
Rechts der Datenträgerverwaltung per Rechtsklick auf den Start-button in Windows Server 2016 und wählen Sie Datenträgerverwaltung, in der Scheibe Kartenausschnitt mit der rechten Maustaste auf Laufwerk C und Volume Verkleinern aus dem Menü, dann Folgen Sie der Anleitung von Volume Verkleinern-Assistent zum verkleinern von Laufwerk C
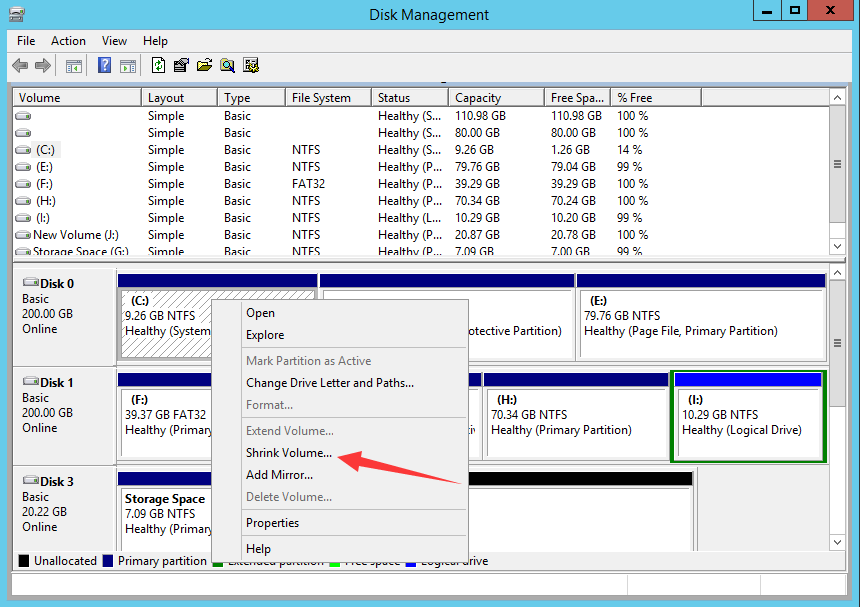
Sie Diskpart ein volume verkleinern
Windows Server 2016 hat verbesserte rechts-Klick auf die Start-Taste, also der rechten Maustaste darauf, und wählen Sie Eingabeaufforderung, dann geben Sie die folgenden Befehle in der Reihenfolge:
- diskpart
- list volume
- select volume c
- shrink desired=20480
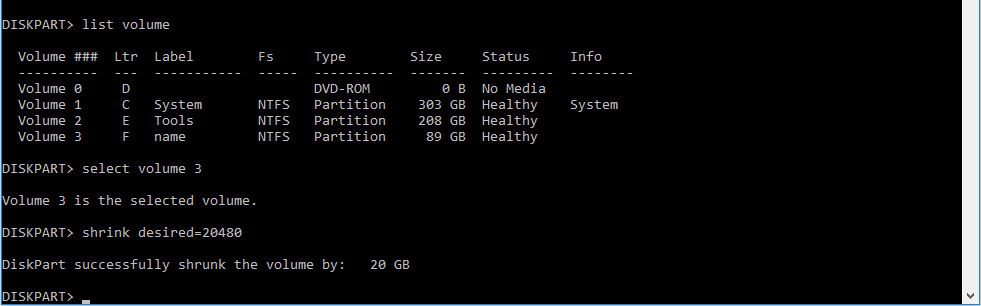
10240 bedeutet, 10G, 20480 bedeutet 20G, geben Sie Ihre gewünschte Anzahl ein und drücken Sie die EINGABETASTE, um zu schrumpfen, nach Minuten oder Sekunde, je nach Größe, diskpart.exe zeigt das Ergebnis
Partition Expert Volume Verkleinern
Wenn die Standard-Programm zeigt eine Fehlermeldung, die besagt, dass Sie kann nicht ein volume verkleinern über den Punkt hinaus, wo jeder nicht verschiebbare Dateien befinden, können Sie mit Partition Expert um dieses Problem zu lösen, das ist ein all-in-one-partition-Verwaltung-software für Windows.
Laden Sie die portable-Paket von Partition Expert, wenn Sie nicht wollen, um es zu installieren auf dem Server-system und führen Sie die 32-bit-oder 64-bit-edition entsprechend Ihrem system, dann im Hauptfenster klicken wir auf Laufwerk C, und wählen Sie die Funktion Resize/Move Volume (oder einfach mit der rechten Maustaste auf es und wählen Sie die option), das resize-Fenster, klicken Sie auf und halten Sie den Griff auf der rechten Seite und ziehen Sie es nach Links zu verkleinern das Volumen, dann die neue Größe der partition wird in Echtzeit aktualisiert, die in den mini-disk-Karte, stoppen Sie ziehen, wenn Sie genug freien Speicherplatz, und klicken Sie auf OK, klicken Sie dann auf Commit in die wichtigste Schnittstelle.
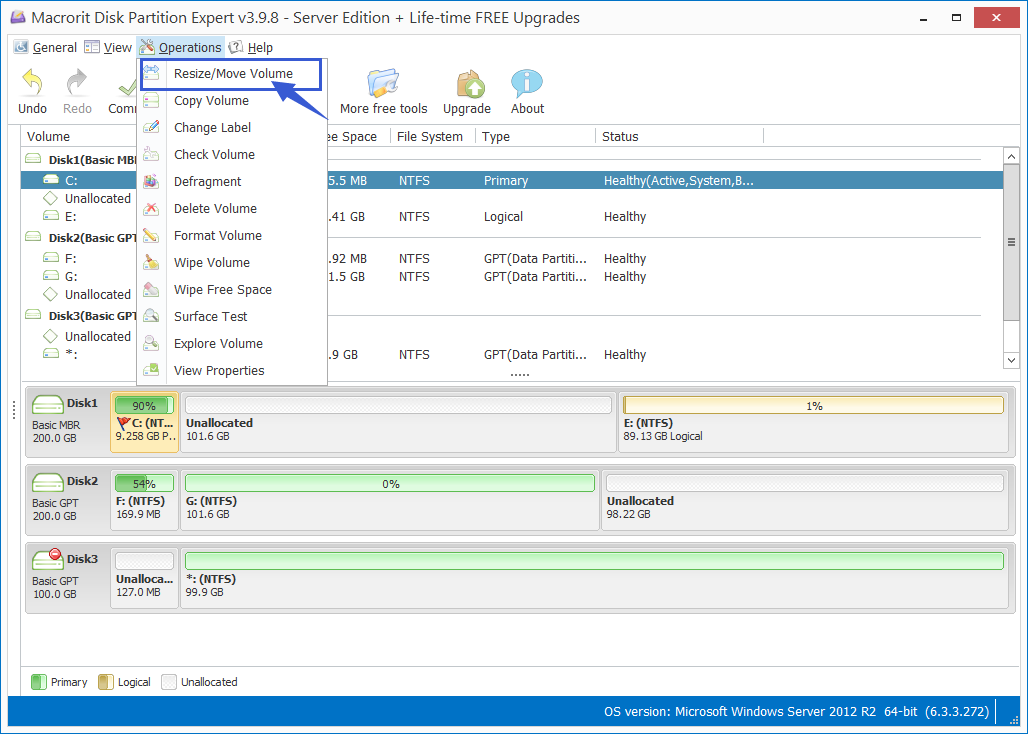
Was ist der Zweck der schrumpfenden Volumen
1. Um nicht zugeordneten Speicherplatz erstellen
Was nicht zugewiesenen Speicherplatz verwendet? es dient zum erstellen neuer Volumes oder erweitern, andere Partitionen, laufen aus dem Raum.
In diesem Fall(nur eine partition auf einer Festplatte), wir können nicht zugeordneten Speicherplatz zum erstellen von Partitionen, wie Laufwerk D oder E Laufwerk in der Datenträgerverwaltung, diskpart, oder einfach nur halten mit Partition Expert erstellen volume mit Leichtigkeit
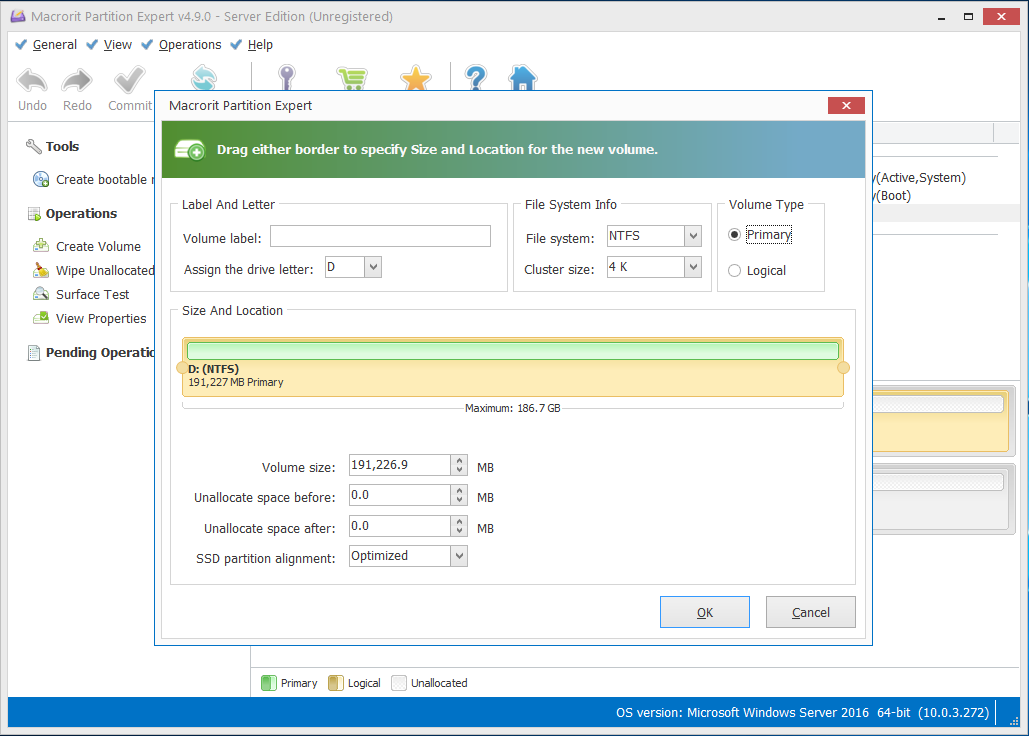
2. Defekte Sektoren isolieren
Volume Verkleinern kann auch verwendet werden, zum isolieren von fehlerhaften Sektoren, die nachgewiesen werden können durch Datenträger-Scanner
Wenn defekte Sektoren werden gescannt und markiert Disk Scanner können Sie suchen Sie aus der log-Datei und Partition Expert zu schrumpfen Bände und lassen Sie all die schlechten Sektoren in nicht zugeordneten Speicherplatz, können Sie prüfen dieses tutorial, um zu "isolieren" fehlerhafte Sektoren