So verwenden Sie D Drive zum Speichern
Inhalt:
- Verschiedene Festplattenkarten
- Ändern Sie den Standardspeicherort in C Drive
- Schrumpf C-Laufwerk
- Fazit
Wenn C Drive nicht genügend freien Speicherplatz auf der Festplatte hat, wird in Windows eine Warnmeldung angezeigt, dass dies der Fall ist geringer Speicherplatz und bitten Sie uns, Speicherplatz aufzuräumen, aber die Festplatte ist eigentlich nicht, es hat viel freien Speicherplatz
Ich denke, dass diese Nachricht Leute nicht verwirrt, wenn wir nur eine Partition auf der Systemfestplatte haben, wenn C Drive das einzige Laufwerk auf der SSD ist, wird Sinn für die Fehlermeldung
Wenn C Drive über wenig freien Speicherplatz verfügt und keine anderen Partitionen auf der Festplatte vorhanden sind, können wir die Bereinigungsmethode verwenden, um Speicherplatz freizugeben. Diese Methode bietet jedoch häufig keine ausreichende Lösung
Hast du keine Ahnung davon? Öffnen Sie die Datenträgerverwaltung und überprüfen Sie die Festplatten-Map, Sie werden den Punkt bald bekommen
Verschiedene Festplattenkarten
Festplattenkarte a
- Disk 0
- C: Drive + D: Drive
Festplattenkarte b
- Disk 0:
- C: Drive
- Disk 1:
- D: Drive
Wenn auf Laufwerk C: der Speicherplatz knapp wird, können wir ihn erweitern, indem wir freien Speicherplatz von D verwenden. Während wir in Laufwerksabbildung B nicht können, Laufwerk C und Laufwerk D befinden sich auf getrennten Festplatten, können sie keinen freien Speicherplatz freigeben, wenn sie beide Basisfestplatten sind
Wenn Sie dynamische Datenträger verwenden, können Sie dies ignorieren, aber das, was wir unten mitgeteilt haben, funktioniert immer noch auf dieser Art von Datenträger
Ändern Sie den Standardspeicherort in C Drive
Viele Benutzer behalten den Ordnerpfad für Dokumente, Downloads, Bilder und Videos nicht bei C Drive, dem Standardspeicherort, aber mit der Zeit wächst die Größe dieser Ordner und löst möglicherweise den Alarm für geringen Speicherplatz aus, wenn wir das ändern können Standardpfad zu D-Laufwerk, können wir das Problem der niedrigen Speicherkapazität lösen und gleichzeitig D-Laufwerk voll ausnutzen
Microsoft-Einführung Basisdatenträger und dynamischer Datenträger
Wie ändere ich den Standardpfad?
- Drücken Sie Win + E, um den Datei-Explorer zu öffnen
- Klicken Sie mit der rechten Maustaste auf den Ordner
Videos - Klicken Sie auf die Registerkarte Standort und doppelklicken Sie auf den Pfad, um alle auszuwählen
- Geben Sie
D: \ Videosin das Feld ein und klicken Sie auf OK - Klicken Sie auf Ja , wenn Sie aufgefordert werden, Daten zu verschieben
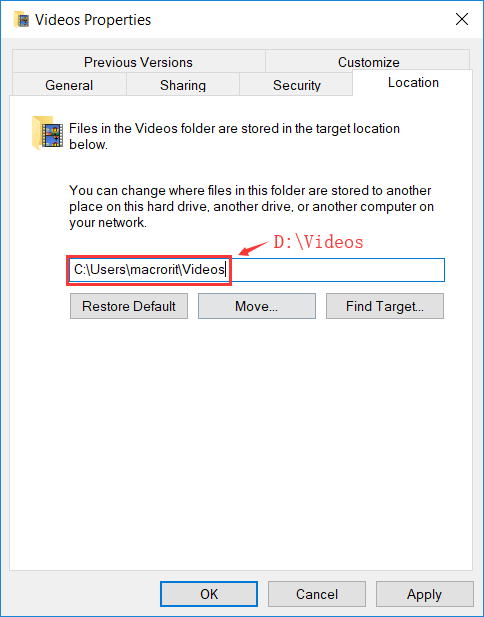
Klicken Sie dann auf Dieser PC in der Seitenleiste. C Drive sollte nun genügend freien Speicherplatz haben und den roten Balken nicht mehr anzeigen
Vergessen Sie nicht, den Standard-Download-Pfad in Browsern wie Chrome, FireFox, Edge zu ändern, die standardmäßig auf C Drive heruntergeladen werden.
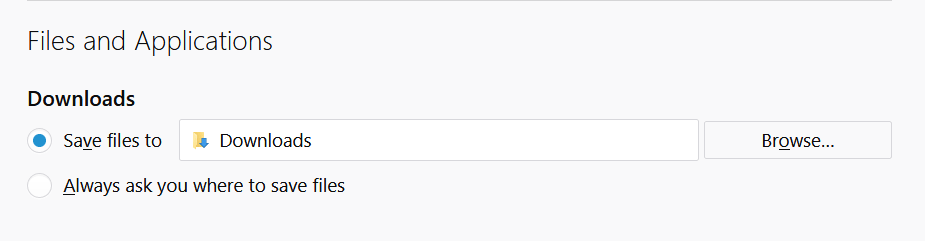
Und vergessen Sie nicht, den Installationspfad zu ändern, wenn einige Programme installiert werden müssen, zum Beispiel Partition Expert, wenn die Installationsanleitung das Pfadauswahlfenster verlässt, können wir den Pfad wie im Screenshot unten einstellen
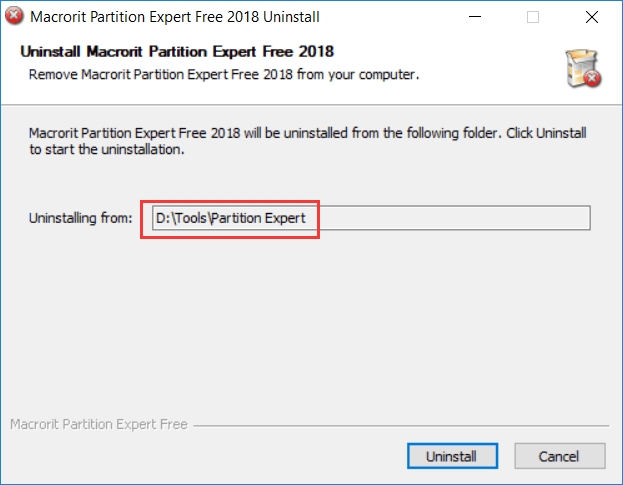
(In der Tat, Partition Expert hat auch eine portable Version im Download-Paket, wenn Sie es nicht installieren, können Sie dieses Programm direkt aus dem portablen Paket ausführen)
Schrumpf C-Laufwerk
Wenn C Drive ist die einzige Partition auf der Festplatte 0, können Sie es auf 60G verkleinern, wenn es eine große Partition ist und mehr als 60G freien Speicherplatz nach Standard-Ordner Speicherort geändert hat, benötigt Windows 10 etwa 23G reibungslos, so wenn die Festplatte 120G SSD , zögern Sie nicht, es auf 60G zu verkleinern und eine neue Partition darauf zu erstellen
Wie verkleinere ich das Volumen?
Wir können die Datenträgerverwaltung, die Diskpart-Befehlszeile und die Partitionssoftware Partition Expert von Drittanbietern verwenden, um ein Volume zu verkleinern
Datenträgerverwaltung Shrink Volume
- Klicken Sie in der Datenträgerverwaltung mit der rechten Maustaste auf C Drive
- Klicken Sie auf Volumen verkleinern
- Geben Sie
61440(60G) ein, um zu verkleinern
oder verwenden Sie die Standardeinstellung, jetzt haben wir 60G nicht zugeordneten Speicherplatz erstellt, klicken Sie mit der rechten Maustaste darauf und klicken Sie auf Neues einfaches Volume , um eine neue Partition zu erstellen
Diskpart-Schrumpfvolumen
- Drücken Sie
Win+R und tippen Sie ein
diskpartDrücken Sie Enter - Art
list volume - Art
sel vol c - Art
shrink desired=61440
sel vol c bedeutet: Wählen Sie Lautstärke c
- Dann tippen wir ein
list diskstattdessen - Und tippe ein
sel disk 0 - Art
create partition primary size=61440 - Art
assign letter = D - Art
format fs=ntfs quick
Erstellen Sie eine primäre Partition, weisen Sie einen Laufwerksbuchstaben zu und formatieren Sie sie anschließend im NTFS-Dateisystem, damit wir sie verwenden können
Wenn Sie eine logische Partition auf einer erweiterten Partition erstellen möchten, können Sie stattdessen die folgenden Schritte ab Schritt 3 eingeben:
- Partition erstellen erweitert
- Partition logisch erstellen
Dann zuweisen und formatieren
Hinweis: Wenn Laufwerkbuchstabe D bereits von einer anderen Partition belegt ist, versuchen Sie stattdessen "E"
Partition Expert Schrumpfvolumen
- Starten Sie Partition Expert und klicken Sie auf C Drive
- Wählen Sie in der linken Seitenleiste die Funktion Größe / Volumen verschieben
- Ziehen Sie den Ziehpunkt auf der rechten Seite nach links und klicken Sie auf OK
Dann im Hauptfenster können wir sehen, dass nicht zugeordneten Speicherplatz erstellt wird, und dann wir:
- Klicken Sie mit der rechten Maustaste darauf und wählen Sie Volume erstellen
- Klicken Sie auf OK, um das automatisch generierte Detail anzuzeigen
- Klicken Sie im oberen Navigationsbereich auf Commit
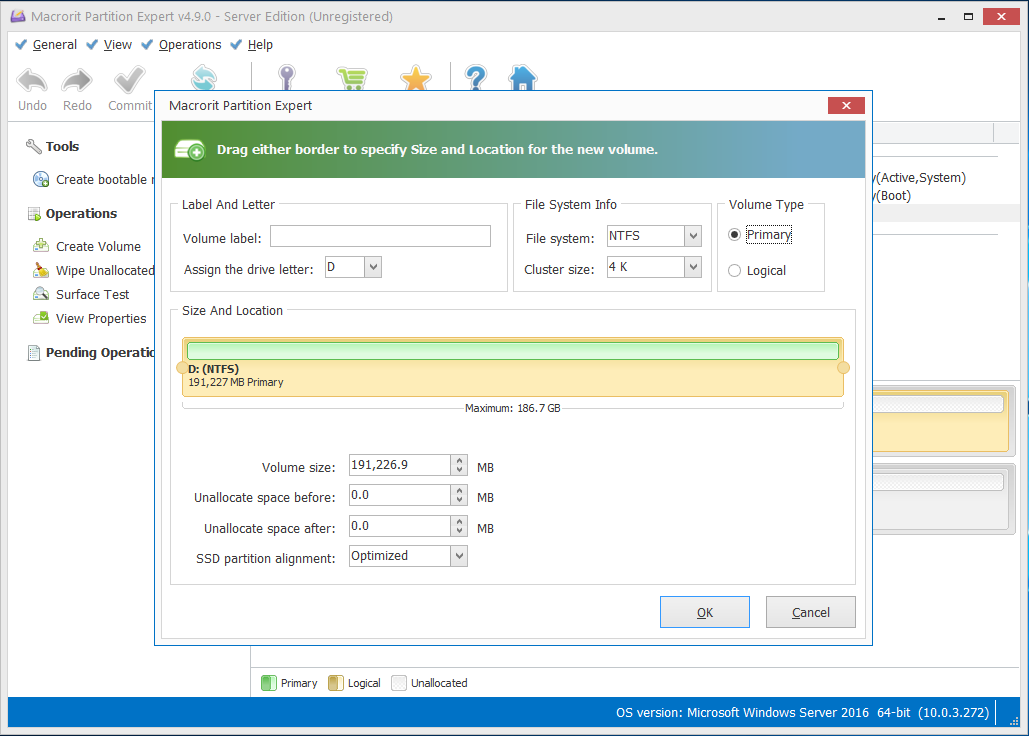
Und wir haben eine neue Partition erstellt
Fazit
Wenn C Drive nicht mehr genügend Speicherplatz bietet, können wir:
- Festplatte bereinigen
- Verwenden Sie D zum Speichern
- Erweitere es
Wenn C Drive eine große Kapazität seiner Größe hat, können wir es auf eine kleinere Größe verkleinern und die Festplatte optimal nutzen. Wir können eine neue Partition erstellen, um persönliche Daten zu speichern, anstatt mit den Systemdateien und -ordnern herumzuspielen
Wenn Sie das nächste Mal etwas herunterladen, können Sie den voreingestellten Pfad verwenden, da wir D: Drive für den Speicher verwendet haben oder Sie können manuell einen Pfad zu einem beliebigen Laufwerk außer C setzen, C sei nur der Systembereich, behält nur was System bezogen, ist es unsere Pflicht, dies sauber und reich an freiem Raum zu machen
BTW, Partition Expert ist die perfekte Lösung für die Verwaltung von Festplattenpartitionen. Es ist das beste alternative Programm, wenn Sie sich nicht an Diskpart-Befehlszeilenmethoden und nicht gut aussehende Benutzeroberfläche der Datenträgerverwaltung gewöhnen und Partition Expert mehr als nur die Größenänderung vornehmen kann ein Volumen

