3 Ways to Check Bad Sectors
Check bad sectors and mark bad sectors as red are the key functions Macrorit Disk Scanner has, unlike the default check bad sector tool in Windows 10, or Windows 7, Macrorit Disk Scanner scans each sector and shows the result in real-time in different colors: green means this sector is good, while red means it's a bad sector and yellow means it is now scanning sector. The snap-in check bad sector program scans only partition file system if you want to check the whole disk; you have to check it partition by partition. Check bad sector command tool works the same way as the default tool, only supports partition check.
Windows Detected a Hard Disk Problem:
When your disk is physically damaged, running windows may show the error: "Windows Detected a hard disk problem". And it's time to check bad sectors and backup data.How to Check Bad Sectors in Scanner
There're 3 ways to check bad sectors on Hard Drive or SSD, they are:
- Partition Manager Macrorit to Check Bad Sectors
- Check Bad Sectors from Command Prompt
- Check Bad Sectors in Partition Properties
#1, Partition Manager Macrorit to Check Bad Sectors
Free Download check bad sector software
Step 1. Run Macrorit Disk Scanner, on the left top corner, select one disk to scan, and basic info shows at the same down below
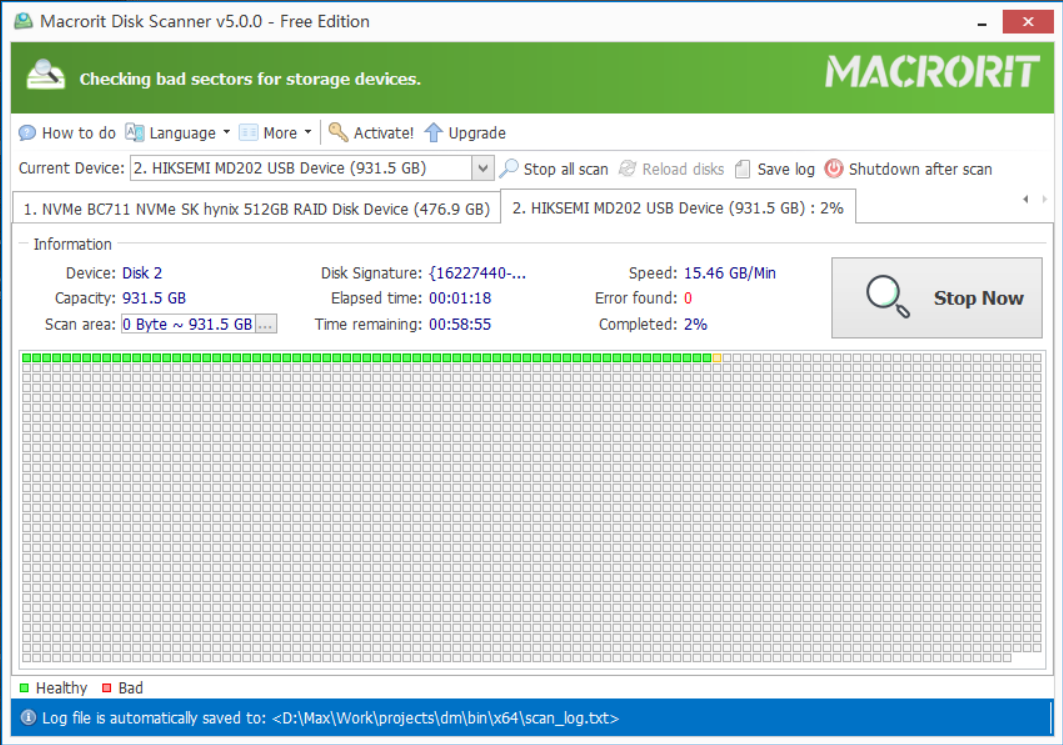
Step 2. Click Start Now , at the bottom you can see Scanner created a scan_log.tex file.
And scanner will check the disk for bad sectors, you can see how much time left to finish, and how many errors are found with Number in Red color. you can click automatic shutdown after scan on the right by clicking More
Step 3. Check scan-log.text from local, you can find the detailed log file with information on each sector.
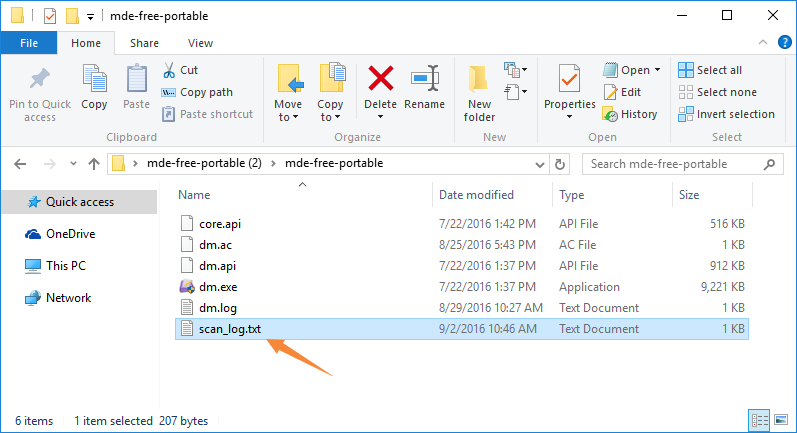
#2, Check Bad Sectors Command Prompt
check disk for bad sectors windows 7 cmd is often used, we now will show you how to use command line to check bad sectors in Windows 7, it also applies to check bad sectors in Windows 10. Follow my steps:
1. press Win+R at the same time to open Run Box
2. Type cmd, In the open window, type chkdsk X: (X means the drive letter you want to check)
And then cmd prompt shows the type of the file system first, and it will go to different stages:
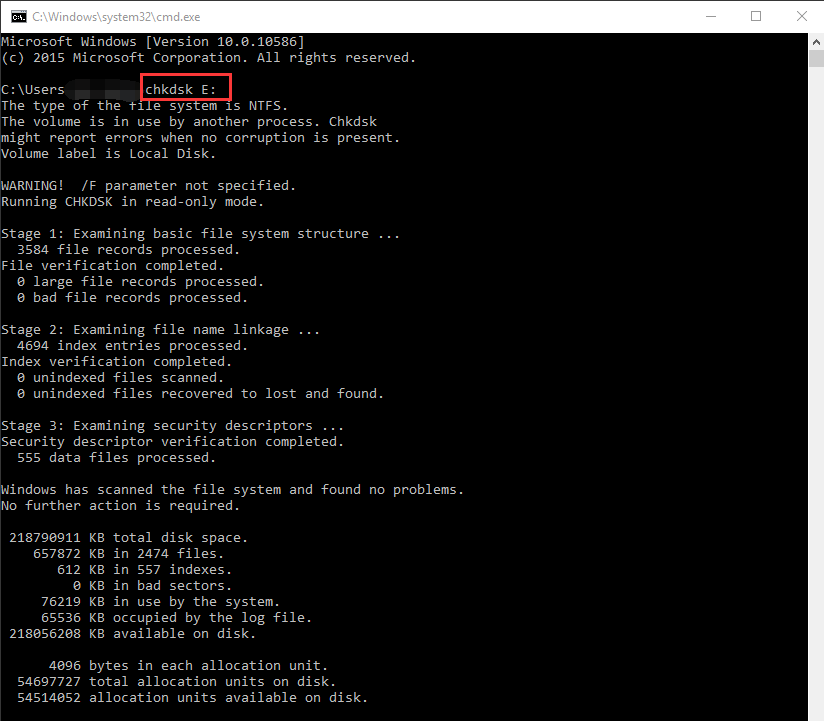
- Stage 1: Examining basic file system structure...
- Stage 2: Examining file name linkage...
- Stage 3: Examining security descriptors…
Here are more...
The result shows at last:
- --- KB total disk space
- --- KB in xxx files
- --- KB in xxx indexes
- --- KB in bad sectors
- --- KB in used by the system
- --- KB occupied by the log file
- --- KB available on disk
- --- bytes in each allocation unit
- --- total allocation unites on disk
- --- allocation units available on disk
#3, Check Bad Sectors in Partition Properties
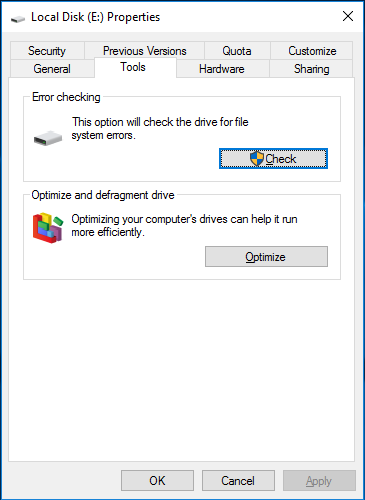
There's another way to open check bad sector tool in Windows 10 or Windows 7, For example, if we want to check partition bad sectors in E partition, Do as follow:
- 1. Double click on This PC on desktop
- 2. Right-click on E partition, > choose Properties
- 3. Click on Tools in the popup window
- 4. Click Check in error checking column
- 5. If this partition is good, Windows 10 will inform you that: you don't have to scan this drive – we haven't found any errors in this drive. You can still scan this drive for errors if you want.
- 6. Click Scan Drive to check bad sectors.
Check for Bad Sectors External Drive.
Check for bad sectors on External Hard Drive, or USB Drive, or SSD disk (Solide State Drive), are the same steps in Macrorit Disk Scanner, just select this drive, and Scan Now will show bad sectors on your drive. This check bad sector utility will quick check bad sectors and mark them as red.
Free Download check bad sectors utility
PS: Fix Error: Critical_Process_Died in Partition Expert
Critical Process Died error shows blue screen dead, how to fix this error?
Use Partition Expert to fix this error, do as follow:
- Run Partition Expert; Click one Partition to Check Volume
- In the Pop up window, click on both Fix found errors and Try to fix found bad sectors
- Click OK to Run
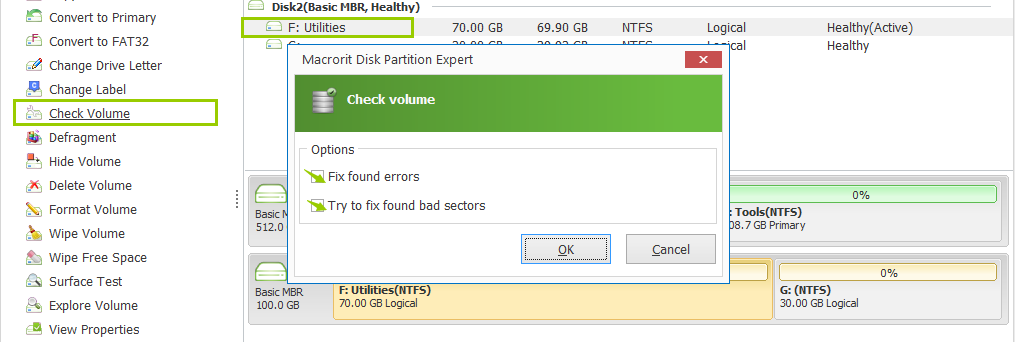
Click OK to see the result.
SEE ALSO: