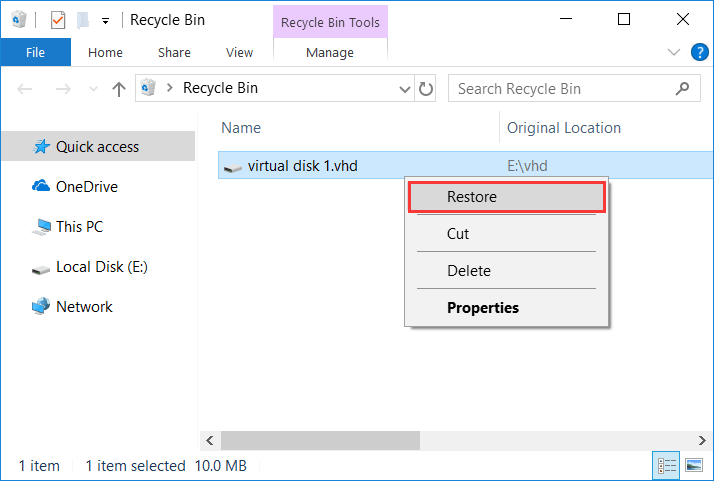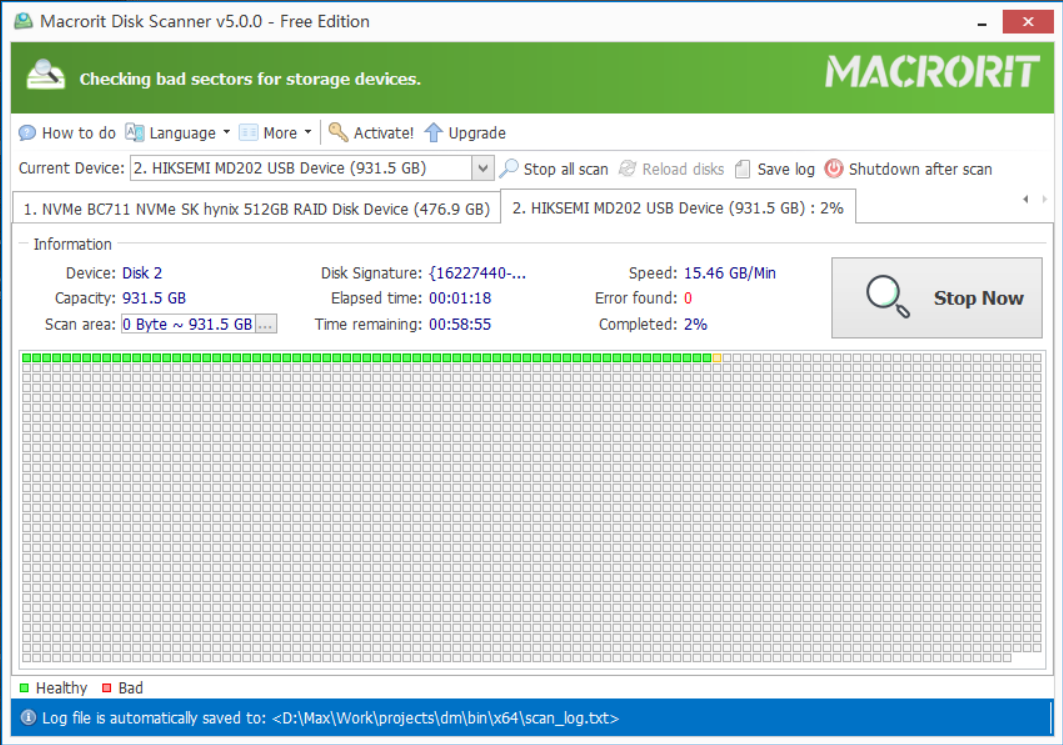Administrar discos duros virtuales (VHD)
Tabla de contenido
- Comprobar VHD en administración de discos
- Reducir una partición en VHD
- Extender una partición en VHD
- La partición experta amplía la impulsión VHD
- Extensión de la partición aumentar el tamaño del volumen VHD
- Separar VHD
- Offline VHD
- Errores que se incitan al administrar VHD
Ya hemos cubierto cómo crear VHD en la administración de discos, no hemos ido muy profundo en cómo cambiar el tamaño VHD particiones de disco, extender o encogerlos, vamos a hacer que en esta página
Comprobar VHD en administración de discos
Abra la administración de discos y compruebe el mapa de disco, si puede ver el icono de disco azul, entonces el VHD se encuentra en la lista, de lo contrario, haga clic en Active Y Attach VHD
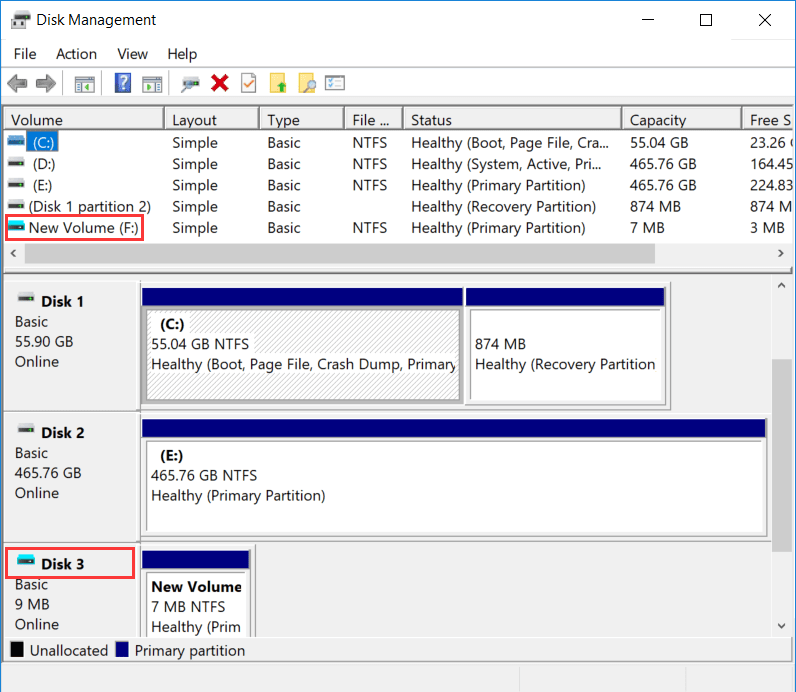
Reducir una partición en VHD
- En Disk Manager, haga clic con el botón derecho en la partición que desea reducir
- Haga clic en reducir volumen y especifique el tamaño de destino o utilice el número recomendado
- Haga clic en reducir
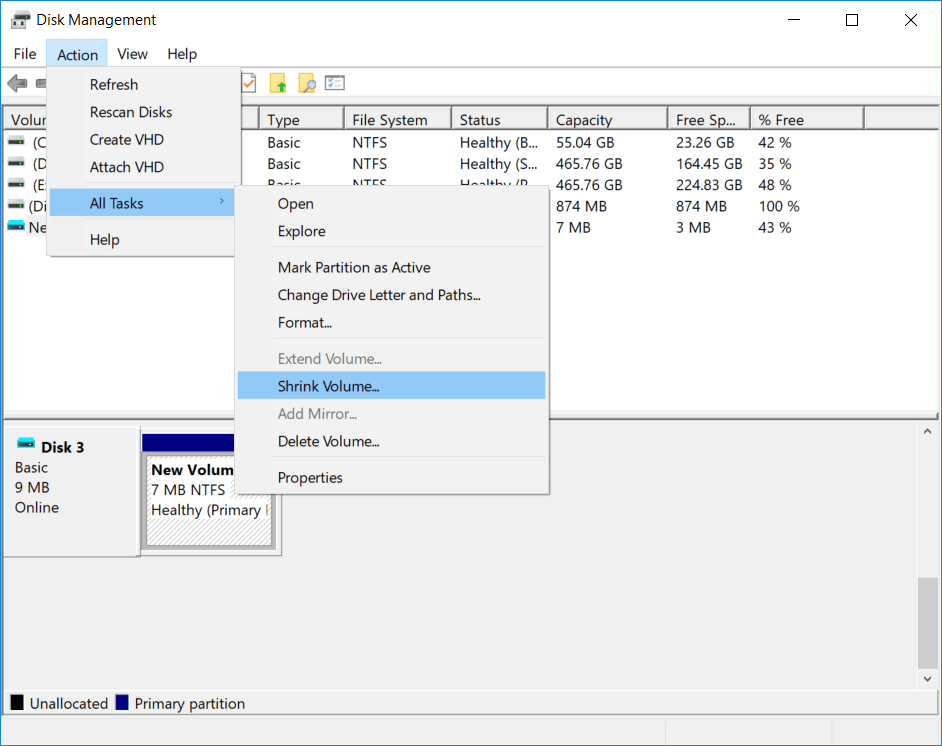
Creo un 10M VHD, se convierte en 9M después inicializado y vueltas a 7M al crear una partición, así que no puedo encoger este volumen, lo haré a 1G en el ejemplo de volumen que amplía
BTW, la creación de 1G VHD me lleva 1 minuto, 10 G tarda unos 5 minutos
Extender una partición en VHD
Los discos virtuales son ampliamente utilizados en el lado del servidor, sobre todo un VHD significa un solo usuario y un sistema individual, así que es probable conseguir alguna partición que se queda fuera del espacio, amplíe el volumen en la gerencia del disco puede ser un ayudante, hace los followings para agrandar una partición VHD :
- Compruebe si hay espacio no asignado contiguo a la unidad que desea extender
- Si es sí, haga clic con el botón derecho en la unidad de destino
- Haga clic en ampliar volumen y siga el Asistente para ampliar volumen
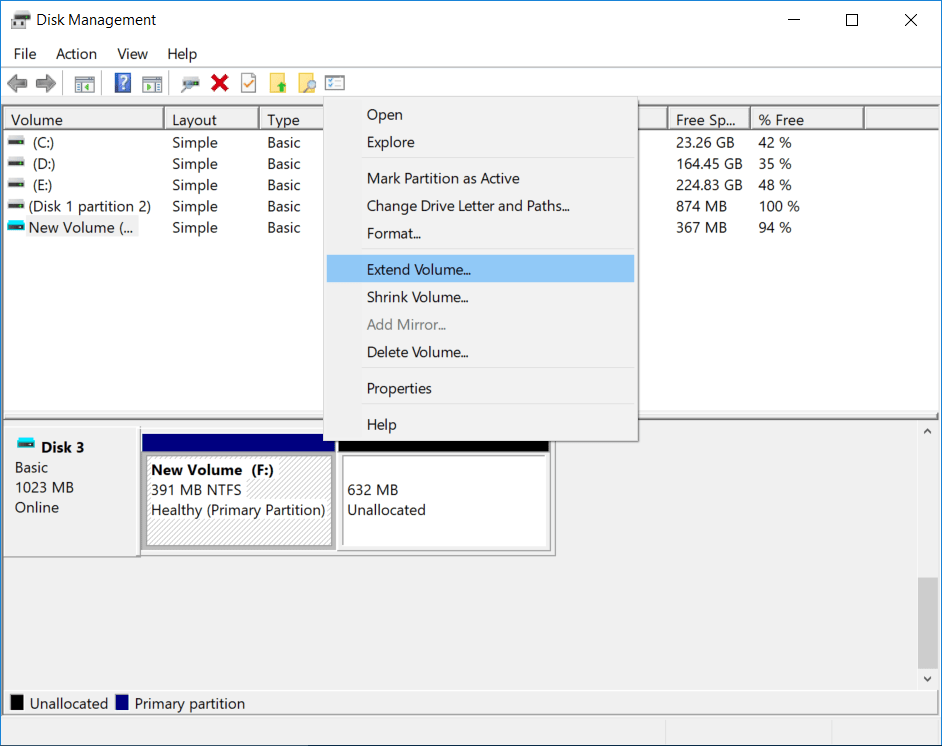
O si es no, o no hay tal espacio, podemos eliminar la partición adyacente y hacer que el espacio disponible, así que hacer esto en su lugar:
- Haga clic con el botón derecho en una partición que tuvimos que eliminar
- Haga clic en Eliminar volumen y haga clic en sí en el mensaje de advertencia
- Haga clic en la unidad de destino y amplíe el volumen en él
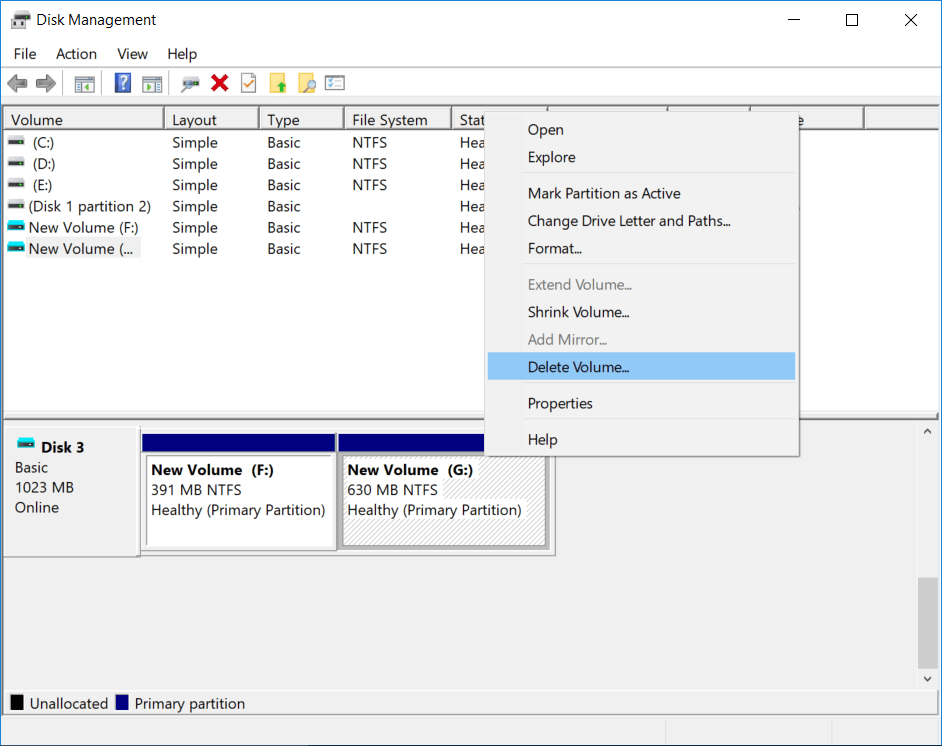
Haga copia de seguridad de la partición acerca de eliminar primero a otra partición u otro medio de almacenamiento externo antes de proceder a eliminar, y no se olvide de crear esta partición de nuevo cuando hemos dejado suficiente espacio sin asignar después de extender la otra unidad
La partición experta amplía la impulsión VHD
Realmente no tenemos que borrar ninguna partición para extender otro volumen, simplemente podemos cambiar el tamaño del pequeño volumen sin pérdida de datos, quiero decir, sin formatear ni borrar.
En Partition Expert podemos realizar operaciones a continuación:
- Haga clic con el botón derecho en la partición grande
- Haga clic en cambiar tamaño/mover volumen
- Arrastre el identificador de encabezado a la derecha
- Haga clic en la partición más pequeña
- Repita el paso 2
- Arrastre el mango de pie hacia la derecha
- Haga clic en aceptar y commit
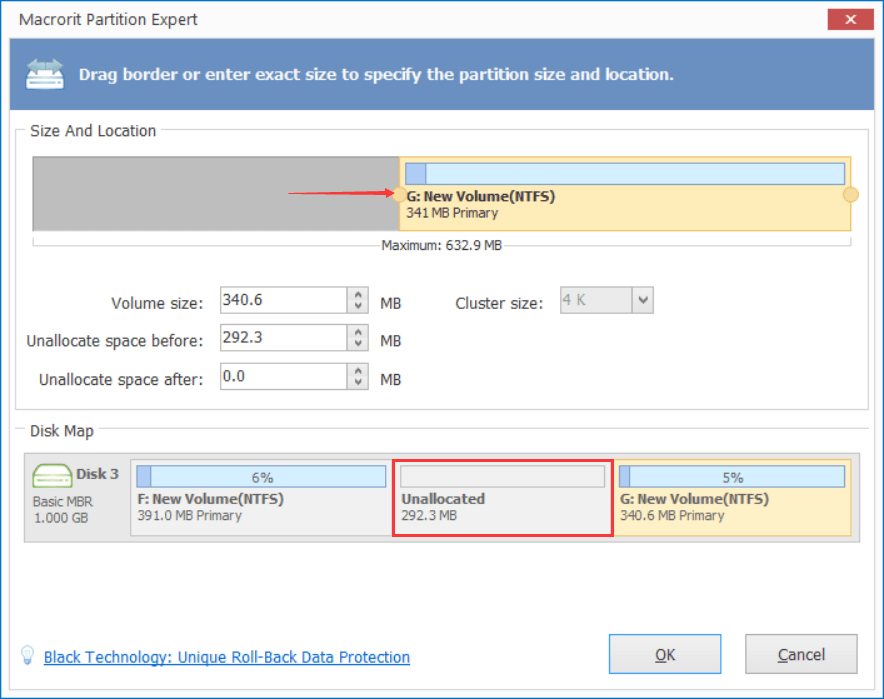
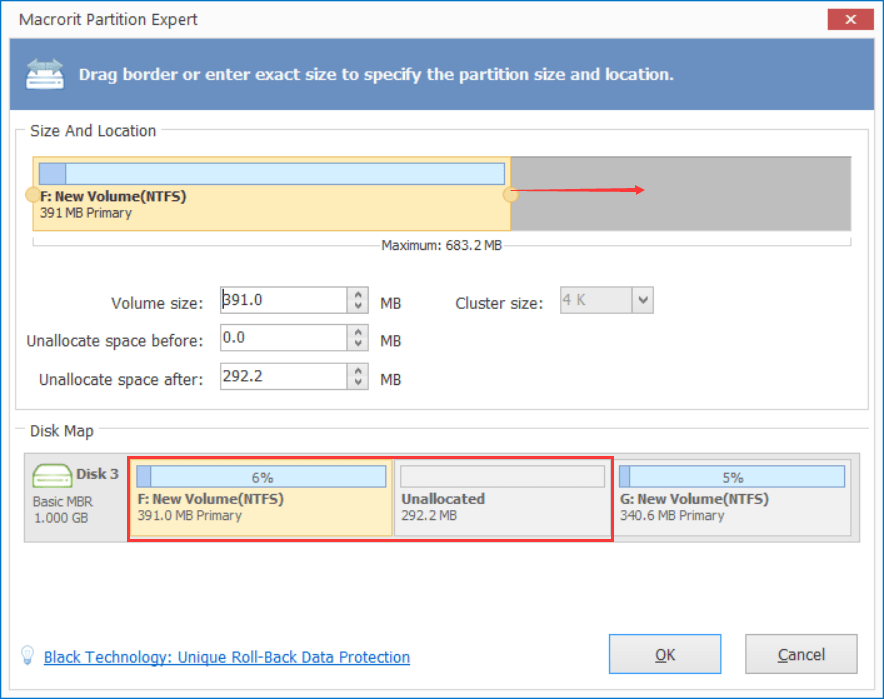
Si la partición grande no está justo al lado de la pequeña partición, no se preocupe, utilice la función cambiar tamaño/mover volumen a mover espacio no asignado delante y al lado de la pequeña partición
Asumamos que la pequeña partición es C: la impulsión y la partición grande es D: impulsión, podemos agrandar fácilmente la impulsión de C sin pérdida de datos en la impulsión de D
Extensión de la partición aumentar el tamaño del volumen VHD
El método antes mencionado es crear un espacio sin asignar primero y luego fusionar ese espacio con la pequeña partición, o C: Drive, es decir, fácil de entender pero un poco problemático, ¿podemos hacerlo más simple?
Seguro, podemos usar el extensor de partición en su lugar.
En el extensor de la partición, los pasos son fáciles de seguir:
- Haga clic directamente en la partición de pequeño tamaño
- Haga clic en siguiente
- Arrastre el identificador y haga clic en aceptar
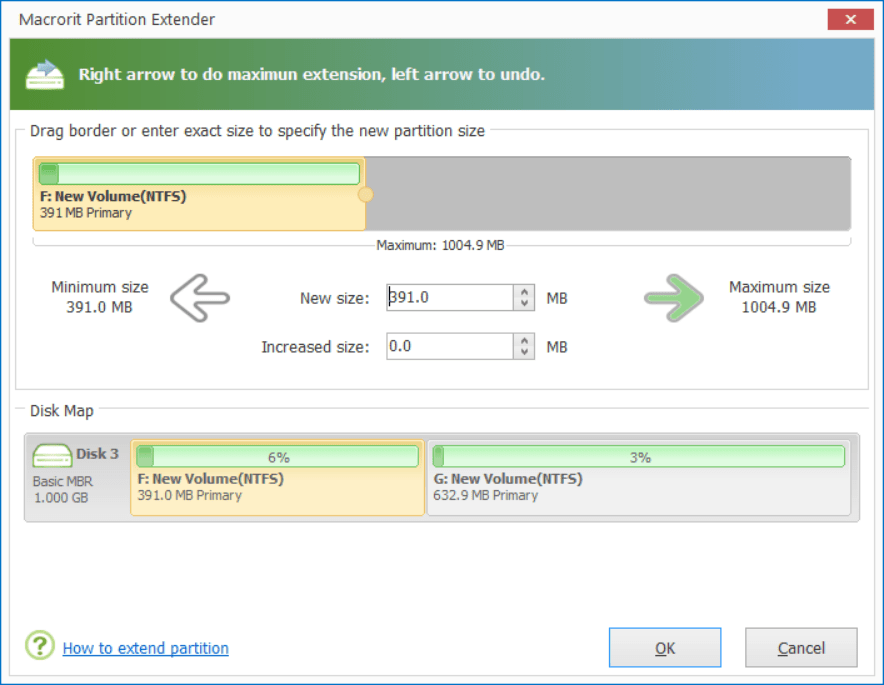
A continuación, aumentó el tamaño de la partición pequeña y disminuir la otra partición en el mismo, un paso para dos operaciones
Separar VHD
Separe el VHD para que no se muestre en la administración de discos y el explorador de archivos
Separar no eliminará particiones y datos en él
Pero aún podemos acceder al disco navegando directamente a la carpeta que contiene este archivo, el archivo de formato ". vhd ", una vez que haga doble clic en el archivo, el VHD se adhiere automáticamente en la administración de discos
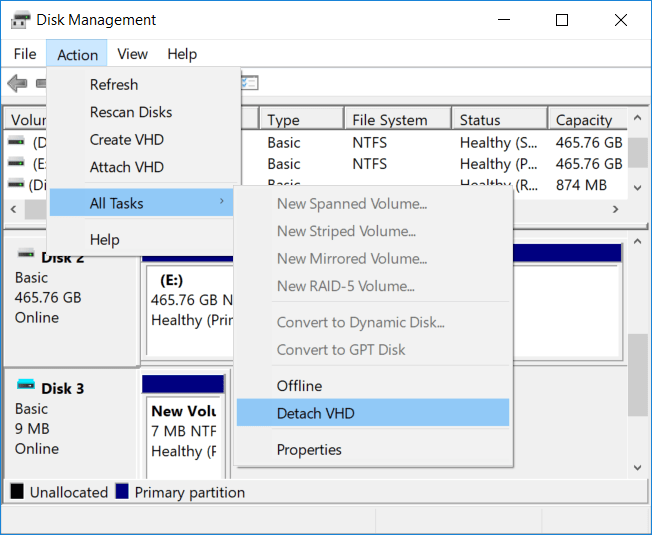
Offline VHD
Si no desea que ningún usuario Compruebe los archivos de un VHD de separación, puede hacer que el disco esté fuera de línea
- Haga clic con el botón derecho en el VHD en administración de discos
- Haga clic en offline
- Haga clic en sí para confirmar
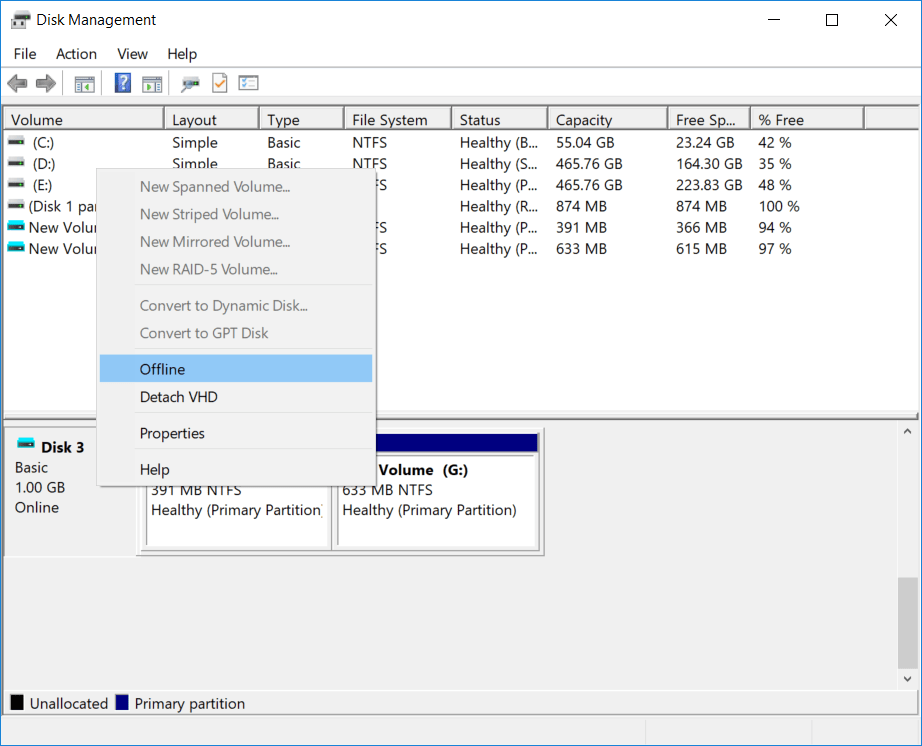
A continuación, cuando intente acceder a este archivo ". vhd ", obtendrá un error
Errores que se incitan al administrar VHD
- La imagen del disco no se inicializa
- No se puede eliminar VHD
Esta imagen de disco no se inicializa
Cuando acceda directamente a este archivo (haga doble clic) inmediatamente después de crear, obtendrá este mensaje de error
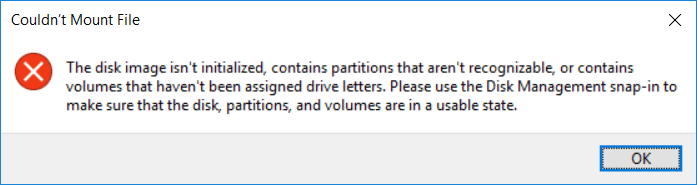
Pasos para solucionar este problema, vamos a:
- Haga clic con el botón derecho en el disco o en la flecha roja en administración de discos
- En la ventana emergente elija MBR o GPT y haga clic en aceptar
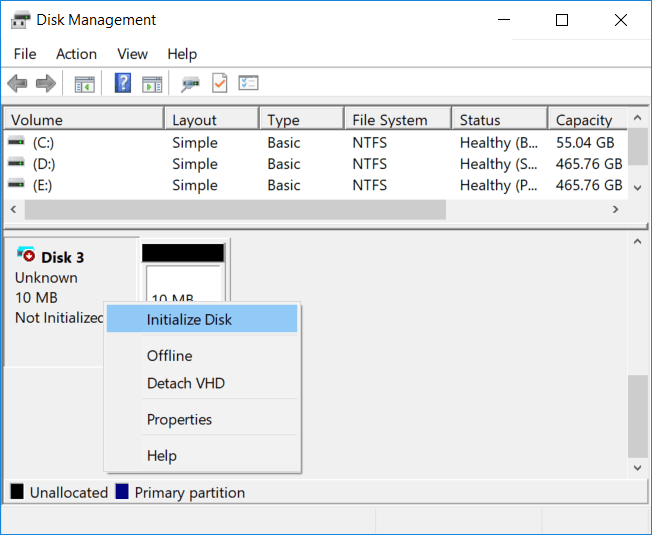
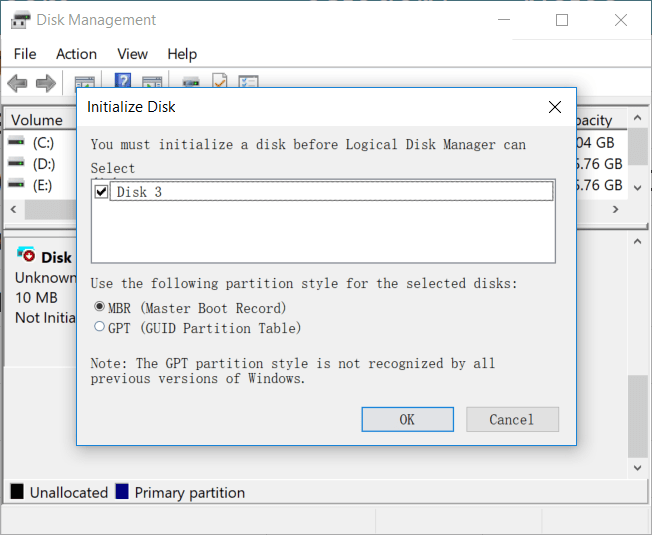
A continuación, el disco se convierte en espacio no asignado, haga clic con el botón derecho en él y elija nuevo volumen simple y siga el Asistente para crear una nueva partición, y, finalmente, puede acceder al volumen, se abrirá automáticamente después de que finalice el formato
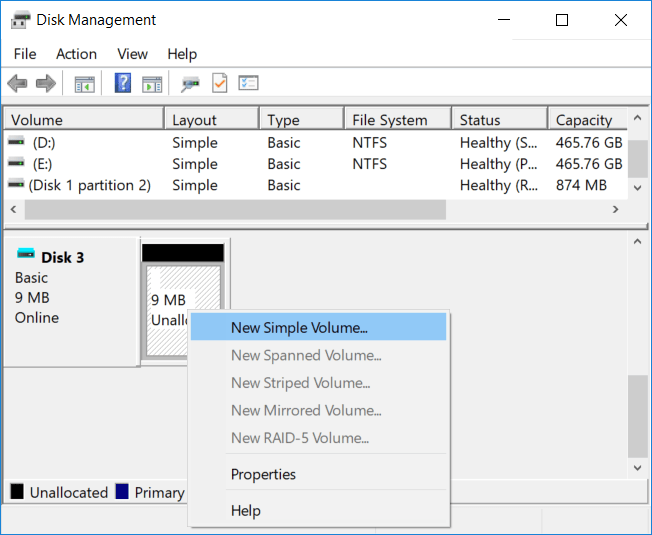
La próxima vez que ejecute la administración de discos, se abrirá automáticamente la ventana de inicializar si olvida el disco VHD después de crear
No se puede eliminar VHD
Cuando intenta eliminar el VHD y no lo separa de la administración del disco, obtendrá este mensaje
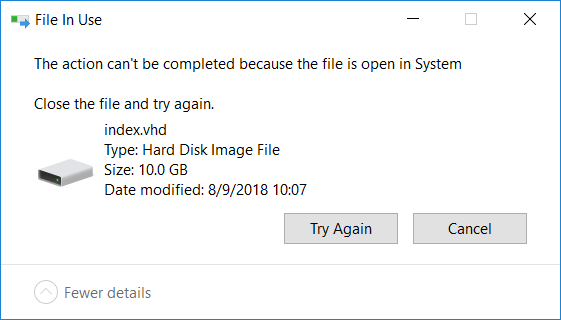
Para solucionarlo, tratamos de:
- Haga clic con el botón derecho en el disco
- Haga clic en separar VHD
- Haga clic en aceptar
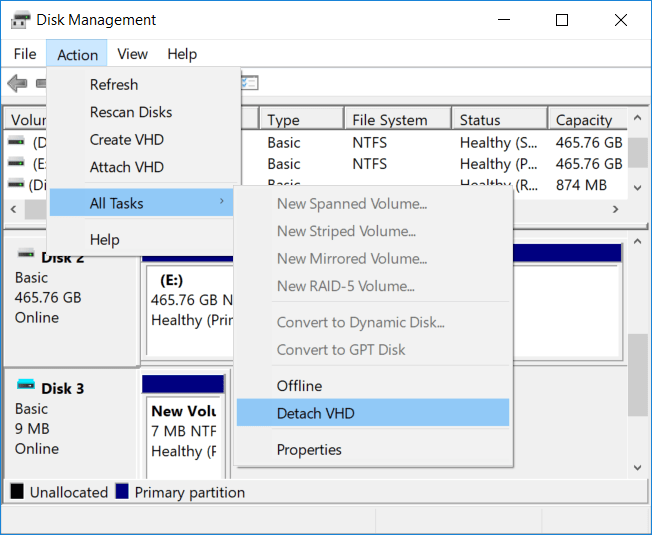
Ahora puede eliminar el archivo ". vhd " como la manera de borrar otros archivos, pulse el botón delete y se irá a la papelera de reciclaje, pulse Mayús + Supr y se ha ido, no se puede restaurar desde la papelera de reciclaje