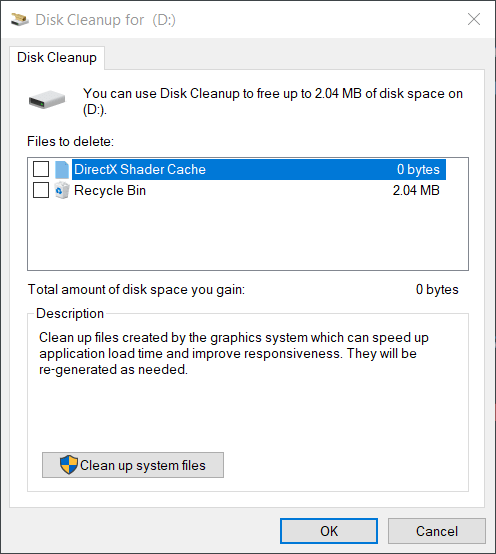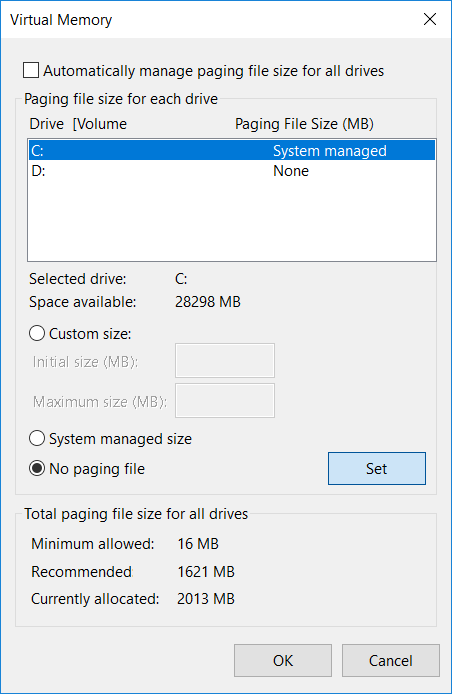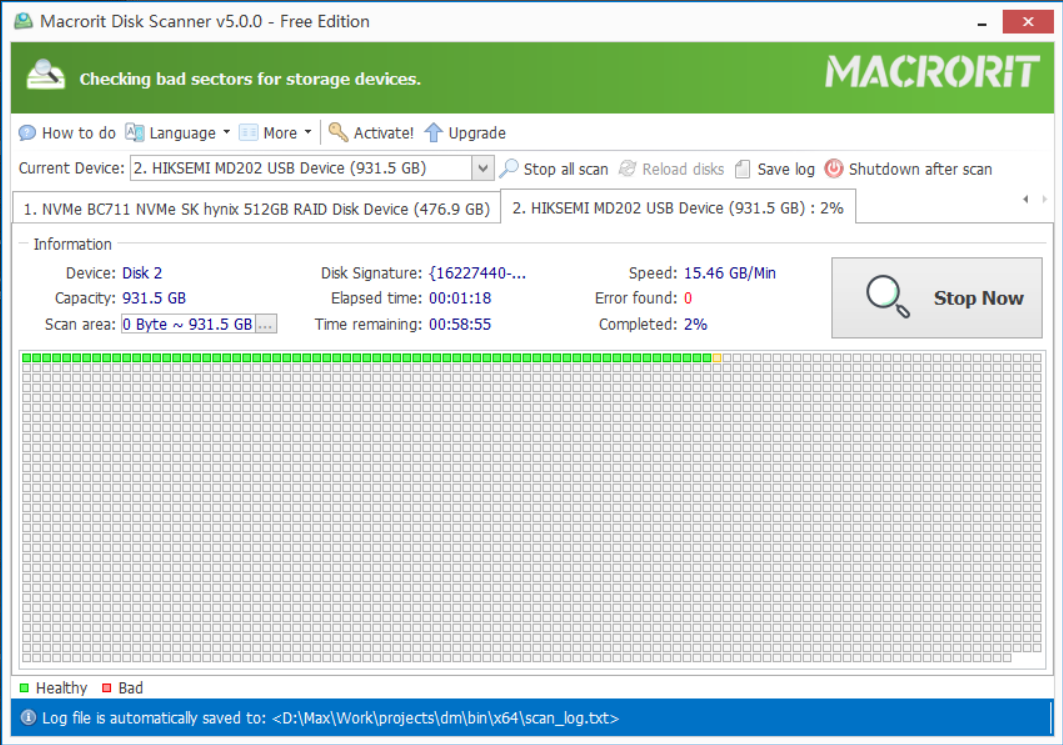No hay suficiente espacio libre al actualizar
Tabla de contenido:
- Pero, ¿dónde podemos conseguir ese espacio?
- ¿Qué herramientas podemos utilizar para realizar tales operaciones?
- ¿Por qué utilizar el software de partición cuando las herramientas predeterminadas son capaces del mismo trabajo?
- ¿Qué hay de crear no asignados por la reducción de un gran volumen
- ¿Qué hago si insisto en extender la unidad C en administración de discos, qué debo hacer?
- ¿Es difícil utilizar el software de partición?
- No creo que sea fácil de operar, ¿alguna alternativa?
- Eso es impresionante, pero no quiero instalar ningún software
Cuando actualizamos de Windows 7 a Windows 10, o de Windows Server 2008 a Windows Server 2012, podemos obtener un mensaje de error diciendo que no hay suficiente espacio libre en la unidad C para la actualización, por favor libere un poco de espacio antes de proceder
La guía oficial tiene soluciones al respecto, nos recomienda:
Pero, la cosa es, esas dos resoluciones oficiales/generales no son en realidad suficientes para conseguir suficiente espacio libre para la actualización, ver las imágenes de abajo
Limpie la función del espacio solamente libere hasta 2.04 M y deshabilite el archivo de página da para arriba el espacio libre de 2013MB (~ 2G), al parecer no bastante para solucionar problema del espacio del disco bajo ni la edición de la mejora, necesitamos por lo menos el espacio libre de 10 GB para aumentar, lo hacen hasta 20G apenas en caso
Pero, ¿dónde podemos conseguir ese espacio?
Obtenerlo de otras unidades, como D, E, u otra partición en el mismo disco
¿Qué herramientas podemos utilizar para realizar tales operaciones?
Las herramientas integradas como la administración de discos y "Diskpart. exe " (símbolo del sistema), también puede utilizar software de partición de terceros, o algunos productos de administración de discos que no sean de Microsoft, como Macrorit Partition Expert
¿Por qué utilizar el software de partición cuando las herramientas predeterminadas son capaces del mismo trabajo?
No tiene que usar ningún software de Partition Manager cuando tiene espacio sin asignar inmediatamente después de la unidad C o se siente bien para eliminar la partición continua junto a la unidad C y hacer que esa área no esté asignada
Tome la administración de discos, por ejemplo, amplíe el volumen, esta función requiere un espacio continuo no asignado y el sistema de archivos de la unidad C (u otra partición que desea extender) sea NTFS. Si no hay espacio sin asignar en el área exacta y la unidad C es FAT32, el volumen de extensión se atenuará
¿Qué hay de crear no asignados por la reducción de un gran volumen
Usted puede, por supuesto, reducir un volumen para crear espacio sin asignar, pero cuando la posición no está al lado de la unidad C, la opción ampliar volumen todavía estaría atenuada, el mapa de disco puede ser parecido a este:
(C Drive + D Drive + E Drive)
Ahora la impulsión de C está en espacio de disco bajo, el medio de la impulsión de D, la impulsión de E tiene un montón de espacio libre, nosotros funciona la gerencia del disco, enCogen E conducen y consiguen el mapa del disco como esto:
(C Drive + D Drive + Smaller E Drive + unallocated space)
Luego hacemos clic con el botón derecho en la unidad C y encontramos ampliar volumen atenuado …
No podemos mover el espacio no asignado al lado de la unidad C, Windows actualmente no es compatible, a menos que borremos la unidad D no podremos activar esa función
Los mismos requisitos para la herramienta de comando DiskPart
Por lo tanto, reducir un volumen para crear espacio no asignado para la extensión de la unidad C no es una solución
¿Qué hago si insisto en extender la unidad C en administración de discos, qué debo hacer?
Huya libremente para ignorar el software de la partición, podemos extender la impulsión de C en la gerencia del disco como esto:
- Copia de seguridad de la partición que estamos a punto de eliminar, en este caso, D unidad, puede copiar manualmente todos los archivos y carpetas (o los seleccionados) en esa unidad y pegarlos a otra unidad, o simplemente utilizar el Asistente de copia de seguridad de Windows
- Ejecute la administración de discos y haga clic con el botón derecho en la unidad D, elija la opción "Eliminar volumen" y haga clic en sí al mensaje de advertencia una vez que haya tenido la copia de seguridad
- A continuación, haga clic con el botón derecho en la unidad C, la opción ampliar volumen se activa ahora, haga clic en él y siga la guía para extender
Usted no tiene que utilizar todo el espacio no asignado para la extensión de la impulsión de C, en la ventana de la guía del asistente de extensión del volumen, podemos especificar que al tamaño deseado, después el resto del espacio sin asignar se puede utilizar para crear la impulsión de D otra vez, así que hacemos clic derecho en el resto , y "crear volumen" en él para obtener D unidad de nuevo, a pesar de que se está haciendo más pequeño, debería ser suficiente de parte de los datos que copia de respaldo
¿Es difícil utilizar el software de partición?
No, para nada. Quiero decir, partición experta es fácil de usar, sólo tiene que seguir los pasos a continuación para ampliar la unidad C:
- Ejecute la partición experta y haga clic en E Drive (usamos el mismo mapa de disco anterior)
- Haga clic en la función "cambiar tamaño/mover volumen" para abrir la ventana redimensionar
- Arrastre el identificador izquierdo hacia la derecha para reducir este volumen y haga clic en Aceptar cuando obtenga suficiente espacio no asignado
- Haga clic en la unidad D, redimensione/mueva el volumen, arrastre todo el disco a la derecha
- Haga clic en la unidad C, cambiar el tamaño/mover el volumen, arrastre el mango del lado derecho hasta el final y haga clic en aceptar, confirmar
No creo que sea fácil de operar, ¿alguna alternativa?
... Aunque parece demasiado en la descripción, en realidad toma pocos clics, todos los clics pueden tomar segundos para completar.
No importa, tenemos un plan alternativo: extensor de partición
Pasos para extender la unidad C en el extensor de partición:
- Haga clic en la unidad D primero y haga clic en siguiente, arrastre el identificador a la derecha
- Repita la misma operación en la unidad C
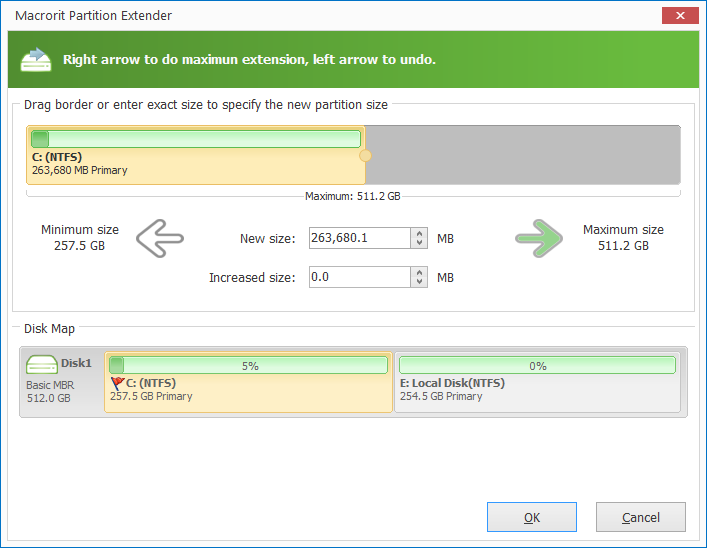
En el extensor de partición, usted no tiene que crear el espacio sin asignar primero, sólo tiene que hacer clic en una unidad, arrastrar el identificador, y automáticamente obtendrá espacio libre de la partición justo al lado
Prueba la demo a continuación para ampliar la unidad C, esto funciona igual en el extensor de la partición
Cuando hay espacio sin asignar junto a la unidad D, la partición de expertos primero fusionar y, a continuación, tomar espacio libre de la unidad D si sigue arrastrando el identificador para extender en la ventana redimensionar
Eso es impresionante, pero no quiero instalar ningún software
Ninguna necesidad de instalar, tenemos edición portable disponible, apenas la bajamos y la ejecutamos directamente del paquete, elegimos el 32-bit o la edición de 64-bit, si usted no está seguro sobre qué versión de Windows usted está funcionando, chasca en el acoplamiento para encontrarlo hacia fuera
UNA tarea sencilla como la partición que se extiende, el extensor de partición pequeña utilidad será suficiente.
Para el trabajo diario de administración de particiones de disco, recomendamos particion Expert, el programa alternativo y potente de administración de discos alternativos
En cuanto a la limpieza de datos, tenemos limpiador de datos para garantizar la seguridad de los datos
Y en cuanto a la prueba de superficie de disco duro, conseguimos escáner de disco para escanear sectores malos
Todos nuestros programas tienen la edición portable y apoyan los sistemas de Windows de 32-bit y de 64-bit