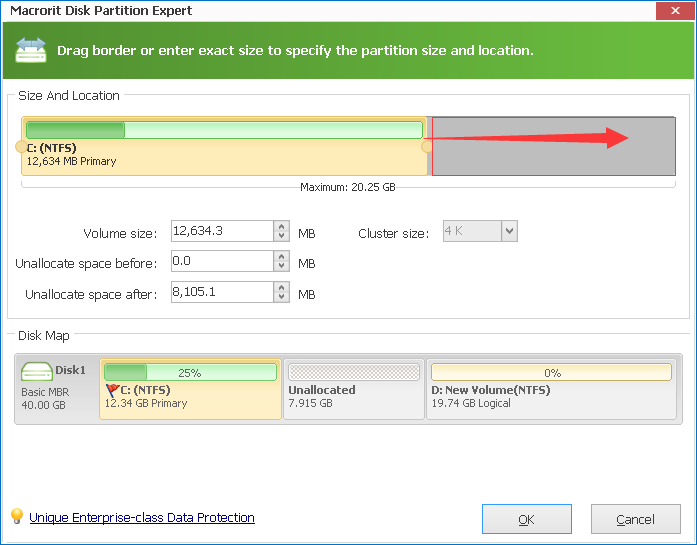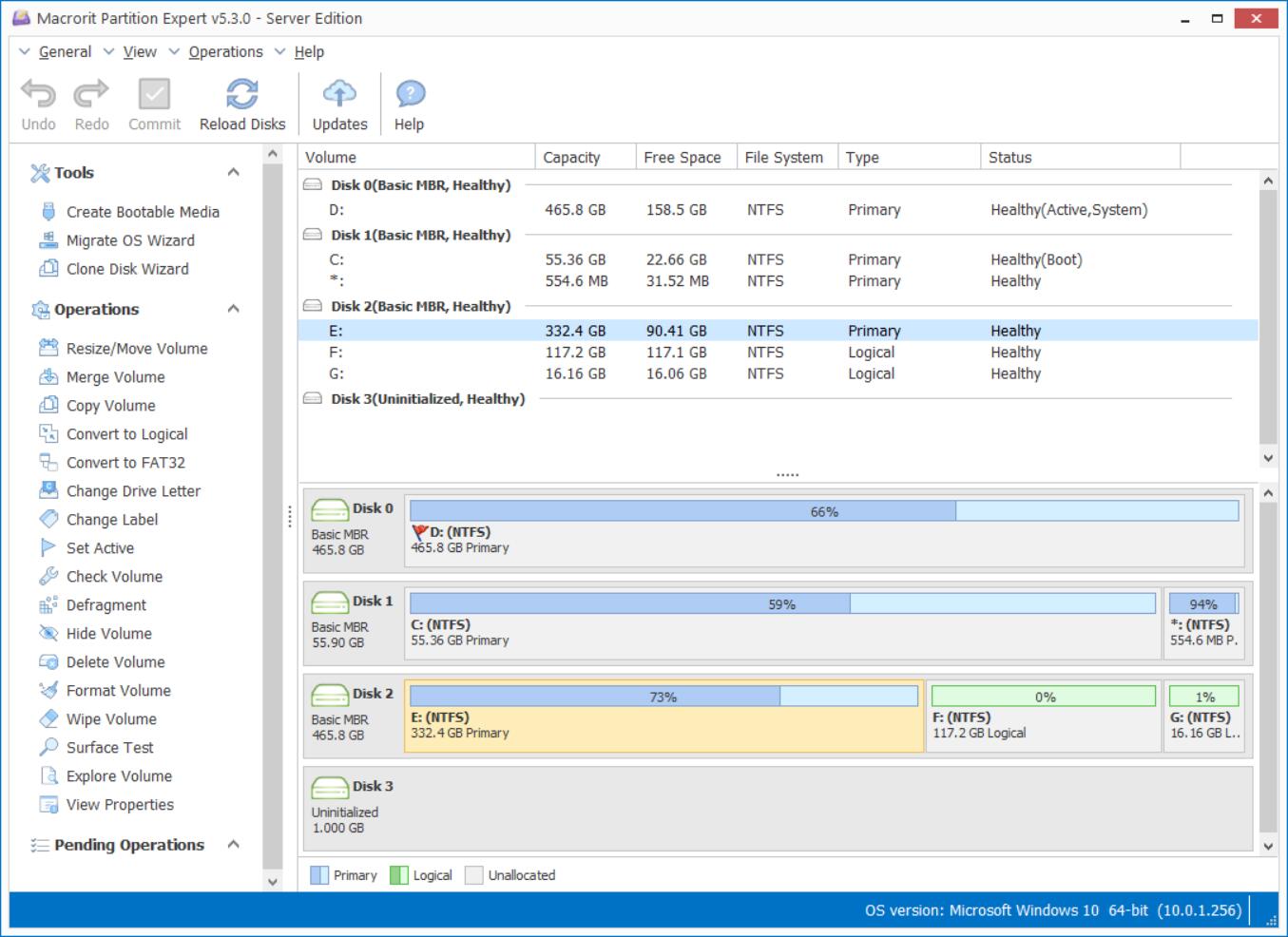Redimensionner et Déplacer la Partition dans Windows 10
Comment redimensionner et déplacer la partition avec facilité dans Windows 10, pas dans gestion des Disques de Windows, mais en disque logiciel de gestion de partition Partition Expert. Depuis que vous avez peut-être su que espace disque faible alter est vraiment ennuyeux dans Windows 10, je pense que c'est mieux pour nous d'aller les étapes directement avant qu'il ne soit trop tard Lorsque Windows 10 Initié Aperçu de rendre public
1. Exécuter Partition Expert Gratuit Edition une fois installé, ou l'exécuter directement à partir de l'édition portable sans installation
2. Maintenant, nous avons un faible espace disque dans le Lecteur C, mais beaucoup d'espace libre dans le Disque D, nous avons donc cliquez sur le Lecteur D abord et sélectionnez taille de Déplacer Volume

3. OK, nous allons vous expliquer plus sur cette nouvelle fenêtre, sur laquelle nous avons une barre de séparation et nous avons deux frontières sur les deux côtés, ils peuvent être glissés à gauche et à droite lorsque l'espace non alloué, va de l'avant ou à la fin. lorsque vous placez le pointeur de la souris au milieu de cette barre de séparation, le curseur devient une croix, ce qui nous permet de déplacer l'ensemble de la partition à la fin de la tête de la barre, de sorte qu'il est le plus couramment utilisé de façon à redimensionner ou déplacer la partition
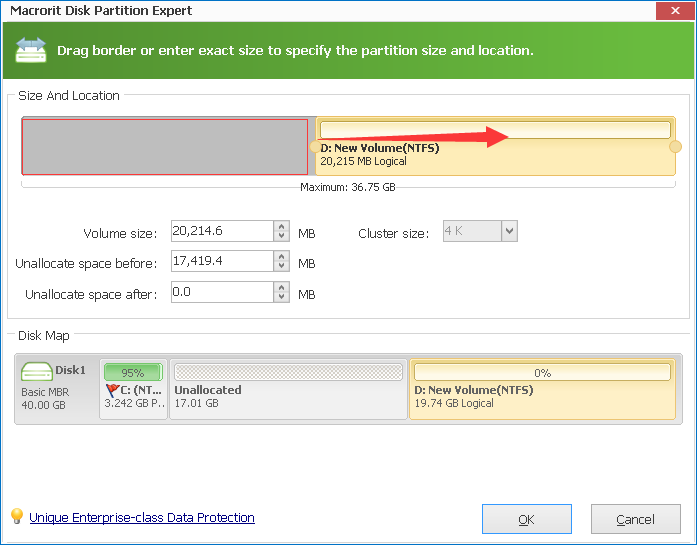
Derrière la cloison de barre, nous avons un Maximum d'indice, c'est la capacité de cette partition peut être redimensionnée à
- En dehors de la glisser méthodes, nous avons une alternative: tapez directement dans le Taille de Volume section, vous pouvez taper directement la taille maximale d'étendre la partition, cette section est donc sur agrandir/rétrécir la partition, ne peut pas déplacer la partition ici;
- Espace non Alloué Avant: cette section est de déplacer la partition; il signifie la quantité d'espace non alloué que vous souhaitez garder de côté à la tête de la partition, lorsque vous tapez un nombre à, l'ensemble de la partition déplacer vers le côté droit de la barre, mais la taille de la partition n'est pas modifié; d'où cette section est de déplacer la partition à la fin et de se déplacer de l'espace non alloué à la tête;
- Espace non Alloué Après: la théorie est la même pour la partie supérieure, mais pour déplacer la partition de la tête, de l'espace non alloué à la fin;
- Mini Carte du Disque: lorsque vous faites glisser ou tapez le numéro de la redimensionner, la section va montrer le résultat en temps réel et vous pouvez cliquer sur OK pour continuer si cet aperçu vous satisfait
Afin de prolonger le Lecteur C, nous aimerions shrink Lecteur D abord, afin de diminuer le Lecteur D, puis cliquez sur OK et Étendre Lecteur C comme ça