Comment redimensionner une partition sur Windows
- Windows 11, 10, 8, 7, Vista, XP ou Windows Server 2022, 2019, 2016, 2012, 2008, 2003
Cet article vous présente un moyen facile et sûr de redimensionner la partition pas à pas avec Macrorit Partition Expert, comme suit je vais commencer avec mon PC Windows XP à titre d'exemple. Vous pouvez également utiliser cette façon de partitionner Windows Vista / 7/8 et Windows Server 2003/2008/2008-R2 / 2012.Support à la fois 32 et 64 bits!
Macrorit est le premier logiciel de gestion de partition garanti pour la sécurité des données qui fournit une protection contre les coupures de courant. Cela signifie que vous ne vous souciez jamais des autres problèmes de sécurité probables du logiciel, vous pouvez annuler le programme dans n'importe quelle situation, en plus de l'opération, de la mise hors tension et d'autres dommages similaires
Cas 1: Réduire la taille de la partition (Shrink partition D)
Lancez Macrorit Partition Expert, vous verrez toutes les informations détaillées de la partition et du disque comme indiqué
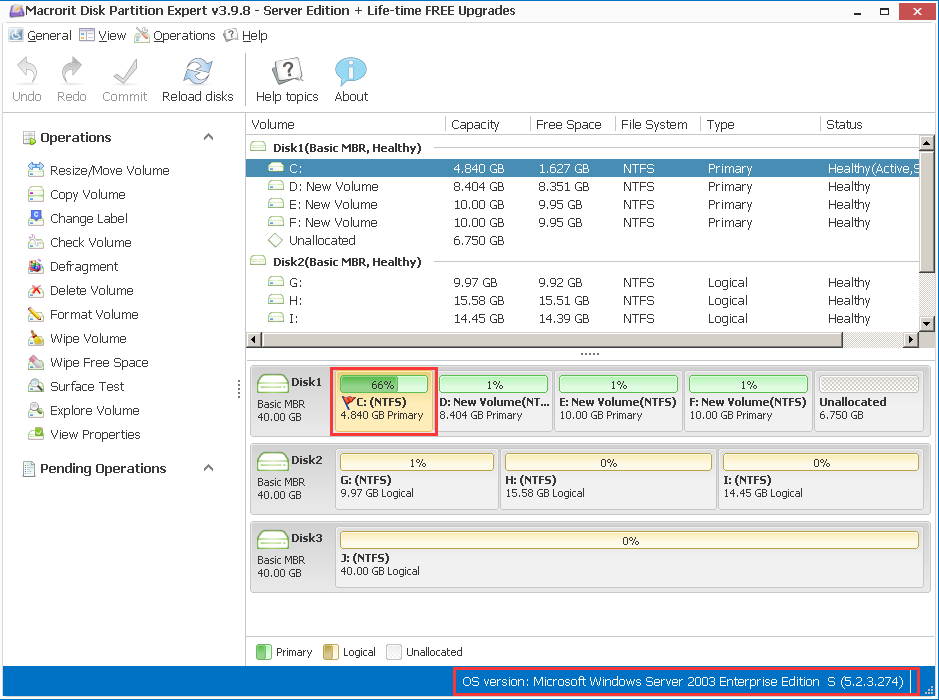
Sélectionnez la partition que vous souhaitez redimensionner, partition D par exemple, cliquez avec le bouton droit sur la partition pour accéder à un menu contextuel. Puis sélectionnez le bouton Redimensionner / Déplacer le volume dans le menu
Vous verrez la fenêtre contextuelle comme la capture d'écran suivante.
- "Taille du volume" affiche la taille de la partition actuelle
- "non allouer l'espace avant" représente l'espace non alloué est sur la gauche de la partition D
- "non allouer l'espace après" représente l'espace non alloué est sur la droite de la partition D
Définissez l'espace de la partition système D sur la taille de destination 45053M (shrink 1G = 1024M), déplacez la souris sur l'autre zone de saisie et cliquez avec le bouton gauche de la souris, les données de "non allouer espace avant" afficheront automatiquement la taille correcte. Vous pouvez également définir la taille de "non allouer l'espace avant" à la place. Puis cliquez sur le bouton "OK". Ensuite, nous pouvons voir le lecteur a été réduit avec succès 1G
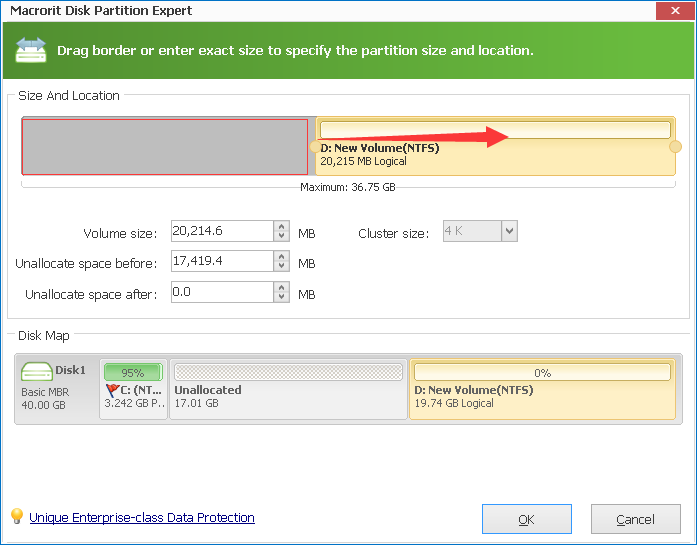
qÀ la fin, cliquez sur le bouton "Valider" pour appliquer les modifications
qCas 2: étendre la taille de la partition (partition système C à titre d'exemple)
qAssurez-vous qu'il existe un espace non alloué en plus de la partition que vous souhaitez redimensionner sur le disque dur. Si ce n'est pas le cas, rétrécissez la taille de la partition pour obtenir de l'espace non alloué. Vous pouvez suivre le guide de Case 1
qsélectionnez la partition C que vous souhaitez redimensionner, cliquez avec le bouton droit sur la partition pour accéder à un menu contextuel. Puis sélectionnez le bouton Déplacer / Redimensionner dans le menu
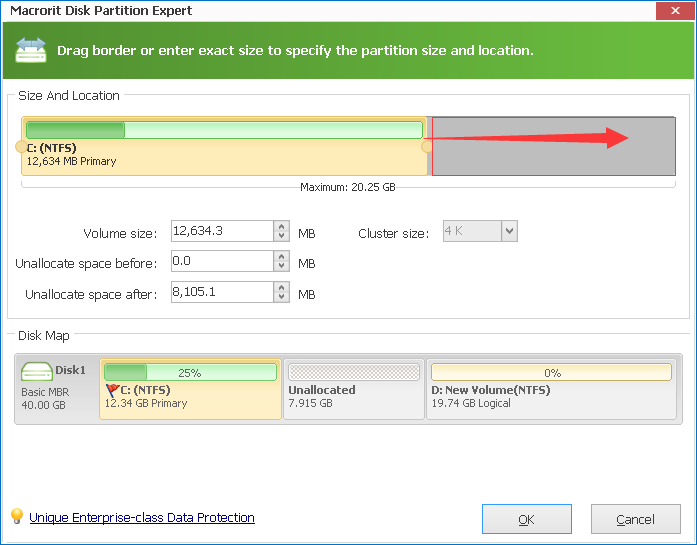
Définissez l'espace de la partition système à la taille de destination 53387.9 + 1024 = 54411.9M, déplacez la souris sur l'autre zone de saisie et cliquez avec le bouton gauche de la souris, les données de "libérer l'espace avant" afficheront la taille correcte "0" automatiquement. Puis cliquez sur le bouton "OK"
Ensuite, nous pouvons voir la partition du système a été étendue avec succès 1G. À la fin, cliquez sur le bouton "Valider" pour appliquer les modifications
Téléchargement gratuit Macrorit Partition Expert
Macrorit: En utilisant une méthode plus efficace et professionnelle pour gérer votre partition PC et les données les plus précieuses. Il vous aide à déplacer les données dans un environnement de sécurité et de restaurer les données dans certains dommages, de couvrir entièrement vos données importantes comme des images, des vidéos, de la musique, des documents et d'autres applications. Tout cela va restaurer dans un très court laps de temps. Si vous avez des questions lorsque vous utilisez un logiciel, veuillez contacter notre centre de service. Vous êtes toujours à votre service. Merci beaucoup!
TÉLÉCHARGER ACHETER MAINTENANT
SEE ALSO: