Initialize Disk to GPT or MBR from CMD Diskpart
les Situations: recevoir l'instruction "Vous devez initialiser un disque avant de Gestionnaire de Disque Logique peut y accéder"; Initialiser le disque accès refusé de windows 10 avec alerte "Accès Refusé"; disque dur externe USB ne peut pas être reconnu par Windows, Pas de show de l'info du disque en vertu de la Présente PC/Ordinateur
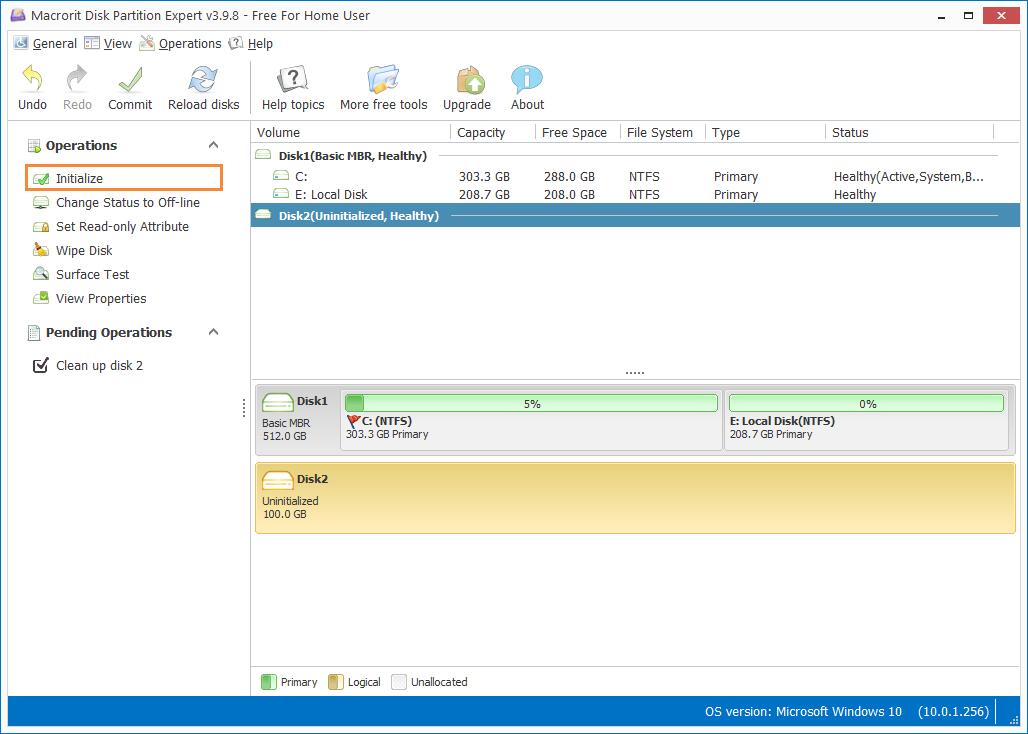
Qu'est-ce que Initialize Disk?
Initialise un disque RAW pour la première utilisation, ce qui permet de formater le disque et de l'utiliser pour stocker des données
Le disque de nettoyage rendra votre disque dans le disque RAW si vous faites l'initialisation à un disque utilisé. Initialiser le disque rendra le disque reconnu par Windows
Initialisation des disques Windows avec DiskPart
initialiser le disque à partir de la ligne de commande diskpart, c'est rapide et facile à comprendre, la commande suivante est utilisée pour initialiser le disque au disque MBR
Étape 1: utilisez la touche de raccourci: WIN + R pour ouvrir la boîte d'exécution, tapez diskpart
Étape 2: Tapez comme suit si vous voulez initialiser le disque à MBR, appuyez sur Entrée après chaque commande
[Actualisé]list disk > sel disk 1 > convert MBR
Si vous souhaitez créer directement une partition principale sur le disque MBR, vous pouvez exécuter les commandes suivantes:
List Disk > Select Disk # > clean > create partition primary > format quick fs=ntfs > Assign > exit
fs=ntfs signifie pour formater votre système de fichiers en NTFS, après la commande affecter, Windows 10 apparaîtra une fenêtre vide pour afficher une nouvelle lettre de lecteur est assignée
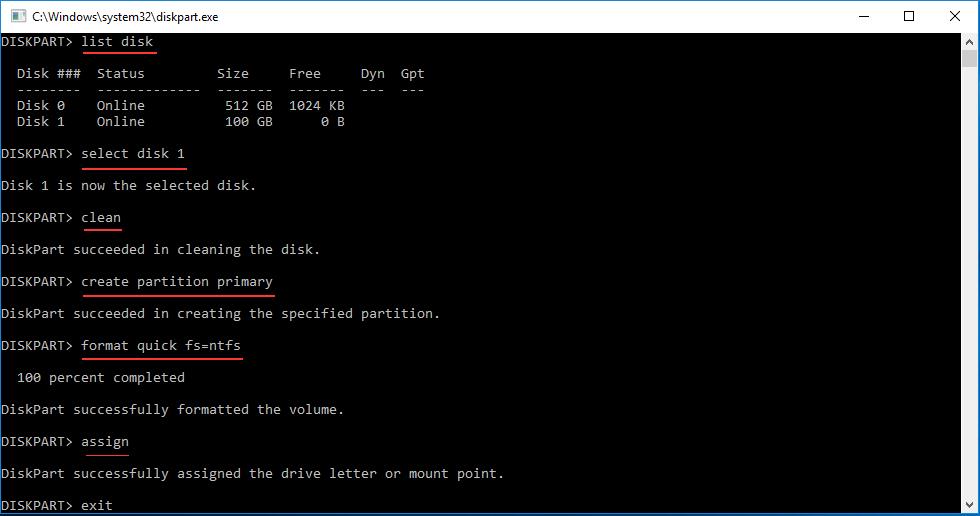
Disque initial sur le disque GPT
Le disque MBR est utilisé lorsque la taille de votre disque est inférieure à 2 To, mais si vous avez un disque de plus de 2 To, vous pouvez initialiser le disque en GPT, procédez comme suit:
Tapez la commande suivante dans l'ordre et appuyez sur Entrée pour chacun
[Actualisé]list disk > sel disk 1 > convert GPT
Créez ensuite une partition sur le disque GPT et formatez cette partition:
List disk > select disk # > clean > convert gpt > create partition primary > format quick fs=ntfs > assign > exit
Après la commande et vous avez votre nouveau disque initialisé sur le disque GPT
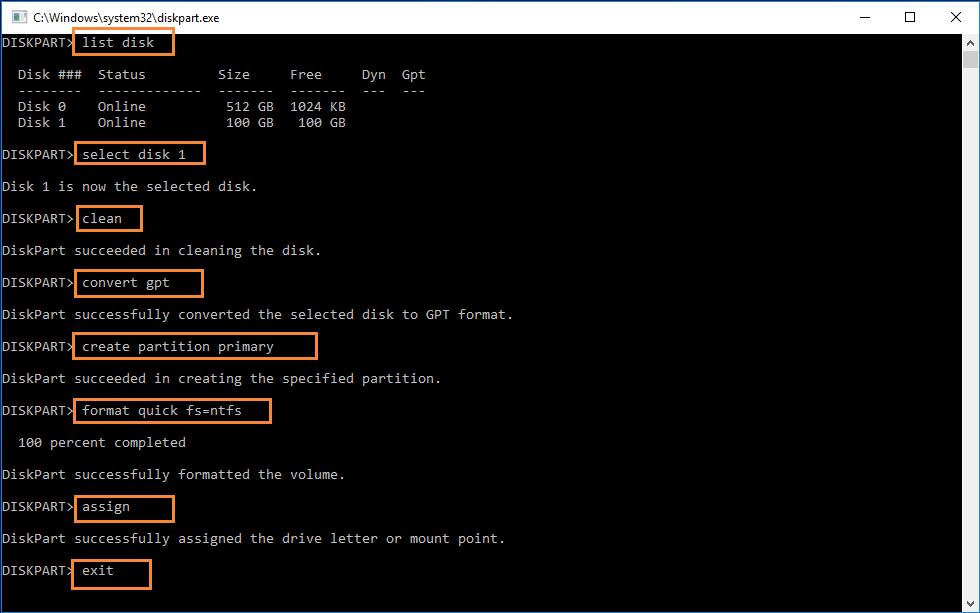
Initialiser le disque dans la gestion de disque
Il existe une autre façon d'initialiser le disque dans Windows 10 lorsque les nouveaux disques apparaissent comme Non initialisé, la gestion de disque enfichable. tout ce que vous avez à faire est de cliquer et de cliquer sur, veuillez suivre les étapes
Étape 1. Cliquez avec le bouton droit sur Démarrer en bas, sélectionnez Gestion des disques dans le menu
Étape 2. Gestion des disques s'ouvre, avec une fenêtre contextuelle, vous demandant d'initialiser le disque sur disque MBR ou GPT, choisissez MBR si la taille du disque est inférieure à 2 To, choisissez GPT lorsque la taille du disque est supérieure à 2 To, cliquez sur OK
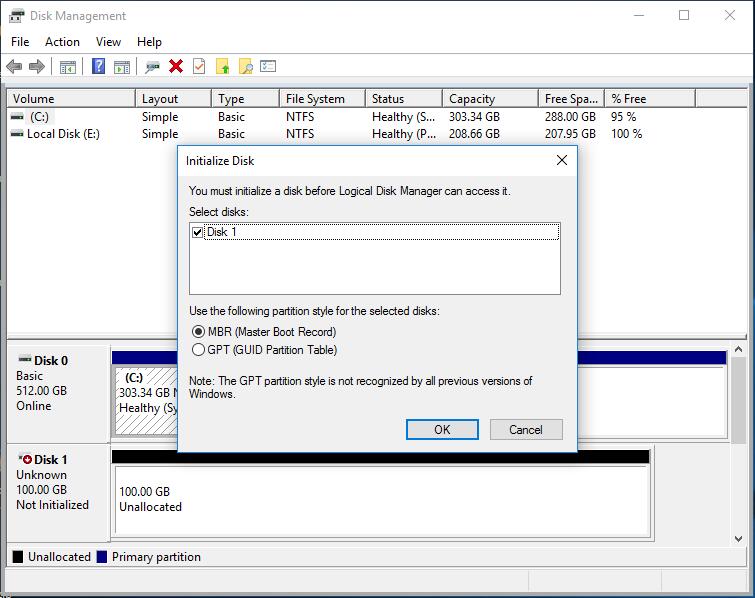
Comment initialiser le disque dans l'expert de partition
Macrorit Partition Expert peut initialiser le disque et créer une partition après l'initialisation, contrairement à d'autres logiciels de partition, Partition Expert ne convertira pas votre disque en disque MBR comme paramètre par défaut, mais vous offrira une option de sélection de MBR ou GPT. Les utilisateurs GPT,
PARTITION EXPERT SERVER EDITION TÉLÉCHARGEMENT
Étape 1, Run Partition Expert, dans la carte du disque, vous pouvez voir le nouveau disque, intitulé avec Uninitialized, cliquez-droit sur ce disque. sélectionnez Initialiser
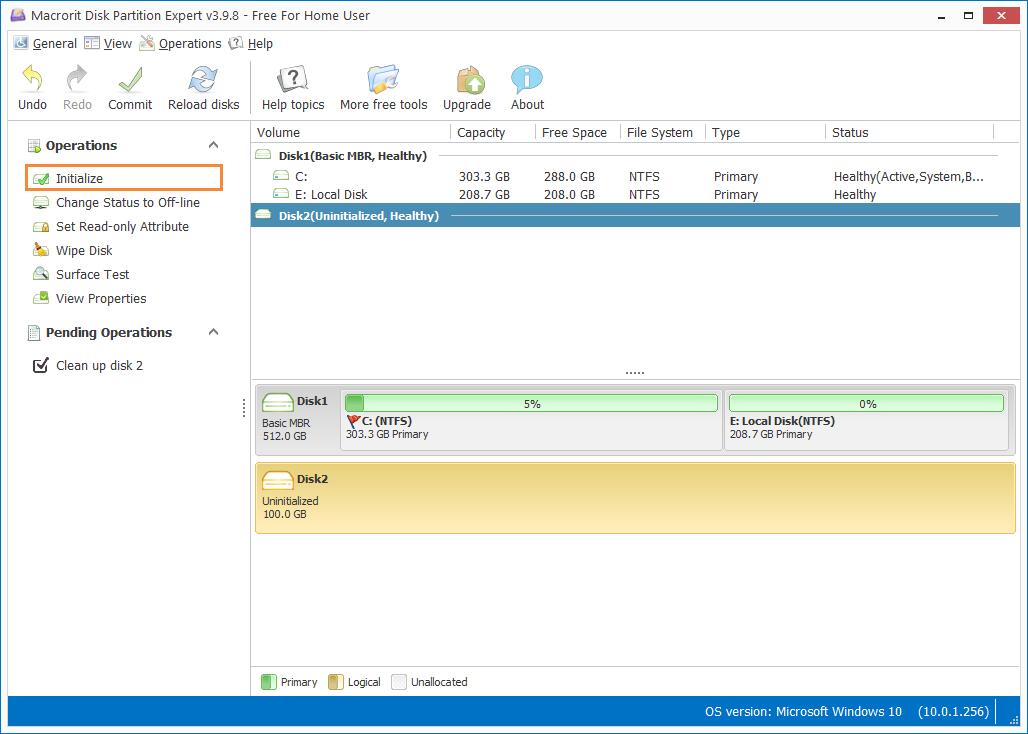
Étape 2, Dans les fenêtres contextuelles, choisissez MBR ou GPT
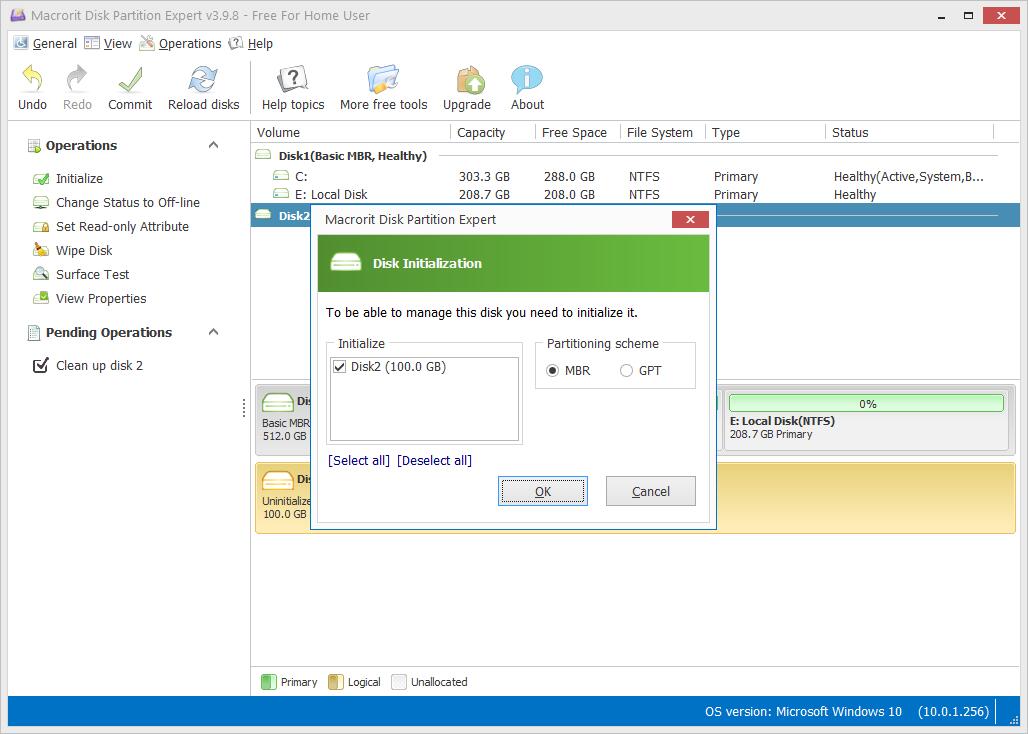
Étape 3, commettez cette opération
Convertir MBR en GPT sans perte de données
Si votre disque en utilisant maintenant est un disque MBR avec une taille de disque supérieure à 2 To, vous pouvez utiliser Partition Expert pour convertir le disque MBR en disque GPT sans perte de données en très peu de temps. Les étapes sont suivies
Étape 1: Exécutez Partition Expert, cliquez avec le bouton droit sur le disque que vous voulez convertir, sélectionnez l'option Convertir en disque GPT dans le menu
Étape 2: Commettez cette opération
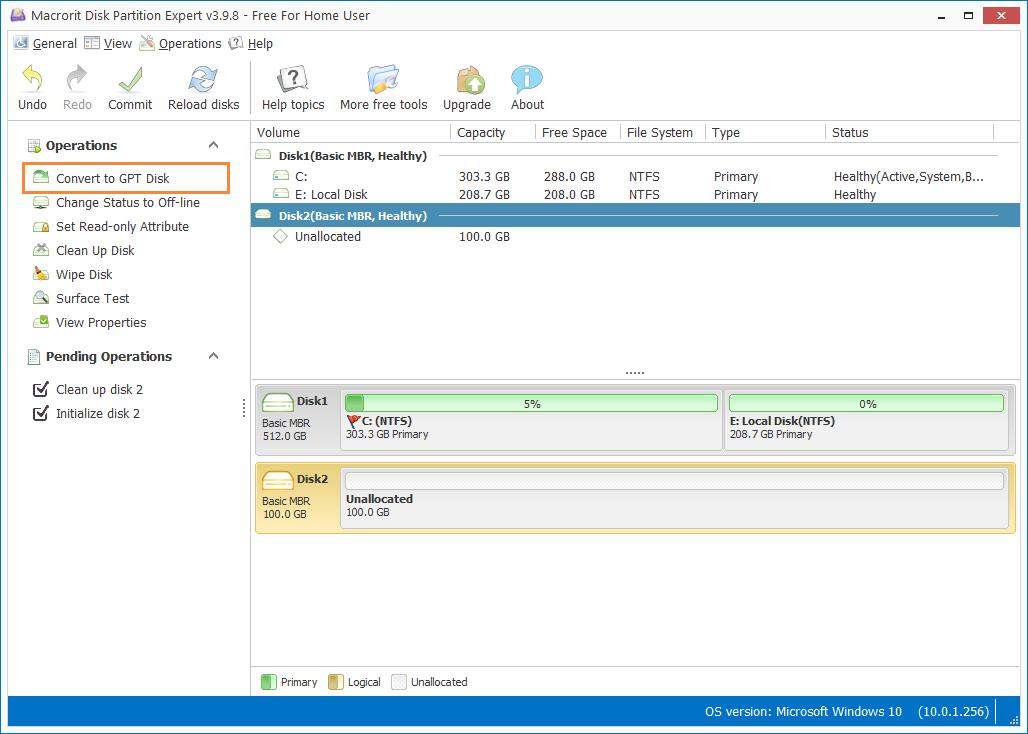
Comment initialiser un disque dur externe?
Le disque dur externe / disque dur USB est souvent utilisé pour stocker ou sauvegarder des fichiers et des données, beaucoup d'entre eux ne sont pas initialisés lors de leur sortie d'usine, utilisent Partition Expert pour les initialiser, les étapes sont similaires
Initialiser l'accès au disque refusé windows 10
Parfois, le système peut afficher une erreur "Accès refusé" lorsque vous branchez un disque ou un disque dur externe. Vous pouvez procéder comme suit pour résoudre ce problème. Vous pouvez connecter ce périphérique à un autre ordinateur pour tester
- Étape 1. Connectez ce disque dur à Windows XP, utilisez Partition Expert pour l'initialiser et formatez-le en système de fichiers NTFS.
- Étape 2. Connectez ce lecteur à Windows 10, essayez de réinstaller le contrôleur USB
- Étape 3. Branchez tous les périphériques USB> appuyez sur WIN + R , tapez devmgmt.msc
- Étape 4, Désinstallez tous les éléments sous les contrôleurs Universal Serial Bus
- Étape 5, redémarrez et laissez Windows 10 réinstaller tous les contrôleurs USB
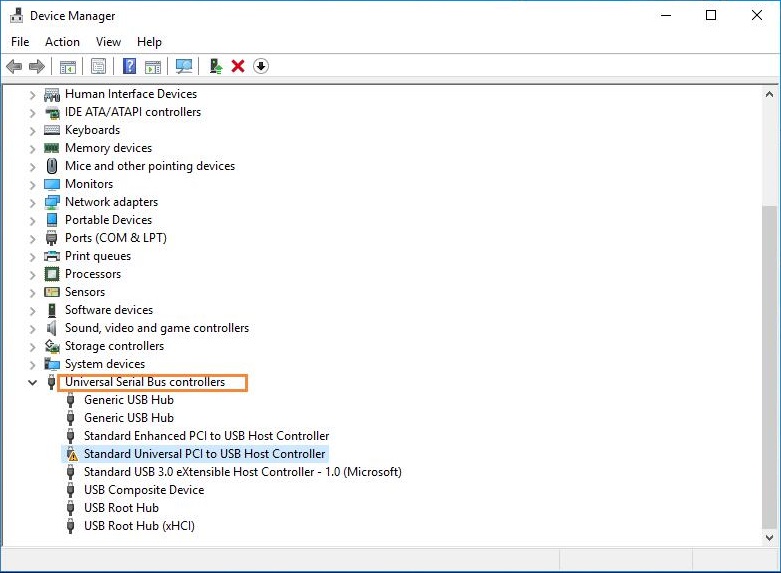
Les différences entre les Initialiser, Formater, Essuyer et Nettoyer
Initialiser le Disque est de faire de disque BRUT dans le MBR de la partition style ou le style de partition GPT
Format est au niveau de la partition, Format Avancé, créer un système de fichiers. NTFS ou FAT32 ou exFAT, de définir la taille de cluster. 4K / différente de 512 octets ou autres, les Fichiers peuvent être récupérés par des tiers récupérer de l'outil, ne peut pas changer
Supprimer est à la fois au niveau de la partition du disque et de l'outil de réécriture secteur avec zéro ou un, ou les deux, les données ne peuvent pas être récupérés par des professionnels de l'outil de récupération, si vous le souhaitez, des données séjour vie privée, utiliser la fonction d'effacement. Vous pouvez essuyer l'ancien disque, et l'initialiser dans un nouveau système (très utile)
Nettoyage du Disque: faire de disque à disque BRUT
VOIR AUSSI: