Comment utiliser le lecteur D pour le stockage
Contenu:
- Différentes cartes de disque
- Modifier l'emplacement du fichier par défaut dans le lecteur C
- Rétrécissez le lecteur C
- Conclusion
Lorsque C Drive a pas assez d'espace libre sur le disque, Windows va apparaître un message d'avertissement disant que nous avons espace disque faible et nous demander de nettoyer l'espace disque, mais le disque est en fait pas, il a beaucoup d'espace libre
Je pense que ce message ne confondra pas les gens quand nous avons une seule partition sur le disque système, qui est quand C Drive est le seul lecteur sur le SSD sera logique pour le message d'erreur
Lorsque le lecteur C est à court d'espace libre et qu'il n'y a pas d'autres partitions sur le disque, nous pouvons utiliser la méthode de nettoyage pour libérer de l'espace, mais cette méthode ne fournira pas souvent une solution suffisante
Vous n'avez aucune idée à ce sujet? Gestion des disques ouverts et vérifiez la carte de disque, vous obtiendrez le point bientôt
Différentes cartes de disque
Carte de disque A
- Disk 0
- C: Drive + D: Drive
Carte de disque B
- Disk 0:
- C: Drive
- Disk 1:
- D: Drive
Dans la carte disque A, lorsque le lecteur C est à court d'espace, nous pouvons l'étendre en utilisant l'espace libre de D; tandis que dans la carte de disque B, nous ne pouvons pas, le lecteur de C et le lecteur de D sont sur les disques séparés, ils ne peuvent pas partager l'espace libre quand ils sont les deux disques de base
Si vous utilisez des disques dynamiques, vous pouvez ignorer cela, mais ce que nous avons partagé ci-dessous fonctionnera toujours sur ce type de disque
Modifier l'emplacement du fichier par défaut dans le lecteur C
De nombreux utilisateurs ne sont pas garder le document, télécharger, images et vidéos chemin de dossiers vers le lecteur C, l'emplacement par défaut, mais comme le temps passe, la taille de ces dossiers sont de plus en plus et éventuellement déclencher l'alerte de l'espace disque faible, si nous pouvons changer le chemin par défaut à D lecteur , nous pouvons résoudre le problème d'avertissement de faible espace et profiter pleinement de la commande D en même temps
Comment changer le chemin par défaut?
- Appuyez sur Win + E pour ouvrir l'explorateur de fichiers
- Cliquez avec le bouton droit sur le dossier
Vidéos. - Cliquez sur l'onglet Emplacement et double-cliquez sur le chemin pour tout sélectionner.
- Tapez
D: \ Videosdans le champ et cliquez sur OK . - Cliquez sur Oui lorsque vous êtes invité à déplacer des données.
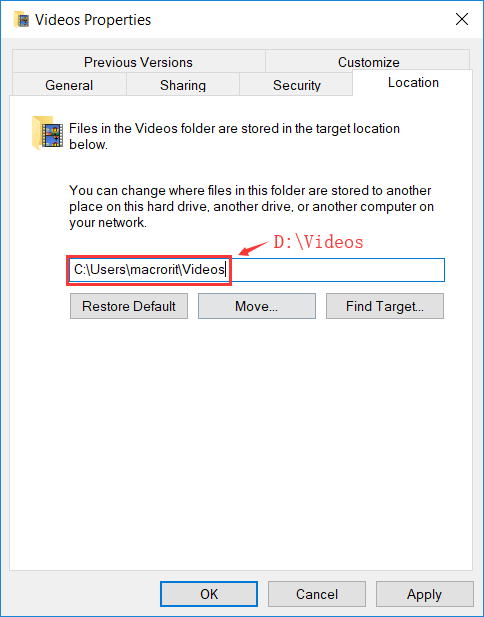
Cliquez ensuite sur Ce PC dans la barre latérale. C Drive doit maintenant disposer de suffisamment d’espace libre et ne plus afficher la barre rouge.
Et n'oubliez pas de modifier le chemin de téléchargement par défaut dans les navigateurs tels que Chrome, FireFox, Edge, le dossier de téléchargement sur le lecteur C étant par défaut.
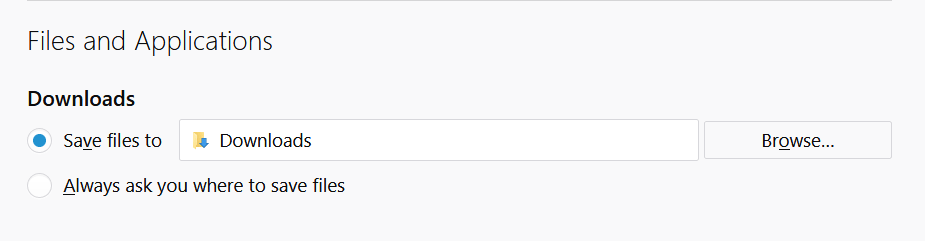
Et n'oubliez pas de modifier le chemin d'installation lorsque certains programmes doivent être installés, prenez Partition Expert, par exemple, lorsque les guides d'installation ouvrent la fenêtre de sélection du chemin, vous pouvez définir le chemin comme pour la capture d'écran ci-dessous.
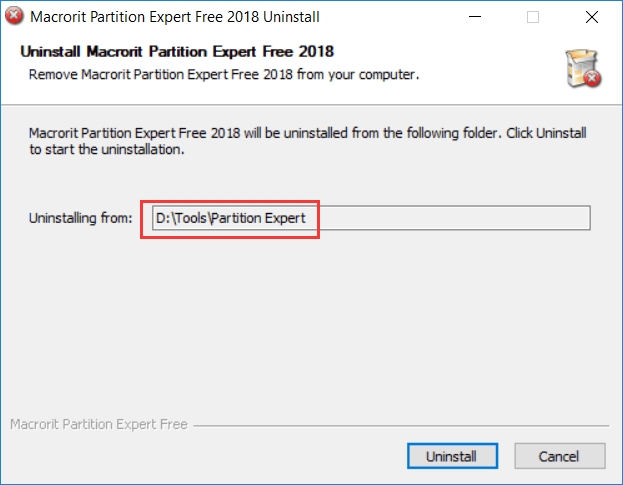
(En fait, Partition Expert contient également une édition portable dans le package de téléchargement. Si vous ne l'installez pas, vous pouvez exécuter ce programme directement à partir du package portable.)
Rétrécir C Drive
Si le lecteur C est la seule partition du disque 0, vous pouvez le réduire à 60 Go s'il s'agit d'une partition volumineuse disposant de plus de 60 Go d'espace libre après la modification de l'emplacement des dossiers par défaut. , n'hésitez pas à le réduire à 60G et à créer une nouvelle partition dessus
Comment réduire le volume?
Nous pouvons utiliser Gestion des disques, la ligne de commande diskpart et le logiciel de partition tierce Partition Expert pour réduire un volume.
Volume de réduction de la gestion de disque
- Dans Gestion des disques, cliquez avec le bouton droit sur le lecteur C
- Cliquez sur Réduire le volume .
- Tapez
61440(60G) pour le réduire.
ou utilisez le paramètre par défaut, nous avons créé un espace non alloué 60G, cliquez dessus avec le bouton droit de la souris et cliquez sur Nouveau volume simple pour créer une nouvelle partition.
Diskpart réduire le volume
- presse
Win+R et le type
diskpartappuyez sur Entrée - type
list volume - type
sel vol c - type
shrink desired=61440
sel vol c means ‘select volume c'
- Puis on tape
list diskau lieu - Et tapez
sel disk 0 - type
create partition primary size=61440 - type
assign letter = D - type
format fs=ntfs quick
Pour créer une partition principale et attribuer une lettre de lecteur, puis la formater en système de fichiers NTFS afin de pouvoir l'utiliser
Si vous souhaitez créer une partition logique sur une partition étendue, vous pouvez taper les éléments suivants à la place de l'étape 3:
- create partition extended
- create partition logical
Then assign and format
Remarque: Si la lettre de lecteur D est déjà prise par une autre partition, essayez plutôt "E".
Partition Expert réduire le volume
- Exécutez Partition Expert et cliquez sur C Drive.
- Choisissez la fonction Redimensionner / déplacer le volume dans la barre latérale gauche.
- Faites glisser la poignée sur le côté droit vers la gauche et cliquez sur OK.
Ensuite, dans la fenêtre principale, vous pouvez voir que l'espace non alloué est créé, puis nous:
- Cliquez dessus avec le bouton droit de la souris et choisissez Créer un volume .
- Cliquez sur OK pour le détail généré automatiquement
- Cliquez sur Valider dans la barre de navigation supérieure.
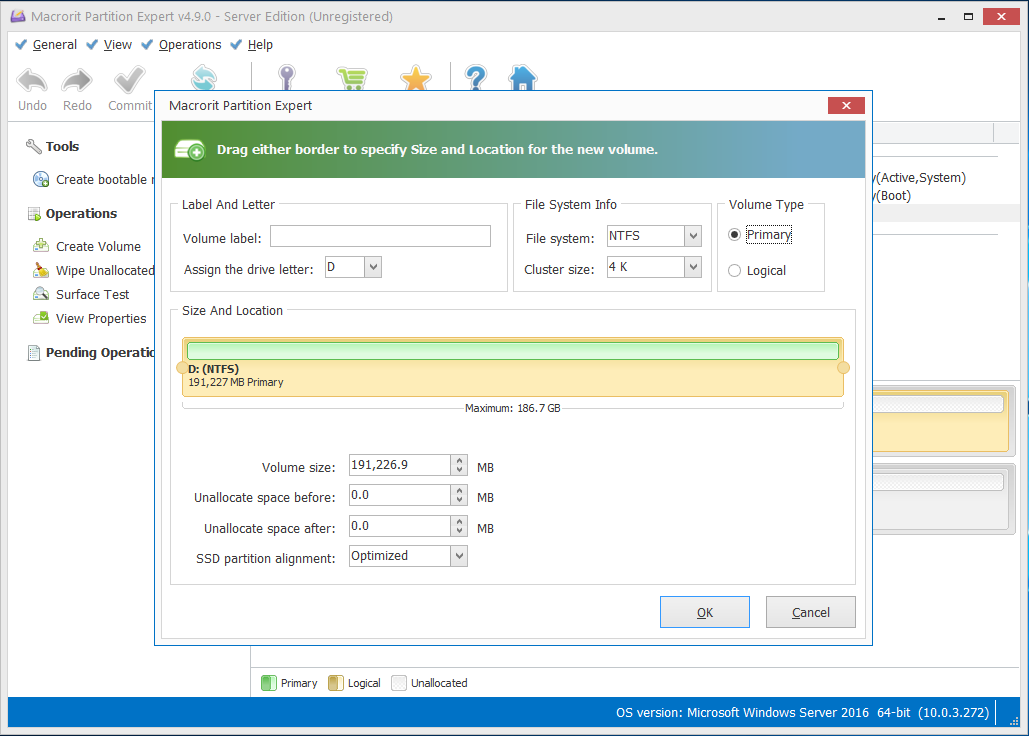
Et nous avons une nouvelle partition créée
Conclusion
Lorsque le lecteur C manque d'espace, nous pouvons:
- Nettoyer le disque
- Utilisez D pour le stockage
- Étendre
Lorsque le lecteur C a une grande capacité de sa taille, nous pouvons le réduire à une plus petite capacité et utiliser au mieux le disque, nous pouvons créer une nouvelle partition pour stocker des données personnelles au lieu de vous embrouiller avec les fichiers et les dossiers système.
La prochaine fois que vous téléchargerez quoi que ce soit, n'hésitez pas à utiliser le chemin par défaut, car nous avons utilisé D: Drive pour le stockage, ou vous pouvez définir manuellement un chemin vers n'importe quel lecteur sauf C, laissez C uniquement la zone système, conserve uniquement ce en rapport avec le système, il est de notre devoir de le rendre propre et riche en espace libre
BTW, Partition Expert est la solution idéale pour la gestion de partitions de disque. C'est le meilleur programme alternatif si vous ne vous familiarisez pas avec les méthodes de ligne de commande diskpart et l'interface utilisateur de Gestion des disques peu esthétique, et Partition Expert peut faire plus que redimensionner. un volume

