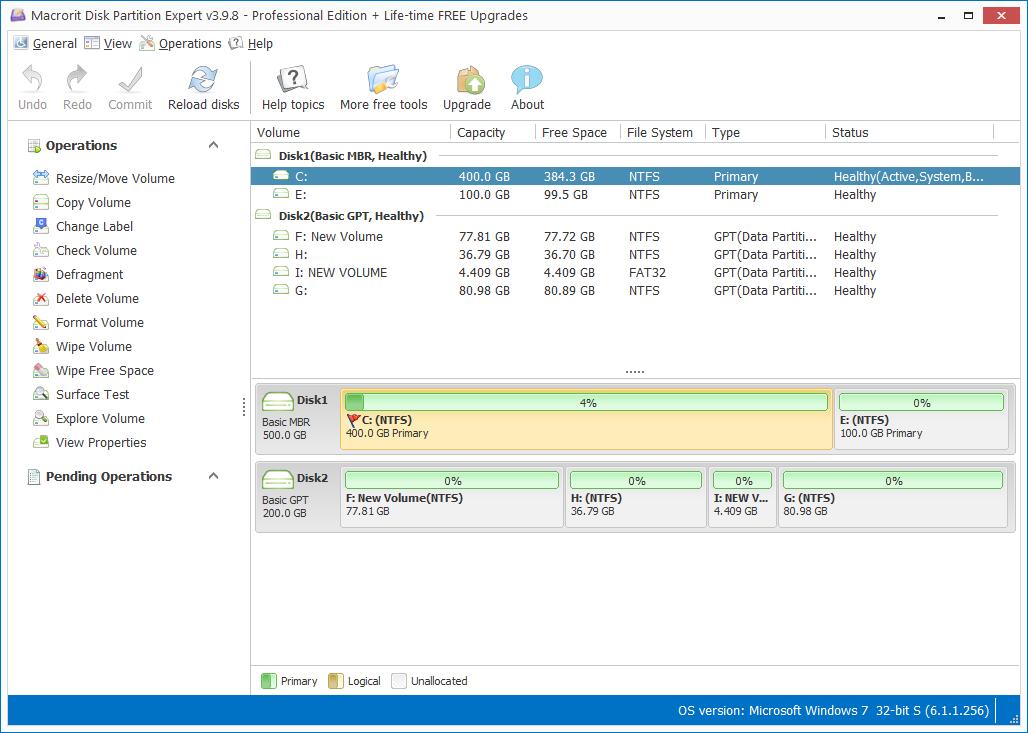Change Master Boot Record (MBR) to Guid Partition Table (GPT)
Windows Support page gives us two solutions on how to change Master Boot Record to Guid Partition Table; I'll point out the shortages and share the third workout. Here're the steps from official support,
First, let's check out how to change MBR to GPT disk in Window Disk Management, Microsoft call it Windows interface.
To change a master boot record disk into a GUID partition table disk using the Windows interface
- Back up or move the data on the basic master boot record (MBR) disk you want to convert into a GUID partition table (GPT) disk;
- If the disk contains any partitions or volumes, right-click any volumes on the disk and then click Delete Partition or Delete Volume;
- Right-click the MBR disk that you want to change into a GPT disk, and then click Convert to GPT Disk.
That's the steps to convert MBR to GPT, please note that in step 2 we have to delete partitions and volumes in the disk, each of them. Although it mentioned the step to do a backup on the original data, what if we don't have a spare disk to back up all the stuff from a low disk space hard drive? I mean, what if my original disk gets full, and I don't have one more disk to back up files, what should I do? Still delete volume to go GPT disk?
I don't think so. The problems in these steps are they never mentioned the step the restore backed up files, because that will take much longer time and they never kindly consider the very situation that most of us don't have a backup disk with the same or larger size than the old ones.
Now, let's check how Windows converts MBR to GPT in diskpart command prompt.
To change a master boot record disk into a GUID partition table disk using a command line
- Back up or move the data on the basic master boot record (MBR) disk you want to convert into a GUID partition table (GPT) disk.
- Open an elevated command prompt (right-click Command Prompt, and then click Run as Administrator) and type
diskpart. If the disk does not contain any partitions or volumes, skip to step 6.- At the DISKPART prompt, type
list disk. Make note of the disk number you want to convert.- At the DISKPART prompt, type
select disk(disknumber).- At the DISKPART prompt, type
clean.- At the DISKPART prompt, type
convert gpt.
The source page is here(https://technet.microsoft.com/en-us/library/cc725671(v=ws.11).aspx#BKMK_WINUI)
Still the problem, backup first and never mention the Restore step; besides, most users are not quite familiar with command prompts, it may be a good choice for server administrators, but not novices. In fact, server users are concern more about keep data safe when doing anything to server disk partitions.
How to solve this problem? How to convert MBR to GPT disk without losing data?
Macrorit Partition Expert will take the mission:
- In Partition Expert, right-click on the disk we're about to Convert;
- Choose Convert to GPT Disk, and confirm "Yes" in the dialog box;
- Commit this operation in the first Window.
Check the screenshots of convert to GPT disk here.
So, if you don't want to delete partitions to get GPT disk, Partition Expert would be the choice; if you don't have another disk to backup data, choose Macrorit Partition Expert.
- Published in GPT MBR Resources