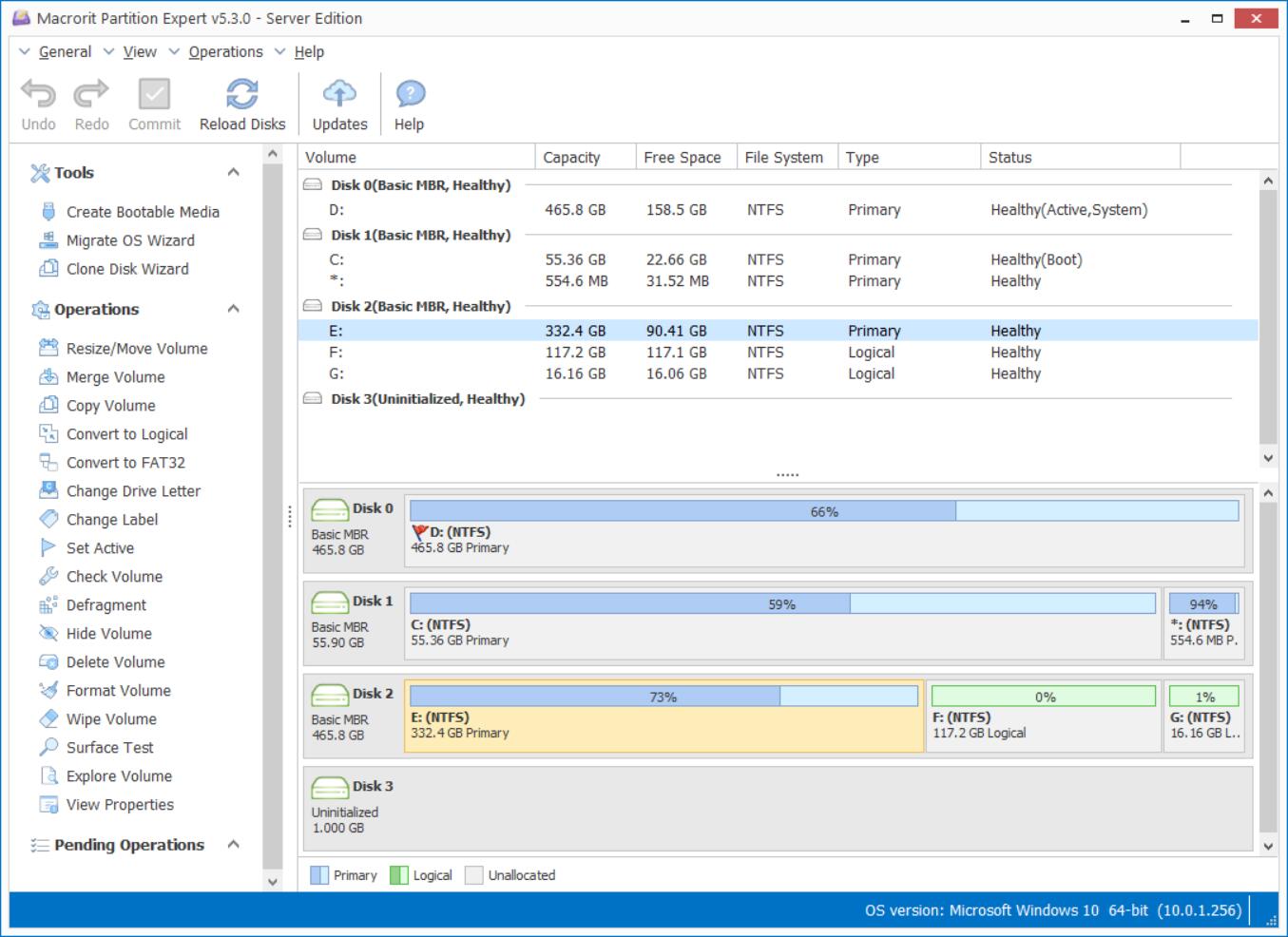Copy GPT partition to SSD
Copy volume function from server to local can be very useful and practical for Server users when storing Server data becoming expensive, or when data on the server side need to be backed up on local HDD or SSDs. Of course, we can backup files one by one with simple method like Ctrl + C and Ctrl + V, but in order not to producing too many fragments, use the function Copy Volume in Partition Expert would be a better choice.
How to copy volume in Partition Expert?
- 1. Download Partition Expert, install and run, the whole process will take few minutes, or shorter time when you run the portable edition;
- 2. Plug in the SSD drive, and hit Reload, you hard drives on the server and the new installed SSD are listed in the disk map;
- 3. Click the GPT partition and select Copy Volume in the left nav bar, in the pop up window, we click on the SSD's unallocated space as the destination space and Partition Expert will automatically create a partition on the place.
- 4. Click NEXT and Commit, partition on the server side will now begin to copy its file to SSD.

You can repeat this step if you have many partitions keep different data. If there's no unallocated space on the SSD drive, you can shrink one large partition and make some unallocated space from it, or just simply delete the unused partition to create space unallocated. Resize move volume and delete volume are both available functions in Partition Expert. Check the below list to read more:
- 1. How shrink volume and get unallocated space, in this way of creating unallocated space, data or files on the partition will stay intact.
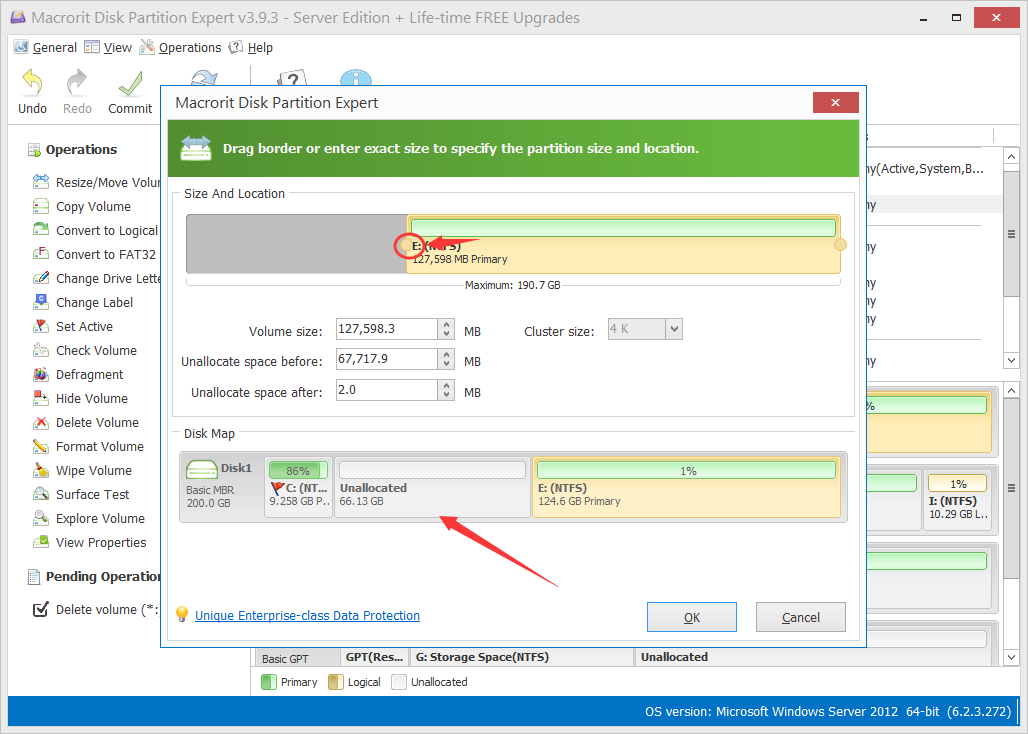
- 2. How to delete partition to create unallocated space: after deleted partition, the space becomes unallocated again. By deleting partition, data in it will be deleted, so it's recommended to backup this partition if they files are important here.
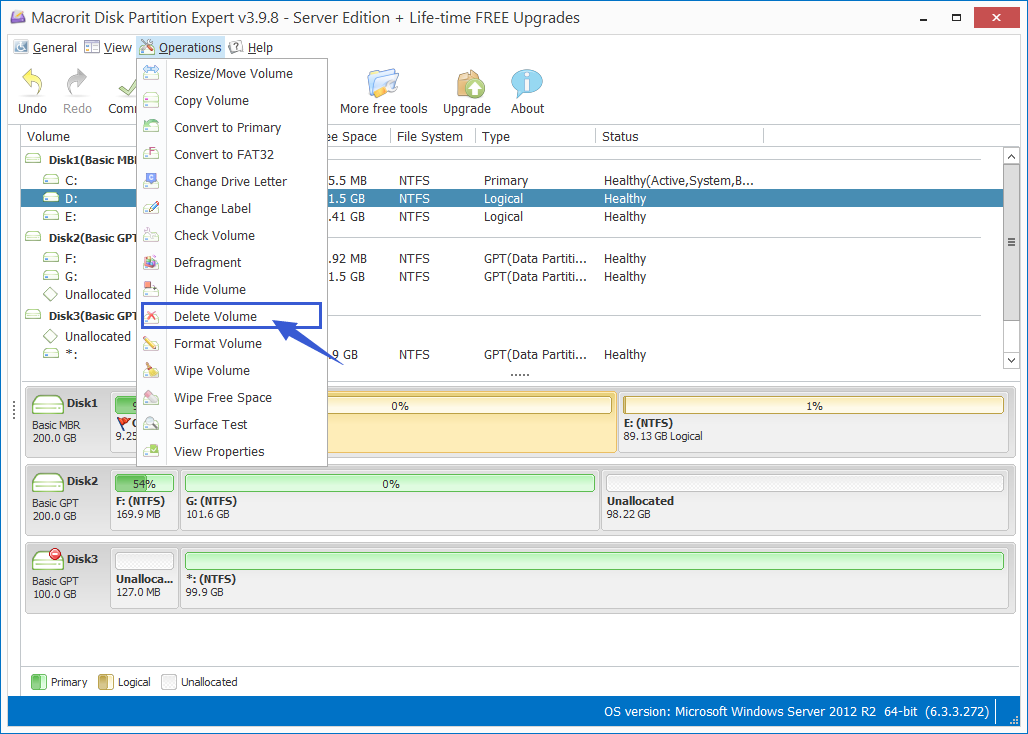
- Published in Help