Hide Drive Letter in Windows 10
Sometimes hide drive letter to make Windows file explorer no show of them is a quick way to secure data, compare to backup files to other partition or online. Cut off the access to some particular partition is a simple and easy solution to isolate data.
There're typically two ways to hide drive letter: Disk Management in Windows 10 (most adapted way) and Windows 10 partition software (Advanced workout);
Hide Drive Letter in Disk Management
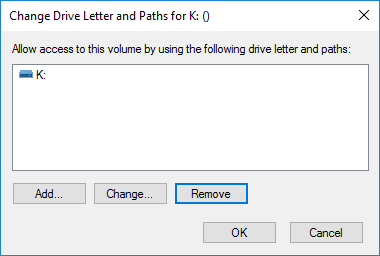
Disk Management doesn't have function like "Hide", but we can still hide drive letter in this snap in partition manager, here're the steps:
- Press Windows + R, Run-Window will pop up, and type "diskmgmt.msc";
- Right-click on the volume you want to hide, and select "Change Drive Letter and Paths";
- Click "Remove" first, and then click "Yes" to the warning message;
NOTE: Do remember this drive letter you removed please, next time when you want to unhide this drive, disk management requires the same drive to get original files.
Partition Software to Hide Drive Letter
Professional partition software for Windows 10 is able to hide drive letter with easier design, in Macrorit Partition Expert, we added "hide volume" and "unhide volume" to the operating list for better managing disks. Here're the steps to hide drive letter in Partition Expert:
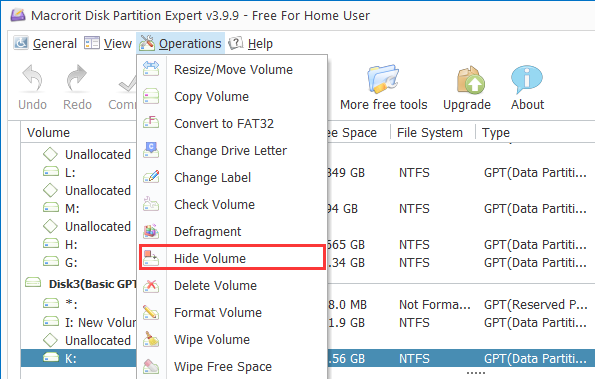
- Run Partition Expert Free Edition, portable edition is also OK;
- Click our target partition, and then there're four ways to access "Hide Volume":
- Right-click on this partition on listed disk map on the top section of the interface;
- Right-click on the volume on graphic disk map at the bottom of the main window;
- Click Operations > Hide Volume in the navigation menu on top;
- Directly Click "Hide Volume" from the left column; here're the screenshots of hide volume;
- Click "Commit" in the first window and you can't see it from file explorer now.
Another way to hide drive letter in Partition Software in to give "None" drive letter to the target volume instead of a real drive letter. Try the following steps:
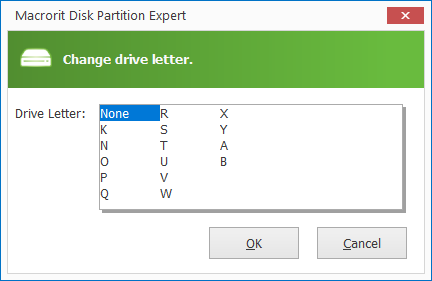
- Right-click on one partition, and select "Change Drive Letter";
- In the new window, choose "None" from the given box;
- Click "OK" and don't forget to Click "Commit" in the welcome window.
Now, check the result by pressing Windows + E at the same time, the shortcut to open file explorer in Windows 10, if this shortcut doesn't open file explorer, check here to change the default setting on quick access. In This PC, there's no show of the partition we given "None" drive letter; of course, you can undo this in Partition Expert too.