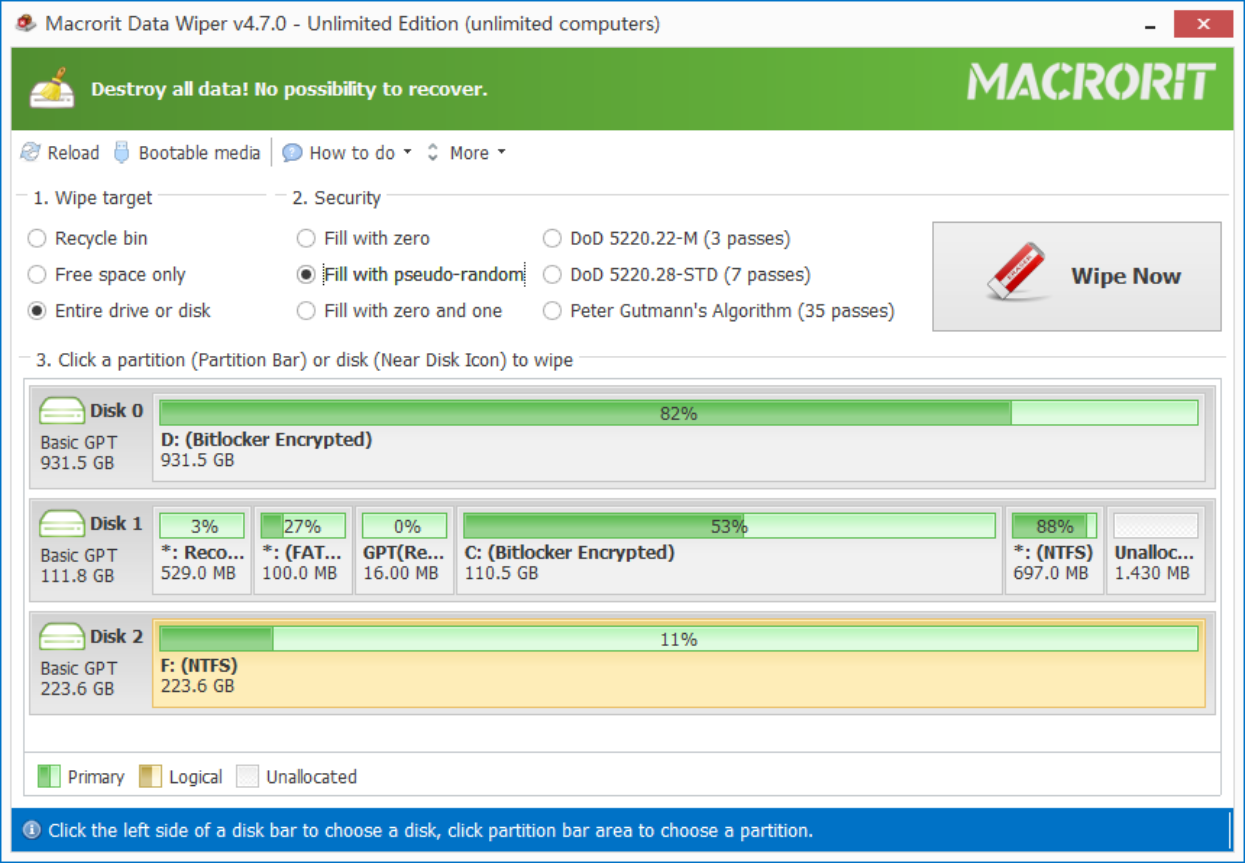Format USB to FAT32 Tool for Windows System

In order to delete everything on the USB flash drive and have an empty disk or change file system to match other operating system, we need to format it or pick up a new file system for it. In Windows 10 and other Windows System, we have many ways to format:
#1, File Explorer to format USB
When you plugged in the USB, press Windows Key + E to open file explorer when it doesn't popup automatically, or just double-click Computer(Windows 7) / This PC (Windows 10) to access file explorer, and then right-click on it, choose Format and select one file system (FAT32, or NTFS ) to continue;
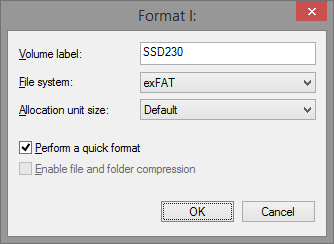
#2, Disk Management to format USB
Disk Management has the ability to format USB too, no matter what Windows System you're using, you can use the following way to run Disk management quickly:
Press Windows Key + R to open Run box; and type "diskmgmt.msc" to open the snap in tool. Now the USB drive is listed in the disk-map, you can right-click on it and choose "Format" to continue.
#3, Partition Expert to format USB
Windows Disk Management alternative Partition Expert can format USB with ease; in fact, it can more than the Windows default disk managing utility. We'll format USB like this:
- 1. Download Partition Expert Installation package or the portable edition if you don't want to install the program
- 2. Run it and check the disk-map in the main interface when USB drive plugged in
- 3. Right-click on it and choose Format Volume; choose FAT32 or NTFS in the pop up window; check "Quick format" or leave this option as default
- 4. OK and Commit
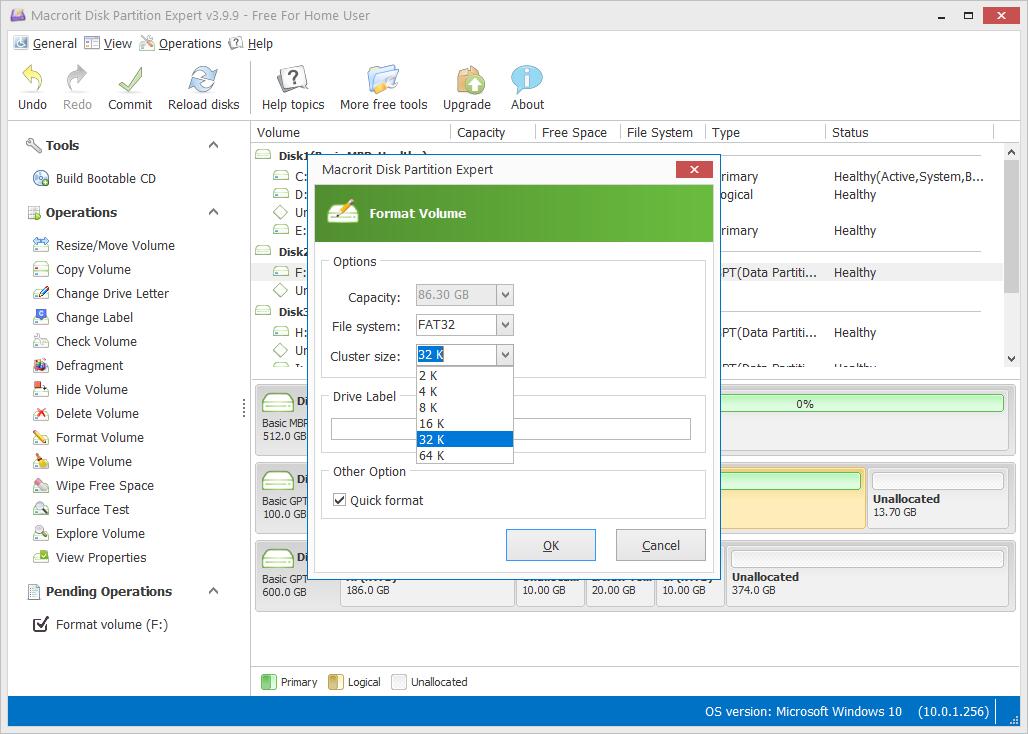
#4, Convert NTFS to FAT32 without data loss
But if all you want is just a FAT32 file system, so your Xbox or PS3 game machine can recognize it, there's no need to format and delete everything, just do a NTFS to FAT32 conversion will save you a lot of effort. And, the conversion will not delete data in it:
- 1. Still right-click on the USB device, and choose Convert to FAT32
- 2. Click OK and Commit
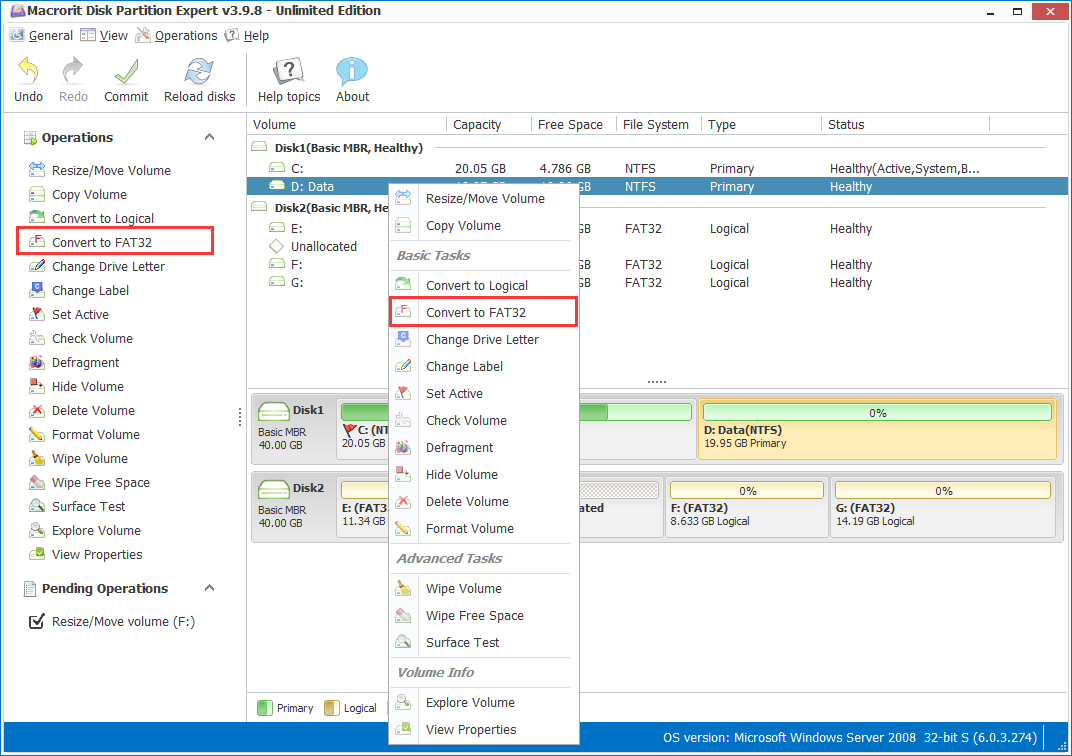
- Published in Help