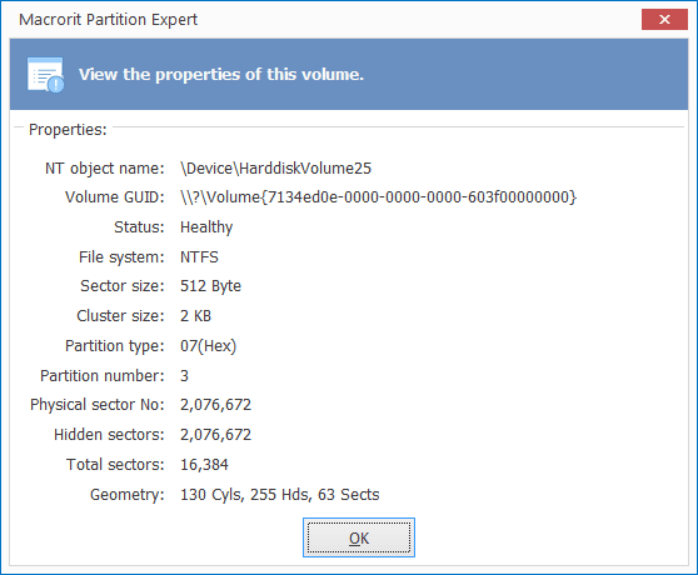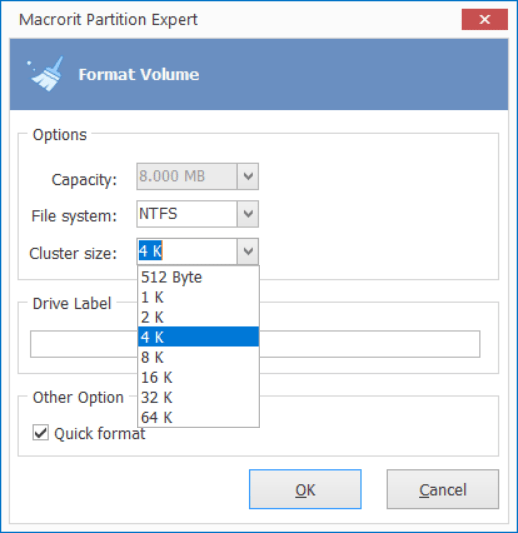How to choose the right cluster size
When we format a volume or create a new simple volume, we’re asked to choose a cluster size, if we choose to skip this option, the System will default it to 4k on NTFS partition in most of the cases unless the disk capacity is over 32T. In this page, we’ll guide on how to choose the right cluster size for different file system and how to take the best of the NTFS volume free space
Definition
A cluster, according to Microsoft is a collection of contiguous sectors.
Cluster size represents the smallest amount of disk space that can be used to hold a file
How many cluster size options can we use now:
In Windows 10, we can use the followings:
- 512 bytes
- 1024 bytes
- 2048 bytes
- 4096 bytes
- 8192 bytes
- 16 kilobytes
- 32 kilobytes
- 64 kilobytes
- 128 kilobytes
- 256 kilobytes
- 512 kilobytes
- 1024 kilobytes
- 2048 kilobytes
4096 bytes is the default option in many cases, read on to learn more
Check cluster size in CMD
How to check the cluster size on a partition?
We can use the command prompt tool chkdsk to know the cluster size or allocation unit size:
- Press WIN+R
- Type
cmd - Type
chkdsk F:
And the command line tool will run the following stages:
C:\Users\macrorit>chkdsk F:
The type of the file system is NTFS.
Volume label is New Volume.
...
Windows has scanned the file system and found no problems.
No further action is required.
400383 KB total disk space.
41364 KB in 74 files.
100 KB in 24 indexes.
0 KB in bad sectors.
5839 KB in use by the system.
4896 KB occupied by the log file.
353080 KB available on disk.
4096 bytes in eachallocation unit.
100095 total allocation units on disk.
88270 allocation units available on disk.
The marked area is the sector size, 4K, as it indicates
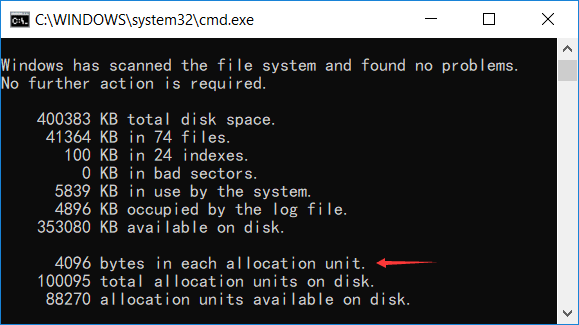
How to tell if 4K is large or small
We now see the volume cluster size is 4k, but we don’t know what that means. Is it too large for small partitions? or is it too small for large partitions?
We can judge this by checking the value between Size and Size on disk within the following steps:
- In File Explorer (press Win+E to open it) double-click on the partition you want to check
- Press Ctrl+A to select all the files, folders
- Right-click on the selected area and choose Properties
- Compare the value of Size and Size on disk
And Microsoft says:
the difference between SIZE and SIZE ON DISK may represent some wasted space because the cluster size is larger than necessary. You may want to use a smaller cluster size so that the SIZE ON DISK value is as close to the SIZE value as possible.
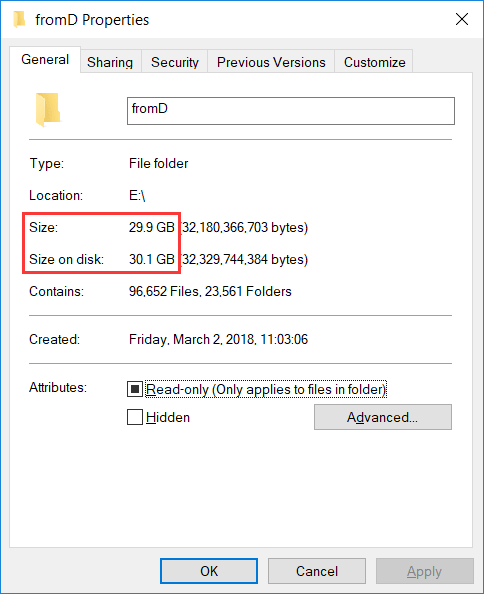
Like the screenshot above, this folder in my E Drive has 29.9GB of size, but 30.1GB size on the disk, the difference is minor, I can just ignore this, won’t waste much
Change cluster size
But if the value of these two properties are at a large difference, we can change the cluster size to a smaller one, 2K, 1K, 512b, for example
How to change cluster size?
We can only change cluster size by reformatting the volume like this:
- Right-click on the volume and choose Format
- Specify a smaller cluster form the Allocate unit size dropdown menu, choose from:
- 512 bytes
- 1024 bytes
- 2048 bytes
- Click Start and click OK to the warning message once you had a backup
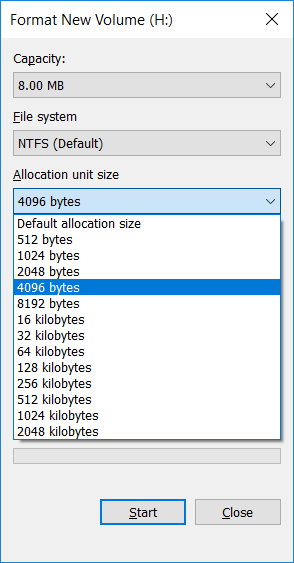
Or you can type the command below to format:
format unit=2048
then you’ll get the message like this in diskpart:
DISKPART> format unit=2048 100 percent completed DiskPart successfully formatted the volume. DISKPART>
Use Partition Expert
Besides the command line methods of checking cluster size and formatting, we can also use this third-party partition managing software to perform the same operations easily
Default cluster size on an NTFS volume
| Volume size | Windows OS * |
|---|---|
| 7 MB–512 MB | 4 KB |
| 512 MB–1 GB | 4 KB |
| 1 GB–2 GB | 4 KB |
| 2 GB–2 TB | 4 KB |
| 2 TB–16 TB | 4 KB |
| 16TB–32 TB | 8 KB |
| 32TB–64 TB | 16 KB |
| 64TB–128 TB | 32 KB |
| 128TB–256 TB | 64 KB |
| > 256 TB | Not Supported |
Note The asterisk (*) means Windows 7, Windows Server 2008 R2, Windows Server 2008, Windows Vista, Windows Server 2003, Windows XP, Windows 2000
After the test, Windows 10 is also supported
You can read more from the Microsoft page
If you still have no idea how to choose the cluster size when formatting or creating a new partition, leave it as the default (4k) will be fine.
Use this guide to change cluster size to 64K on large disks