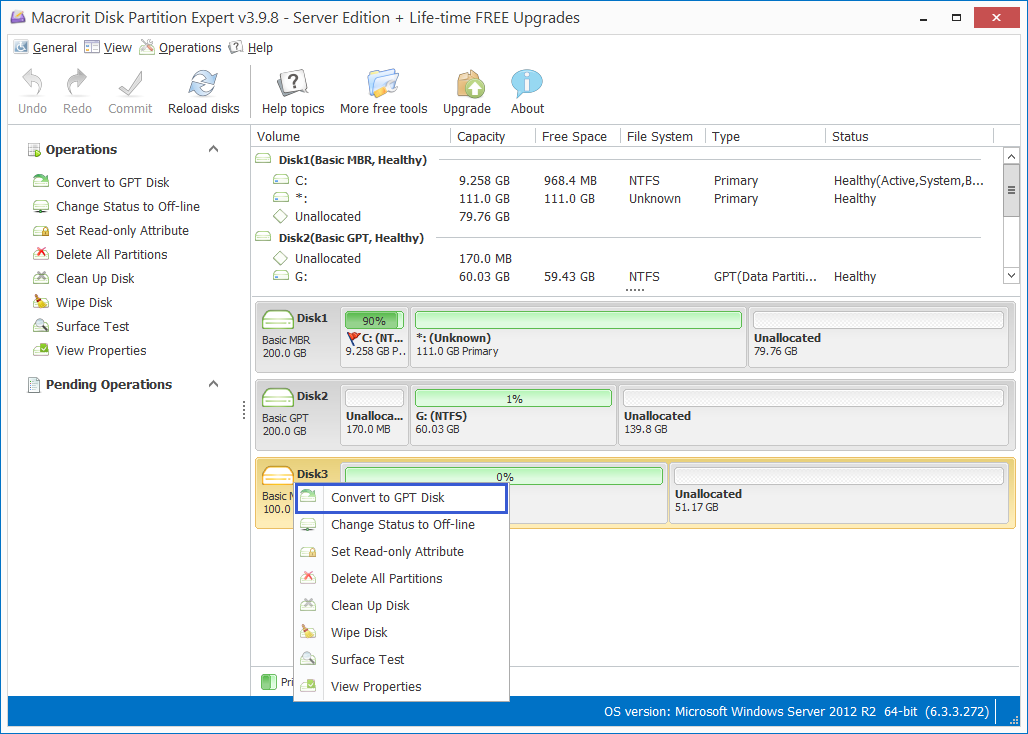Divide partition in Windows 10 errors and solutions
We have a complete guide on how to split partition on Windows 10 and 7 using diskpart command prompt, Disk Management and third-party partition software Partition Expert, but we didn’t mention the errors and problems that Windows built-in tool diskpart and Disk Management may have, well, we can do that in this page and solutions are followed too:
diskpart command prompt errors:
Error 1: ‘shrink’ command may fail or even crush when shrinking
Solution: This error or stuck often happens when we command like this diskpart:
list volume => sel volume c => shrink
(replace ‘=>’ by pressing enter on the keyboard)
After the command ‘shrink’, diskpart got stuck and stop working eventually when the partition has much free space to shrink, to work this out, we can specify how much we can shrink, start with small size first, like so:
list volume => sel volume c => shrink desired=10240
That’s to shrink 10GB from C Drive, this command will run faster, if this fails too, try to shrink smaller, but if the ‘shrink’ command keeps failing, it’s better to scan the disk for bad sectors or use the command
chkdsk C: /fto check and fix errors
After shrank, we can create new partition on the unallocated space using the following commands:
list disk => create partition primary size=10240 => assign letter=D => format fs=ntfs quick
That’s to create a 10GB NTFS partition with drive letter D, or D: Drive, make sure the disk is one we just shrank partition on, or you can just type
sel disk 0(or other disk) after the ‘list disk’ command
Error 2: The request could not be performed because of an I/O device error.
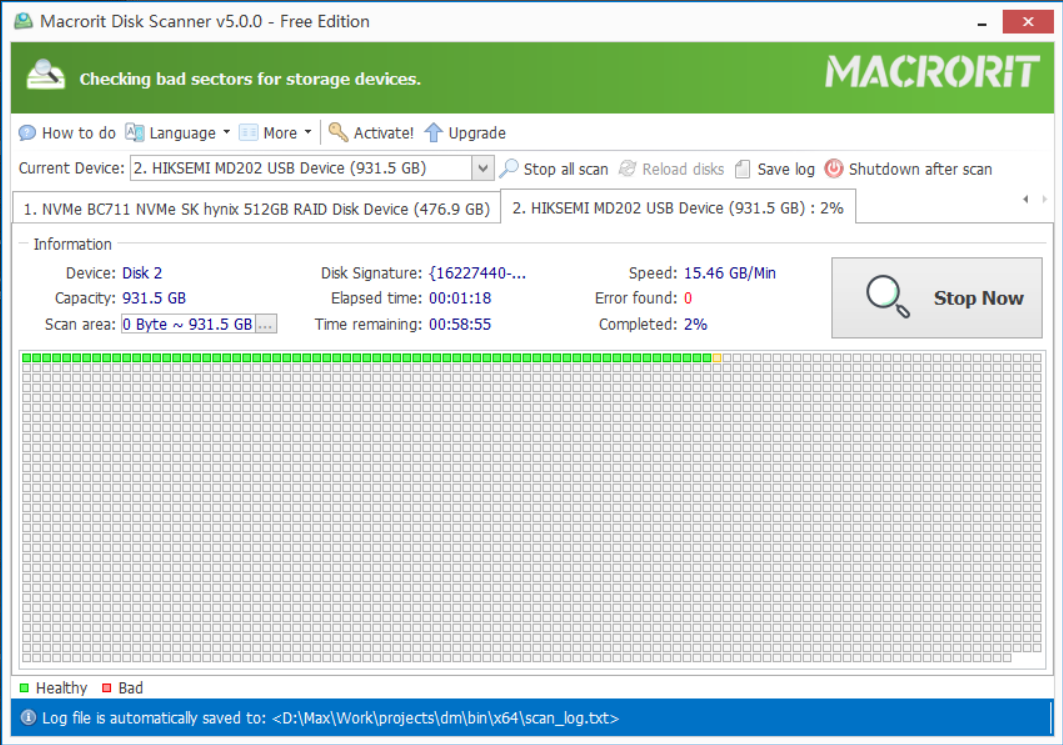
Solution: use our Disk Scanner to scan physical bad sectors on this disk, if this error shows, it most likely this hard drive is not functional, if you see result like this or worse than this, it’s time to buy a new hard drive
Disk Management divide partition errors:
Error 1: You cannot shrink a volume beyond the point where any unmovable files are located
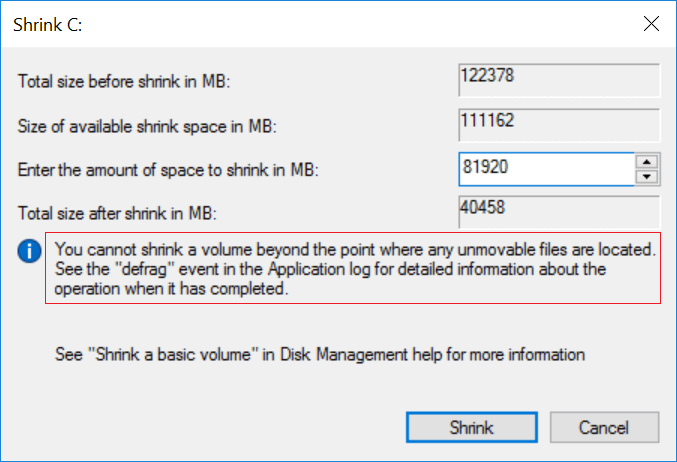
Solution: We have 3 solutions to fix shrink volume fail error, check the link for more info and screenshots, the main reason of this error is that when Disk Management is shrinking this volume, it found some unmovable files stand between free space and used space, it can’t jump or skip that area but to throw this error and result for the failure. The fastest way of fixing this is to use a third-party partition managing program, say, Partition Expert, just resize (shrink) this volume by clicking and dragging
Error 2: Can’t shrink volume, the option is grayed out
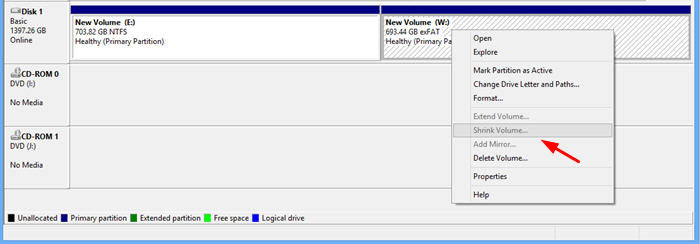
Solution: Check out reasons and solution of shrink volume option grayed out for details explanation, mainly because of the page files, this screenshot may help with managing the page file, but if you would try an alternative way, Partition Expert is recommended
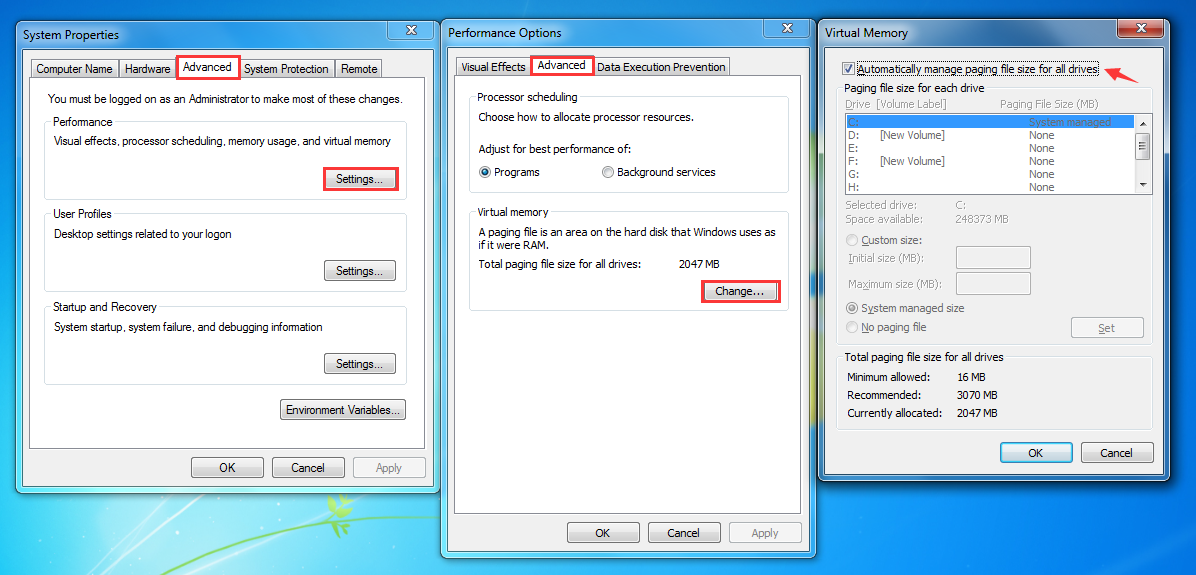
Error 3: can’t create volume, reach maximum number of partitions
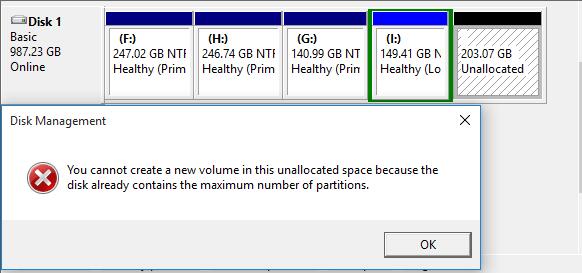
Solution: We can only create at most 4 primary partitions on MBR disk, GPT disk and logical partitions has no such limitations, so we have two methods to fix the can’t create more partitions problem:
- Convert MBR to GPT disk without data loss
- Convert MBR partition partition to logical partition with data intact
or just check the guide on how to create more than 4 partitions
Disk Management is able to convert MBR to GPT, but it will format the disk first, that’s helpful when we have nothing important data on the disk or when the disk is empty, but not the best option when we want to only split a large partition with much personal data into two partitions and one partition for the old data then the other as a blank partition
To convert disk or partition and keep data at the same time, Partition Expert with it’s built-in functions Convert to GPT and Convert to logical will just do the job
Error 4: The disk is 4TB, can’t create volume on the last 2TB
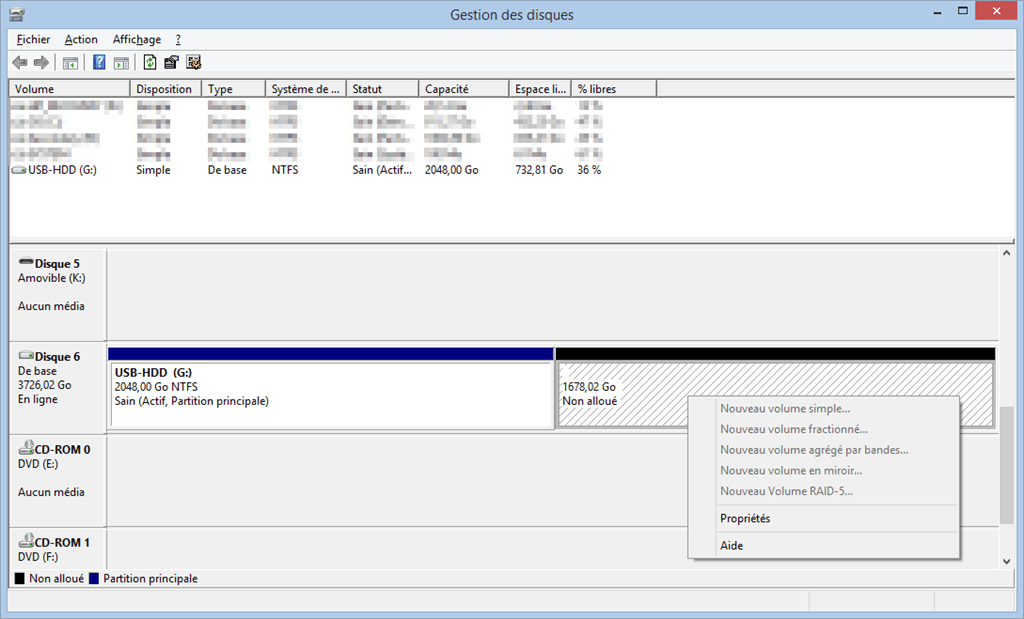
Solution: Sometimes you find the ‘New simple volume’ option is still grayed out even when there’s only one partition on the disk, and that one partition takes the first 2TB, the rest of free space can’t be used, that’s another limitation of MBR disk, the maximum capacity is 2TB.
So we need to convert this disk to GPT and create new partition on the unallocated space at the end, this method applies for all hard drives that’s over 2TB, say, 3TB, 4TB, 6TB, 8TB, etc. Just use Partition Expert’s ‘Convert to GPT’ function without losing data on the original MBR disk
Divide partition in Partition Expert
Partition Expert, this portable partition manager, is able to divide partition within few drags and clicks, you won’t meet the errors in diskpart and Disk Management, don’t need to worry about the unmovable files either when shrinking and creating partitions. Due to the portable feature, there’s no need to install it to system, just run it from any USB device.
Speaking of USB device, or other external storage media, if you want to divide USB disk to partitions for better managing data, go ahead and download the portable edition of this program, choose 32-bit or 64-bit to run, both packages are zipped as one zip file