Free up storage space on Windows 10
Windows 10 will show Free up storage space warning when C Drive or other partition is running out of space, like the low disks space alert message in Windows XP, we can definitely click on the message and clean up disk space, but we can also extend C Drive with free space from other partition as well, which is a better solution if you don’t want to see this warning constantly
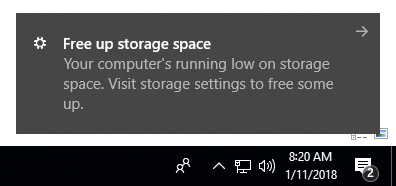
Did you mean to extend volume with Disk Management?
That’s an option too, but to use the Extend Volume option in this default disk manager, unallocated space, or continuous unallocated space, is required, if there’s no such space, the function will be greyed out and unfortunately, most of the time, there’s no extra unallocated space on the disk, then we need to create the unallocated space first
Can the Shrink Volume function create unallocated space
Yes, the Shrink Volume option in Disk Management is able to create unallocated space, at the end of the partition, for example, if your disk map is like this:
Shrink Volume on D Drive will make the disk map to:
The unallocated space is at the end of the disk, but we need it to be at the head to active the Extend Volume option, like this:
So create unallocated space by shrinking the neighbor partition to extend the head partition is not possible on a basic disk
Can the Delete Volume option create unallocated space
Yes, this option in Disk Management is able to create unallocated space and active the Extend Volume option at the head partition, like this:
but where’s D Drive? there’re users, most of us, don’t want to delete any partition for just extending limited free space to C Drive, maybe you’ll say we can backup D Drive first, then delete D Drive to create unallocated space, then Extend C with part of unallocated space, and create D Drive again with the rest of unallocated space, then restore D Drive…
That’s possible and yes, some user indeed performed that to add some free space to C, but this solution is so time-consuming that most of us won’t rather turn to better alternative plans, especially when the partition size is over 2TB, backup and restore will just take forever…
So, the Delete Volume method is not the solution when we don’t want to delete everything for unallocated space
What is the alternative program to Disk Management
Since Disk Management has so many limitations and inconveniences, what program can replace it?
Partition Expert can be the alternative program, which is able to extend volume even when there’s no unallocated space on the disk or unallocated space is not next to the target partition. Of course, it can do more than just resize and move, it’s the all-in-one partition manager, here’s how it extend volume when there’s no unallocated space on the disk,
First, download and run the program from the portable package (if you don’t want to install it), and check the disk map
Second, right-click on D Drive or any partition with much free space on your disk and select the option Resize/Move Volume. Then in the resize window, drag the head handle to shrink this volume and create unallocated space at the same time, you can preview the effect in the mini disk-map, like the screenshot below:
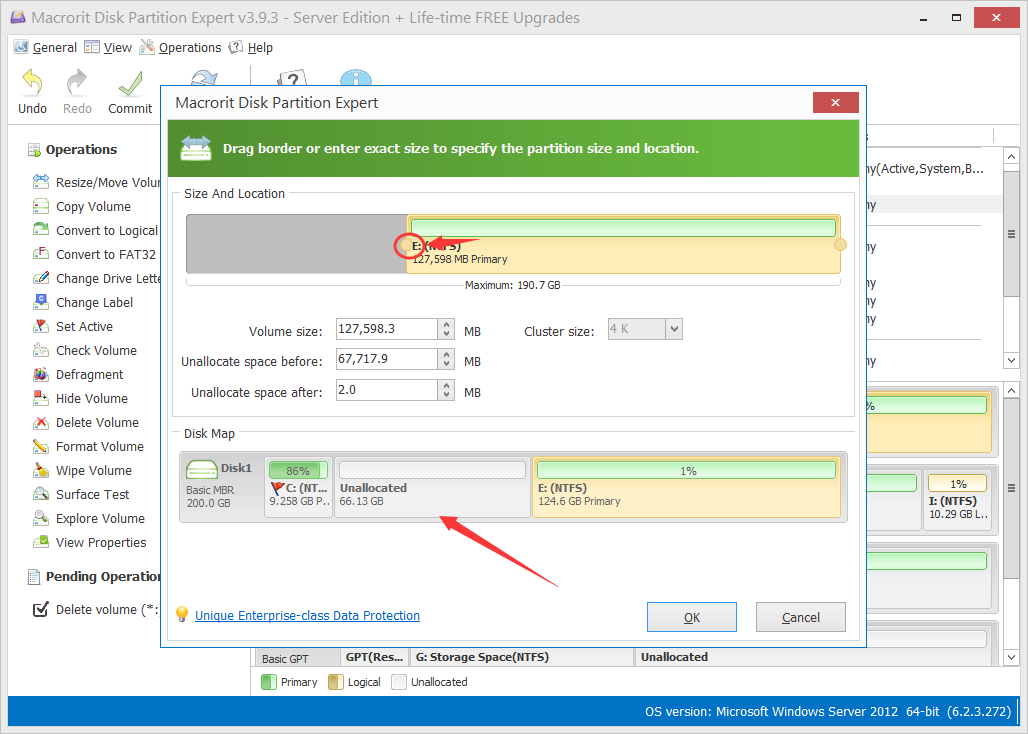
Third, click OK to close this window, and unallocated space shows in the disk map (not created yet, all operations will show the preview effect unless you click on the Commit button), now we can click on C Drive and choose the Resize/Move volume function again, this time we’ll just drag the handle at the right side to the end, and unallocated space is merged (preview it in the mini disk-map), like this:
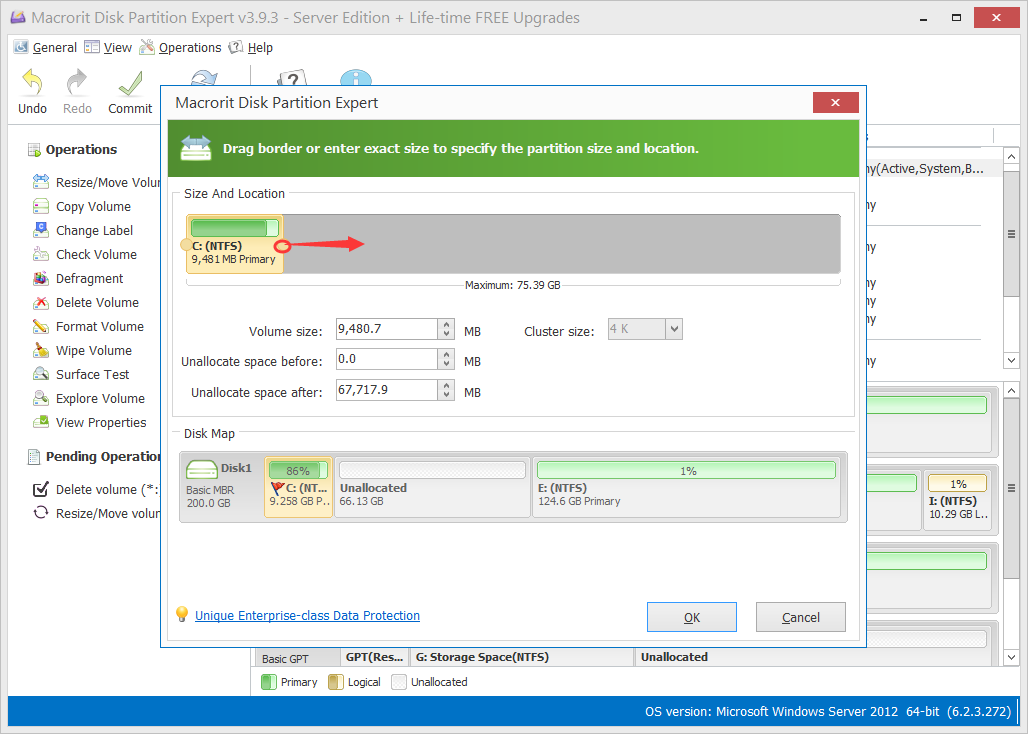
Finally, click Commit
Different and complicated disk map
My disk-map is not like yours, it’s more complicated, I have four partition, C, D, E, F and only F drive has enough free space I need, what should I do?
Don’t worry, Partition Expert can move unallocated space, I think this is your disk map
Our purpose is to shrink F Drive and enlarge C Drive without touching data in D and E Drive, right? OK, let run Partition Expert and do the follows:
Right-click on F Drive and choose Resize/Move Volume, shrink the head handle and click OK when you cut enough free space from it, then click on E Drive, Resize/Move Volume again, in the resize window, we drag the entire E Drive to the end when the mouse becomes cross arrow, and unallocated space is moved to the head automatically (you can’t grab and drag the unallocated space, grad the partition instead), then click OK.
Then repeat this step on D Drive so as to move unallocated space next to C Drive, then you know the rest of the steps