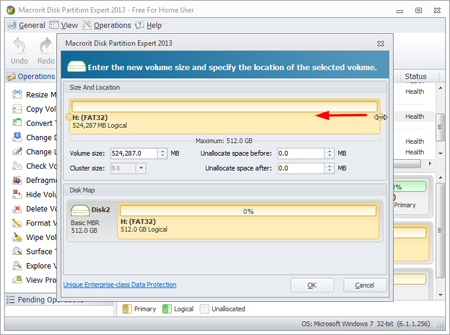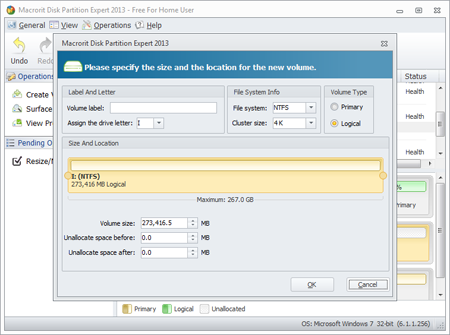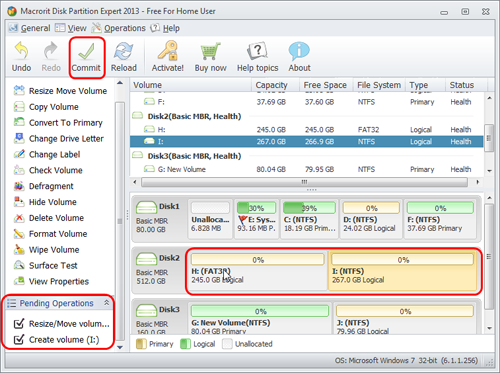Step-by-step Guide: Simply Partition a Hard Drive in Windows
- For Windows 7/8/10/11, and Windows 11; Windows Server 2003/2008/2012/2016/2019/2022 and XP/Vista
The Importance of Partitioning a Hard Drive
To make the most of the hard drive, disk partitioning is the best way to separate a physical hard drive into multiple independent partitions. Many computers come from the factory with only a single partition on the whole hard drive, (Meaning that is only shows up one drive after opening computer). System, applications or private classified data are mixed on the same partition, which is risky, because if something (like virus attack, accidentally partition deletion or other reason) happens to the partition/hard drive disk, not only you won't be able to enter the system, but also you won't be able to access the rest of the data even if you boot up with a recovery disc.
The Benefits of Partitioning a Hard Drive
1). Partitioning a hard drive can keep our system and apps on a partition separate from other data (documents, music, video, and the like), we won't have to worry about losing your priceless data once system crashed.
2). Partitioning a hard drive also lets us try out other operating systems like Windows 8/9/10, Server 2000, Mac OS X or Linux. Multiple operating systems cannot be installed on a single volume.
3). Partitioning a hard drive could simplify the procedures of data backing up. We could only select the target data partition to do a backup apart from the system or app partition.
How to Partition a Hard Drive?
Windows built-in Disk Management in Windows 7 and the following Windows OSs were capable of partitioning hard drive, however, for users with complicated hard-drive configurations, RAID arrays, or the Windows XP operating system will prefer more-powerful 3rd partitioning software --Macrorit Partition Expert Free Edition, the free partition magic Windows 7 alternative is a good choice.
Firstly, download program from download center, then install it and launch the software, it will shows full disk partition information, now you could use it to make the most of hard drive.
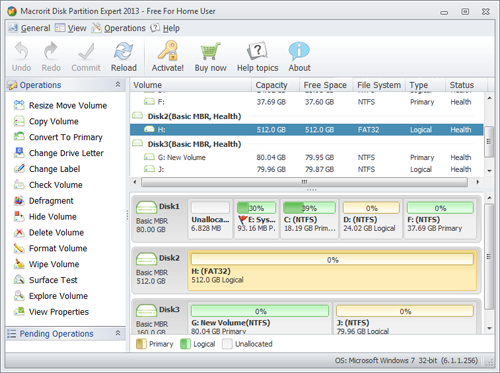
Create a New Partition with Unallocated Space
This magic partition manager freeware allows you to right click partition and choose "Resize Move Volume" in the drop-down menu. Then you can drag the slider to allocate some free space as you wish. (Both right and left sides can be dragged). After allocating, you can choose to create new partition in the new generated unallocated space, just right click the unallocated space and opt "Create Partition", set the related info is allowed, including partition label, file system, partition type, etc.
All these tasks are waiting to be submitted in "Pending Operations" area, you can use shortcuts such as "Ctrl+Z" combo to undo the last operation and preview the changes in the main interface. To perform the actual operations, clicking "Commit" button is must step.
For other partition operations, like format partition, delete partition, convert NTFS to FAT32 partition, etc., you can get the operation window by right clicking the target volume, it is simple to follow even you are not a computer geek.