Increase C Drive space in Windows 10
Can’t extend C Drive in Disk Management, the Extend volume option is grayed out.
Here’s the screen shot, the option in not active.
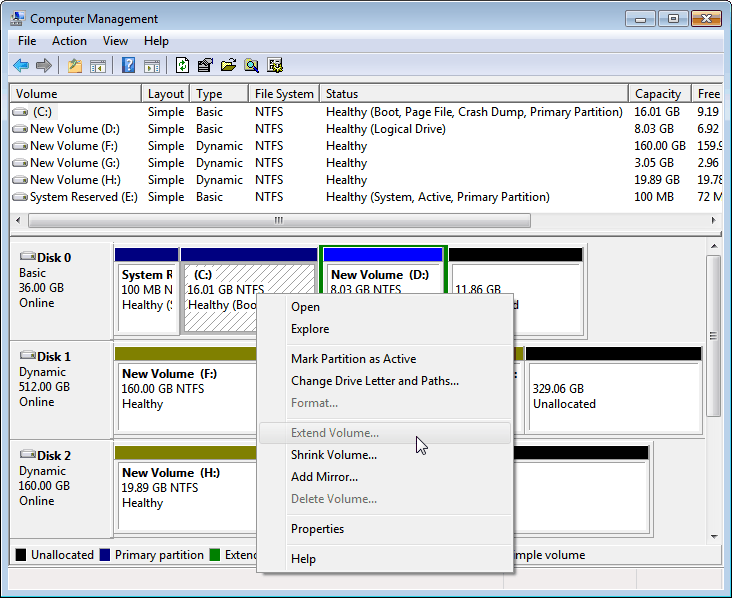
Why it grays out
The function Extend volume in Disk management requires continuous unallocated space followed to the drive you want to extend.
There’s a partition instead of unallocated space next to C Drive in the screenshot.
But even when sometime the unallocated space is next to C Drive, the Extend Volume option still grays out, like the following two situations, Extend Volume grayed out on both FAT32 file system
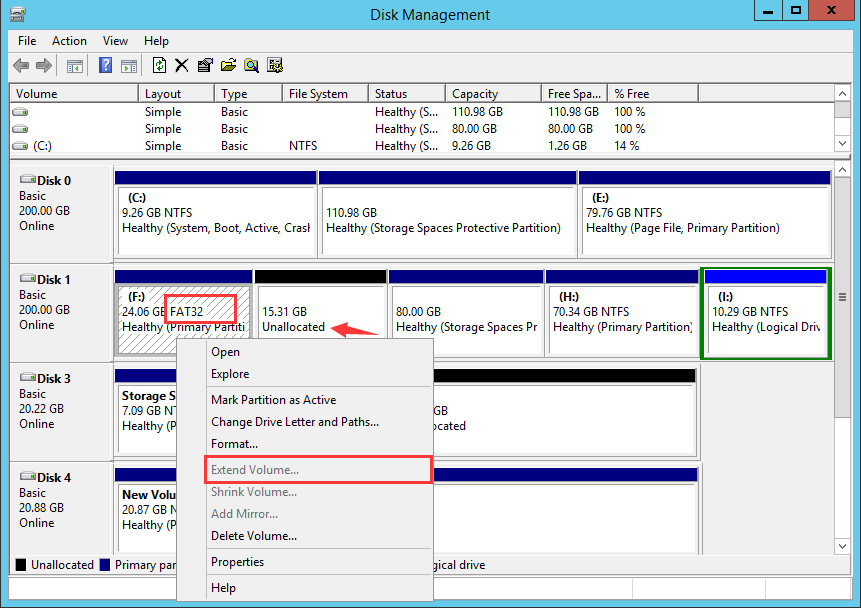
First-solution
Theory: Delete the partition on the right side of C Drive after backed up.
Tools: Default tools (Disk Management, Diskpart.exe), and third-party partition software.
Disk Management Steps
- DM right-click on the partition next to C Drive
- choose Delete volume and confirm when warning message show
- Then click Extend Volume on C Drive and follow the extend volume wizard
Diskpart.exe Steps
- need to be dynamic disk
- press
Win+R and type in
diskpartand press enter - type the following commands
- list volume
- select volume C
- extent size=(size in MB) disk=(disk number)
Second-solution
Theory: Shrink free space from large partition and move it to C Drive.
Tools: Third-party partition programs, Partition Expert
Steps: Click on the large partition and choose Resize/Move volume in Partition Expert, then shrink it, click OK, then move unallocated space to the right side of C Drive.
Note: Before deleting or formatting a partition, please make sure important, sensitive and personal documents are backed up, since it’s hard or unlikely to recover lost files after new data is written on a new drive with new size.