Initialize Disk to GPT or MBR from CMD Diskpart
Situations: receive the instruction "You must initialize a disk before Logical Disk Manager can access it"; Initialize disk access denied windows 10 with alert "Access Denied"; USB external hard drives cannot be recognized by Windows, No show of disk info under This PC/Computer
What is Disk Initialize?
Initializes a RAW disk for first time use, enabling the disk to be formatted and used to store data.
Clean up disk will make your disk back into RAW disk if you do the initialization to a used disk. "Initialize" will make disk recognize by Windows.
Initializing Windows Disks with DiskPart
Initialize a disk from command line diskpart is fast and easy, the following commands with help
Step 1: use short cut key: WIN+R to open run box, Type diskpart
Step 2: Type as follow if you want to initialize the disk to MBR, press Enter after each command
[Updated]list disk > sel disk 1 > convert MBR
If you would like to create primary partition on the MBR disk directly, you can run the following commands:
List Disk > Select Disk # > clean > create partition primary > format quick fs=ntfs > Assign > exit
fs=ntfs means to format your File System to NTFS, after the assign command, Windows 10 will pop up an empty window to show new drive letter is assigned.
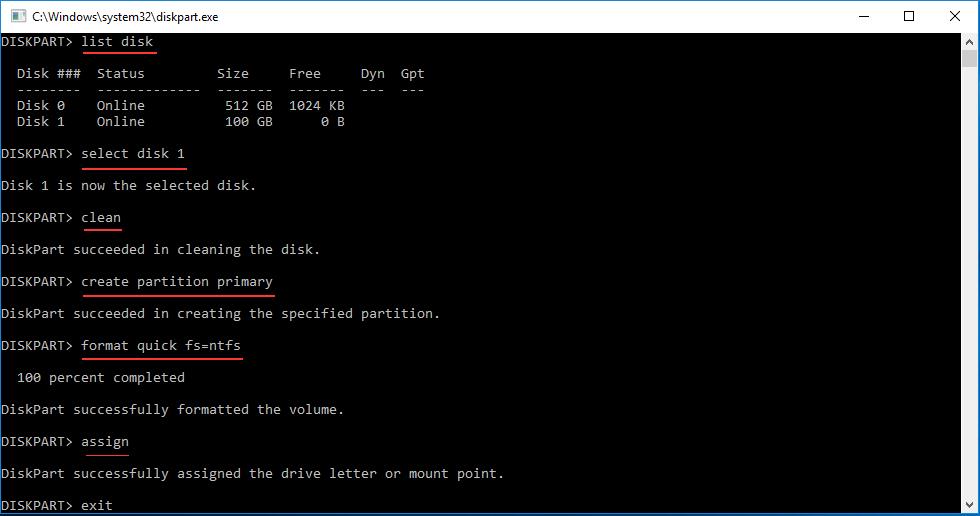
Initialize Disk to GPT disk
MBR disk is used when your disk size is less than 2TB, but if you have a large disk with over 2TB, you may initialize it to GPT, do it as follow:
Type the following command in order and press Enter to each one
[Updated]list disk > sel disk 1 > convert GPT
Then create partition on GPT disk and format this partition:
List disk > select disk # > clean > convert gpt > create partition primary > format quick fs=ntfs > assign > exit.
Following the command and you have your new disk initialized to GPT disk.
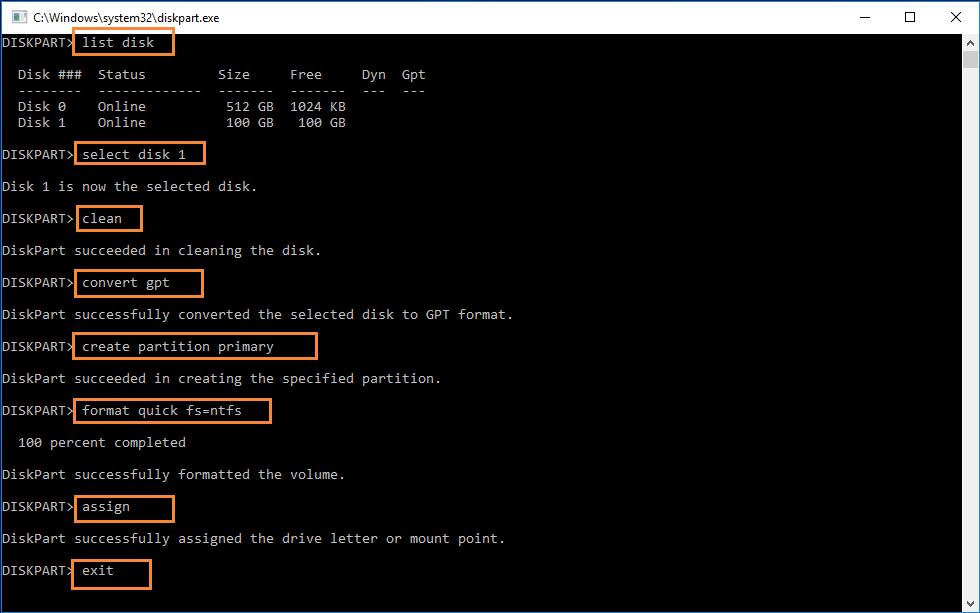
Initialize a disk in disk management
There's another way to initialize a disk in Windows 10 when New disks appear as Not Initialized, the snap-in disk management. all you have to do is click and click on, Please follow the steps
Step 1. Right Click on Start bottom, Select Disk Management from the menu.
Step 2. Disk Management opens, with a popup windows, asking you to initialize the disk to MBR disk or GPT disk, choose MBR if disk size smaller than 2TB, choose GPT when disk size is beyond 2TB, Click OK
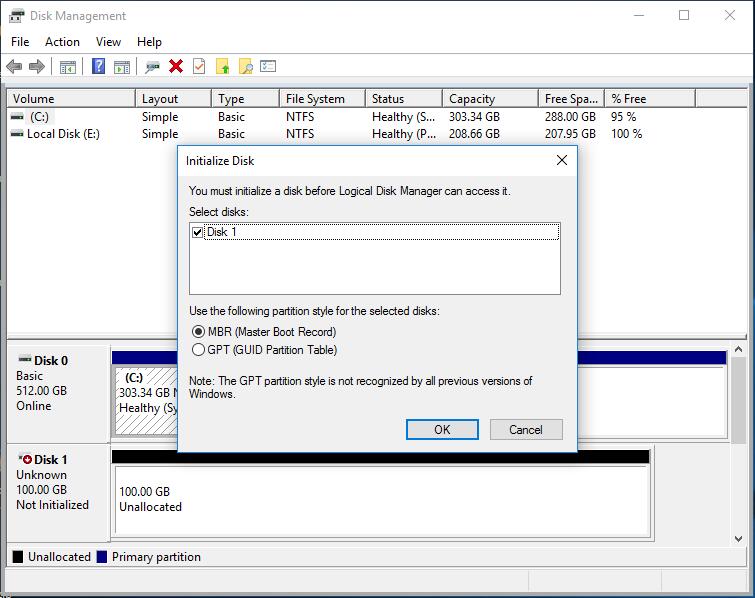
How to initialize a disk in Partition Expert
Macrorit Partition Expert can initialize disks and create partition after the initialization, unlike other partition software, Partition Expert will not make your new disk into MBR disk as default setting, but provide an option for you to select from MBR or GPT, which saves troubles for GPT users,
PARTITION EXPERT SERVER EDITION DOWNLOAD
Step 1, Run Partition Expert, in the disk map, you can see the new disk, titled with Uninitialized, Right-click on this disk. select Initialize
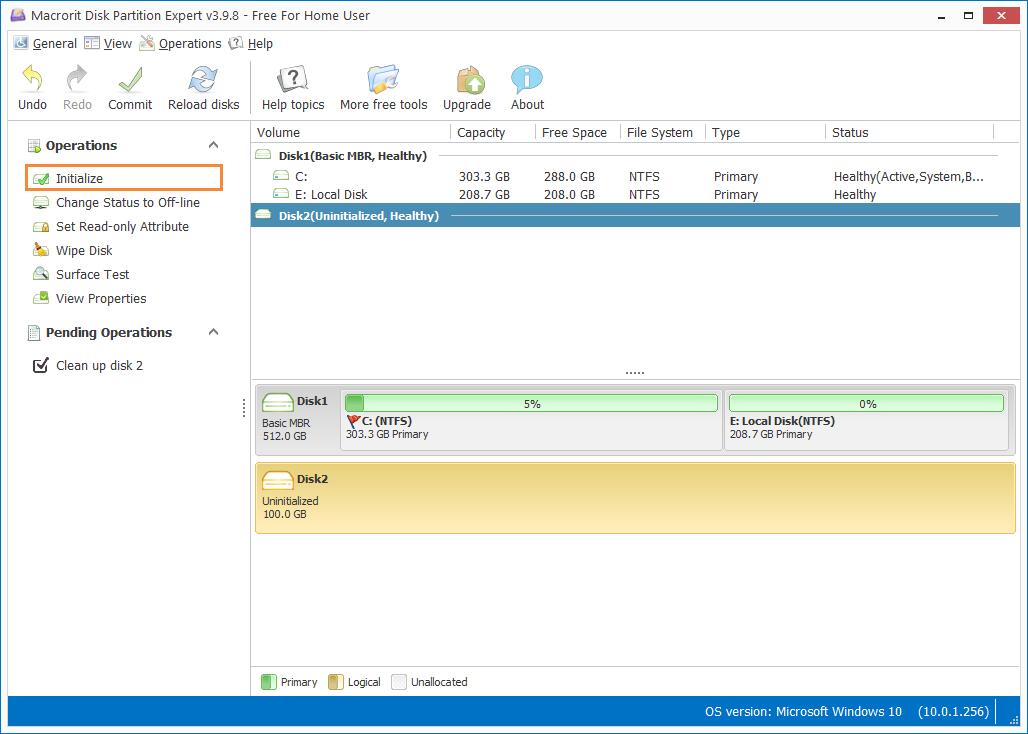
Step 2, In the popup windows, choose MBR or GPT
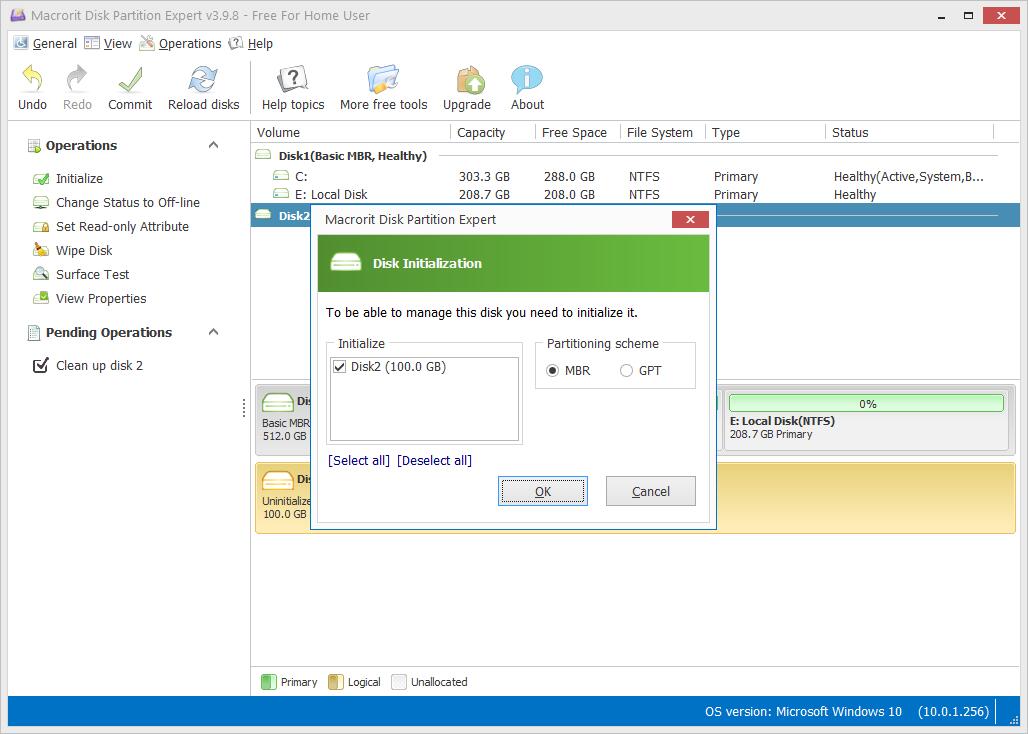
Step 3, commit this operation
Convert MBR to GPT Without Data Loss
If your disk in using now is MBR disk with larger disk size much more than 2TB, you can use Partition Expert to convert MBR disk to GPT disk without data loss in very short time. Steps are followed.
Step 1: Run Partition Expert, right-click on the disk you want to convert, select Convert to GPT disk option from the menu.
Step 2: Commit this operation
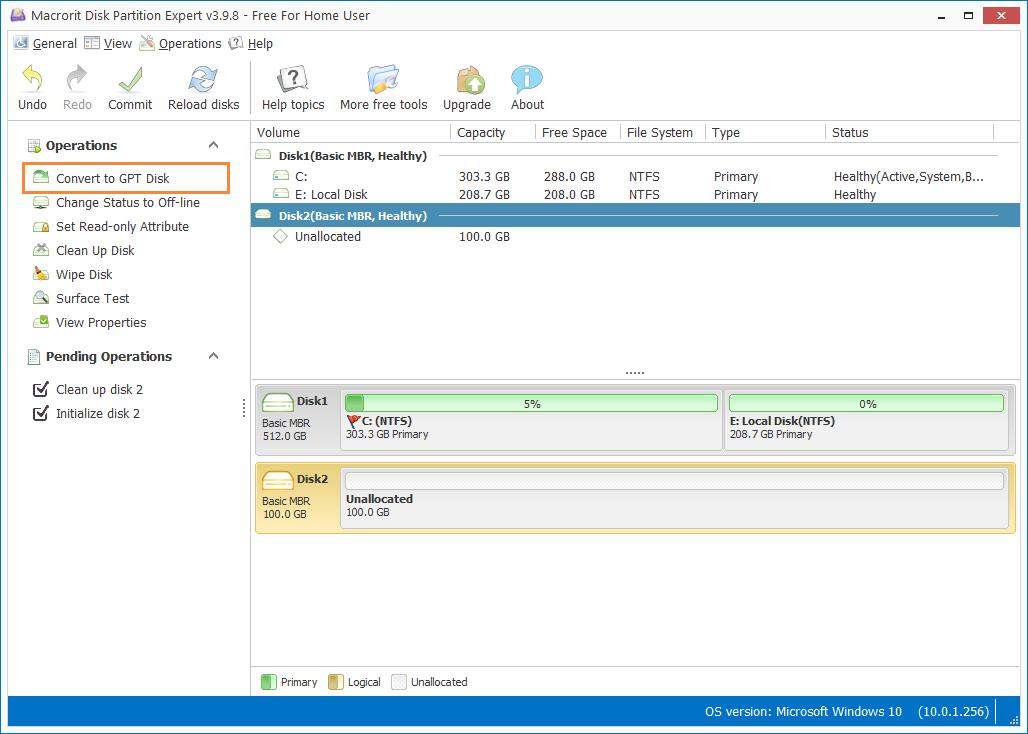
How to Initialize an External Hard Drive?
External hard drive/USB hard drive is often used to store or backup files and data, many of the them are not initialized when getting them out from factory, use Partition Expert to initialize them, steps are alike.
Access denied when initializing disk in Windows 10
Sometimes system may show up an error "Access Denied" when your plug a disk or an external hard drive in. you can do as follow to solve this problem. You may connect this device to other computer to test.
- Step 1. Connect this hard drive to Windows XP, use Partition Expert to initialize and format it to NTFS file system.
- Step 2. Connect this drive to Windows 10, Try reinstall USB controller.
- Step 3. Plug out all USB devices > press WIN+R, type devmgmt.msc
- Step 4, Uninstall all items under Universal Serial Bus controllers
- Step 5, Reboot and let Windows 10 reinstall all USB controllers.
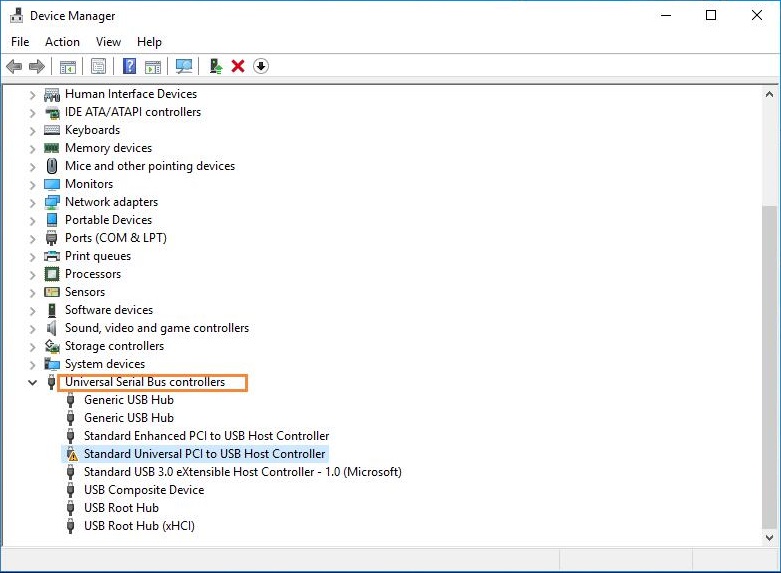
Differences between Initialize, Format, Wipe, and Clean up
"Initialize" is to make RAW disk into MBR partition style or GPT partition style.
"Format" is partition-level, Advanced Format, create file system. NTFS or FAT32 or exFAT, define cluster size. 4K / 512b or others, Files can be recovered by third party recover tool, cannot change
"Wipe" is both partition-level and disk-tool, rewrite sector with zero or one or both, data cannot be recovered by professional recovery tool, if you want data stay privacy, use Wipe function. You can wipe the old disk first, and initialize it in a new system (very useful)
Clean up Disk: to make disk back to RAW disk
SEE ALSO: