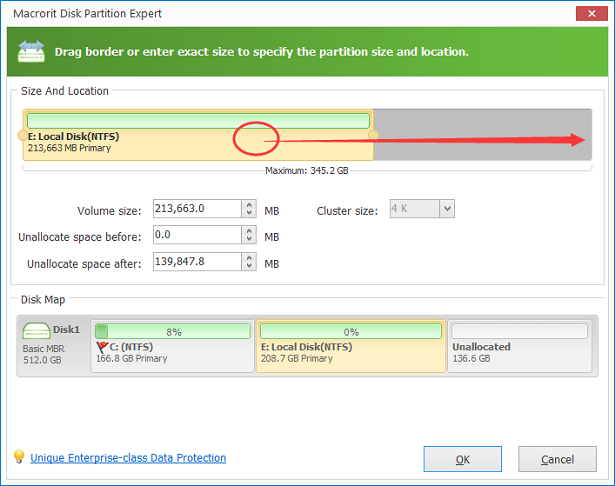Move free space to primary partition
When deleting partitions in Disk Management, the deleted space becomes free space, which can be used for creating new partitions or extending the partition ahead of it.
Free space can also be created from shrink partition, but only free space from deleted partition can active the Extend volume option in the partition ahead of it.
The following are steps of moving free space to primary partition:
In Partition Expert check where’s the free space locate and how many partitions are in the way of primary partition and free space.
Click on the first partition ahead of free space and click Resize/Move volume from the sidebar.

In the resizing window, click on the partition and drag it to the end of the resizing bar, when free space goes to the head of the bar click OK to close this window.
Repeat the same step on other partition unless we moved free space next to the primary partition.
Now we can click on the primary partition and click Resize/Move volume again, this time we drag the right-side handle to the end and free space are extended to this partition. Click OK and Commit.

That’s the method of moving free space to the primary partition and also the same steps for moving unallocated space to C Drive, the system partition.
Sometimes the deleted space turned into free space instead of unallocated space, that’s because when deleting or shrinking primary partitions, deleted area or shrank area becomes unallocated space while performing the same step on the Extended partition, that space is called Free space and color itself in green.
Therefore if move unallocated space to primary partition means the same to move free space to primary partition. However, in Disk Management we don’t have such feature to move free space from D Drive to C Drive, or from one partition to another one.
Here’s the screenshot guide on moving unallocated space. Click on to read more.