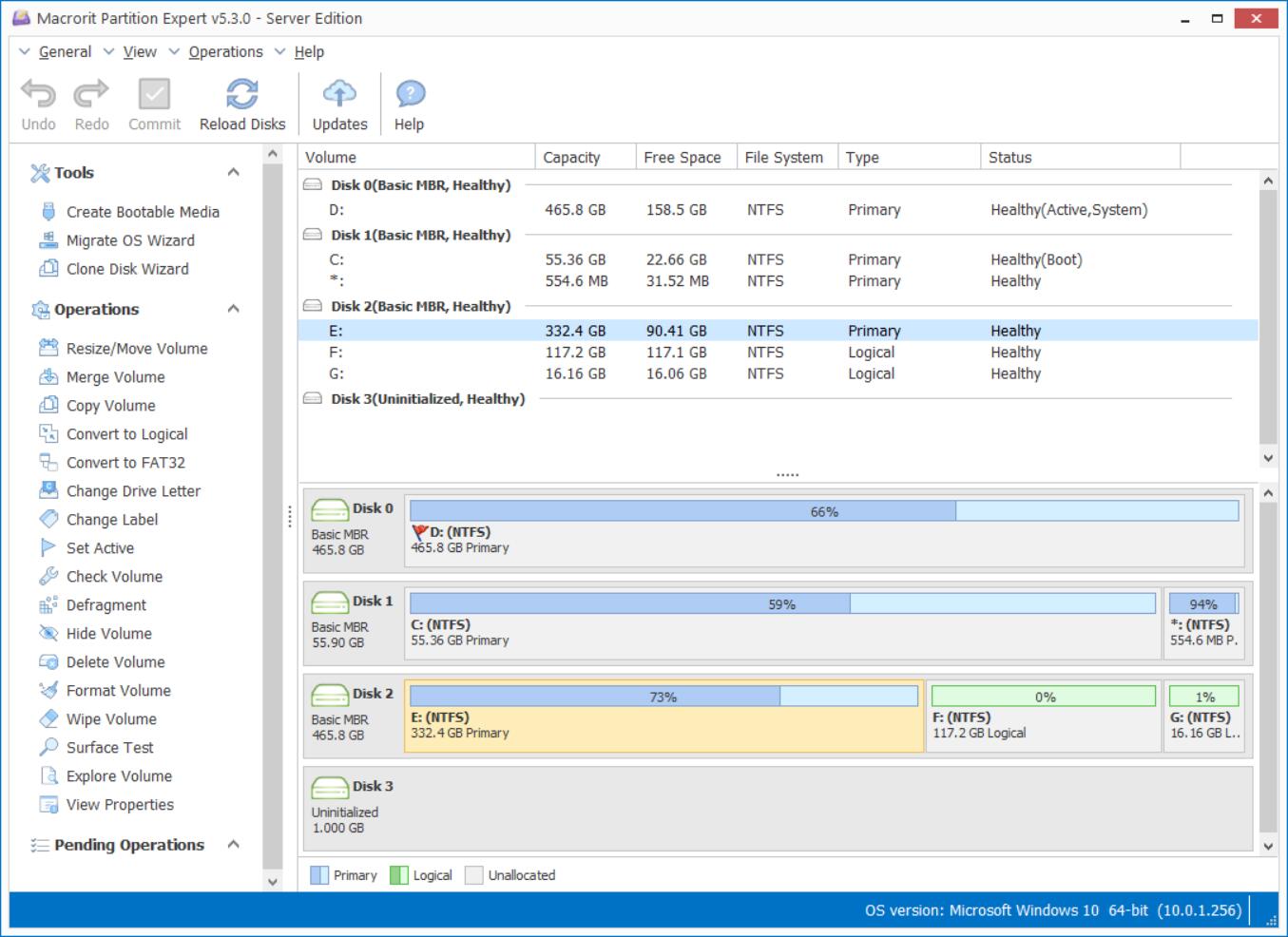New Simple Volume Greyed Out
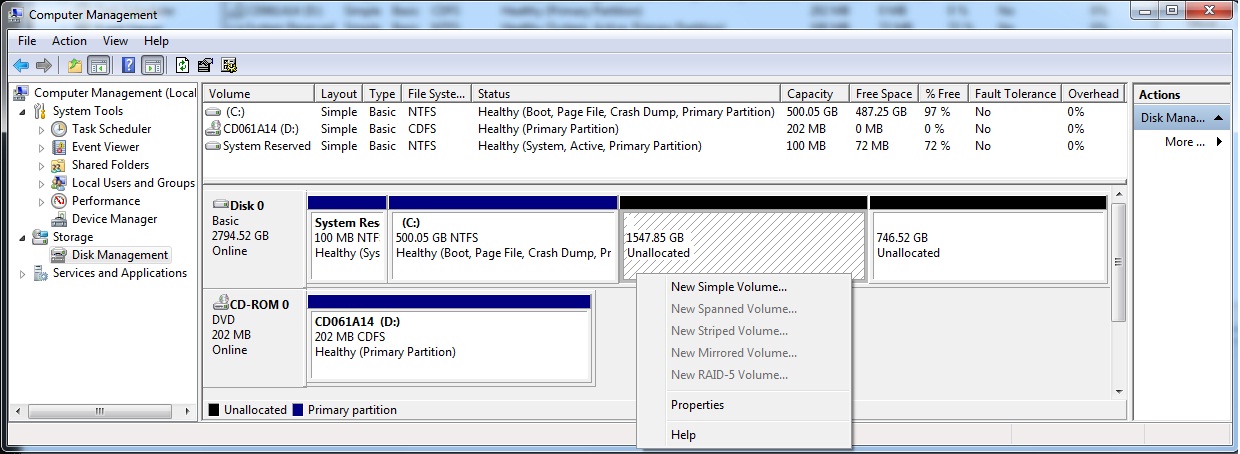
When we find unallocated space in Windows Disk management, we can create new volume on it, but sometime we are unable to create partition on unallocated space, we just cannot Create New Volume in unallocated Space, because sometimes New Simple Volume greyed out, the reasons might be:
- There're already 4 primary partitions on the disk;
- MBR Disk capacity over 2 TB cannot create new partition beyond 2TB;
Solution for the first situation can be found here: unable to create new partition, all we have to do is just make one primary partition to extended partition, and we can create more logical partition on it.
About the second situation, Convert MBR to GPT disk is the solution. Both Windows Disk management and partition software are capable of converting, but which one is better, which one can ensure data intact?
Convert MBR to GPD disk in Disk management
Macrorit Partition Expert is different from other partition software, in the following ways:
- right-click on one partition, and select Delete Volume…
- Confirm it and repeat this step on other partitions;
- Right-click on this disk, and choose Convert to GPT Disk.
- Create new partition on GPT disk and restore partitions you have deleted;
If you don't delete partitions on the disk, Convert to GPT Disk is not active. But if you don't want to remove your data or spent time on backing up stuff and restoring them, try partition software to fix this without data loss.
Convert to GPT Disk in Partition Expert
- Download Macrorit Partition Expert, Windows Client OS and Server OS are all supported, portable edition is also available;
- In the main window, right-click on the disk, and choose Convert to GPT Disk;
- Now click Create Volume and follow the guide to add new partition;
- Click OK and Commit.
That's the fastest way to solve New Simple Volume greyed out problem, with the help of Partition Expert, you can do all the operations in Disk management and there are many advance features to better manage disk.