Save data on Windows 7 before the support ends
Microsoft will end the extended support for Windows 7 on Jan 14, 2020, which means no secure related patches would be released for then on, of course we can still use this ten-year-old OS, like many of others are still using Windows XP and Vista, but to ensure data safe, we’d better make a backup or upgrade to Windows 10
Several ways are available for us to upgrade to Windows 10 and keep both apps, programs and personal data, we’ll share 3 of them, which are:
- Directly upgrade to Windows 10
- Clone data on old disk and use it in a new disk
- Install Windows 10 with the installation media
Directly upgrade to Windows 10
With the help of Windows Update Assistant, we can easily upgrade to Windows latest version and keep files and programs, go to the link, click the [Update Now] button and run the assistant after downloaded
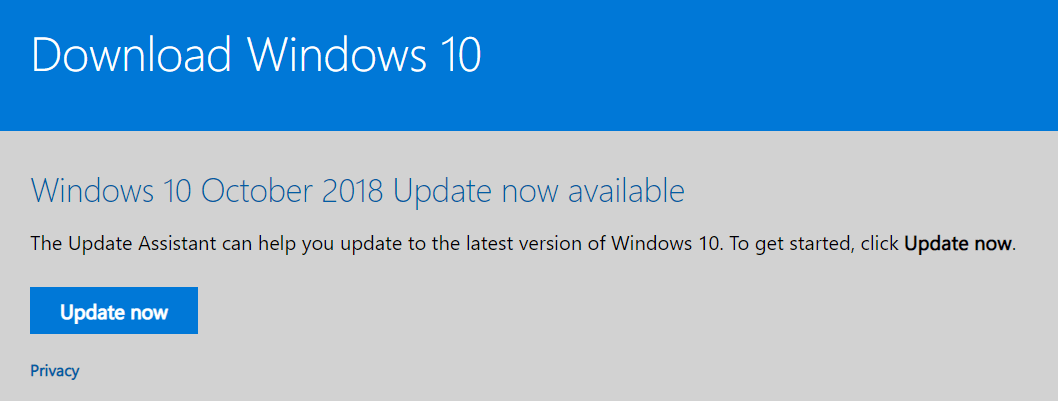
This process would take a while, during when please make sure other programs and apps are closed, do not reboot the device while installing, Windows will do that automatically. This way is the most secure way of using the latest version of Windows 10, recommended for most users
Clone data on old disk and use it in a new disk
This method is useful when Windows 7 is running on an old laptop and you also have Windows 10 installed on a new desktop, we can clone the old data to a new disk and plug in the new hard drive to the Windows 10 computer as a data disk, many users would like to use an SSD for the system (Windows 10), and a HDD for the data hard drive.
Sure enough we can manually copy and pasted files from one to another, but with the help of this portable partition manager, backup data becomes easier
Partition Expert, is the program we’re about to use, it works like the default Disk Management tool, but has more features than the built-in utility, it is able to Clone disk, migrate OS, and Copy entire disk, along with other features and separated 32bit and 64bit packages, many Windows users would like to partition their hard drive and manage disks with this tool, Download Partition Expert, and run the portable edition, we’ll start to clone using steps below:
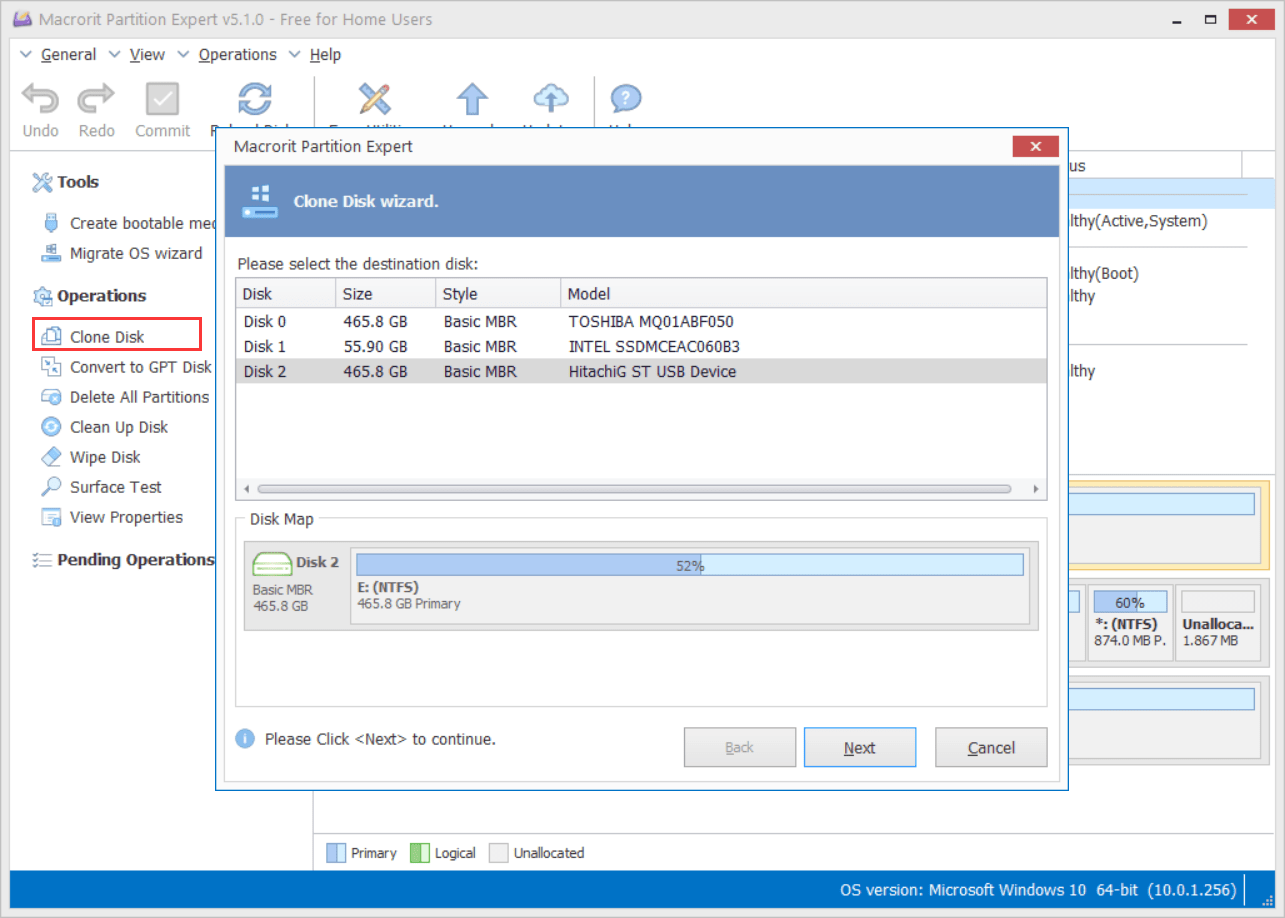
- Prepare and empty disk with larger or at least the same size of the old disk
- Connect the new drive to the old laptop/computer and run Partition Expert
- In the main interface of Partition Expert, the new hard drive will be listed in the disk map, then click on the old hard drive (normally it’s Disk 0 if there’s only one hard drive)
- Then click Clone disk and follow the wizard to clone the entire disk
By doing so we have the entire disk cloned to the new hard drive, but apparently we don’t need to old Windows 7 system, so in Partition Expert we can format the system drive on the target disk and make it a new partition, like the screenshot below:
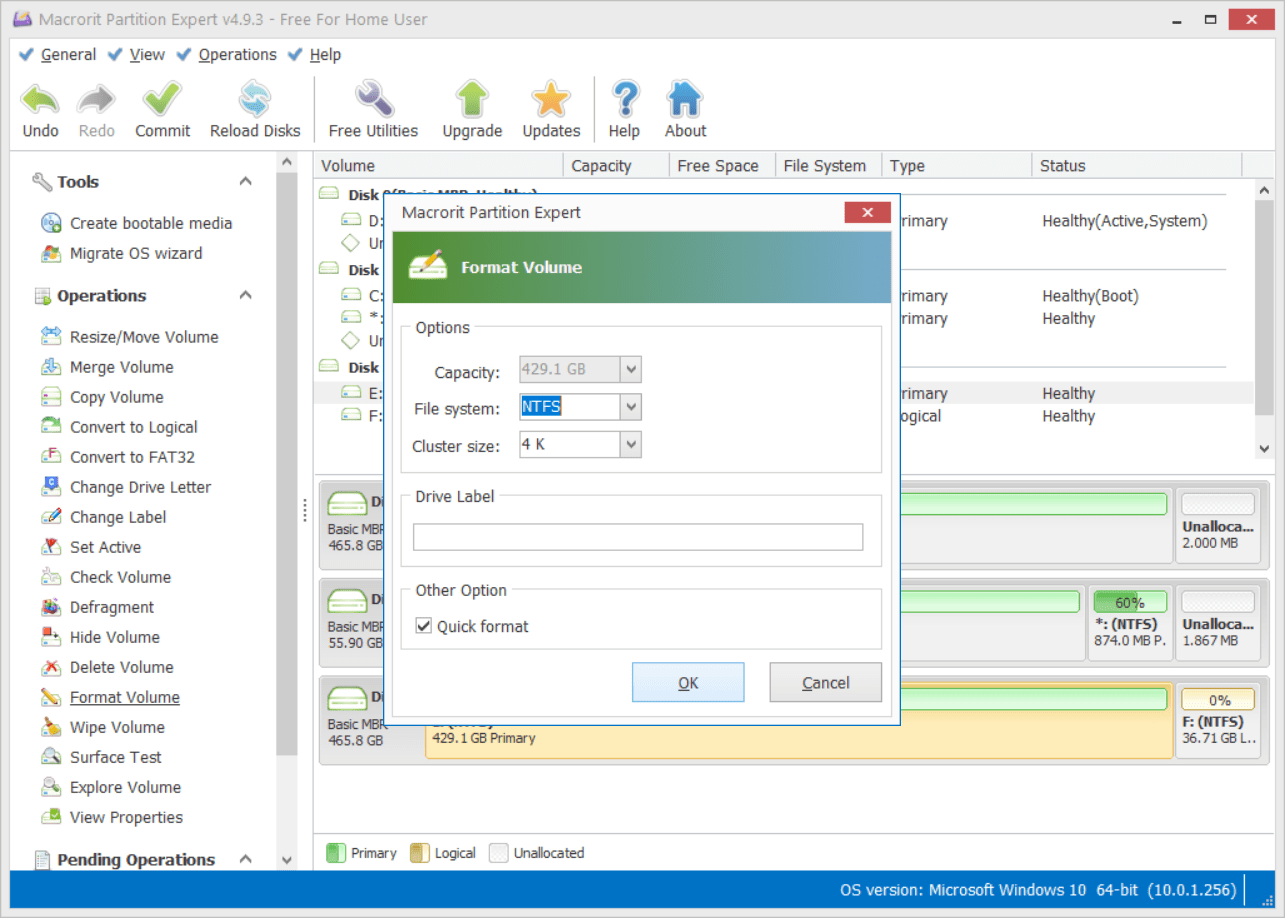
Note: Before formatting, please make sure nothing important left in the /Download, /Documents, or other folder, to process this operation, data will lose, although it can be recovered, it’s troublesome
Learn more about Partition Expert Pro Edition
What if the old computer won’t boot?
How to get data out of it?
The old laptop has many pictures and videos and many other stuff I made years ago, I’d like to get them out, but Windows 7 won’t boot on that drive?
You can plug out the hard drive from the laptop and connect it to another PC/laotop, you may need a specific cable
Then run Partition Expert, use the Copy Volume function to copy old hard drive partition to new drive
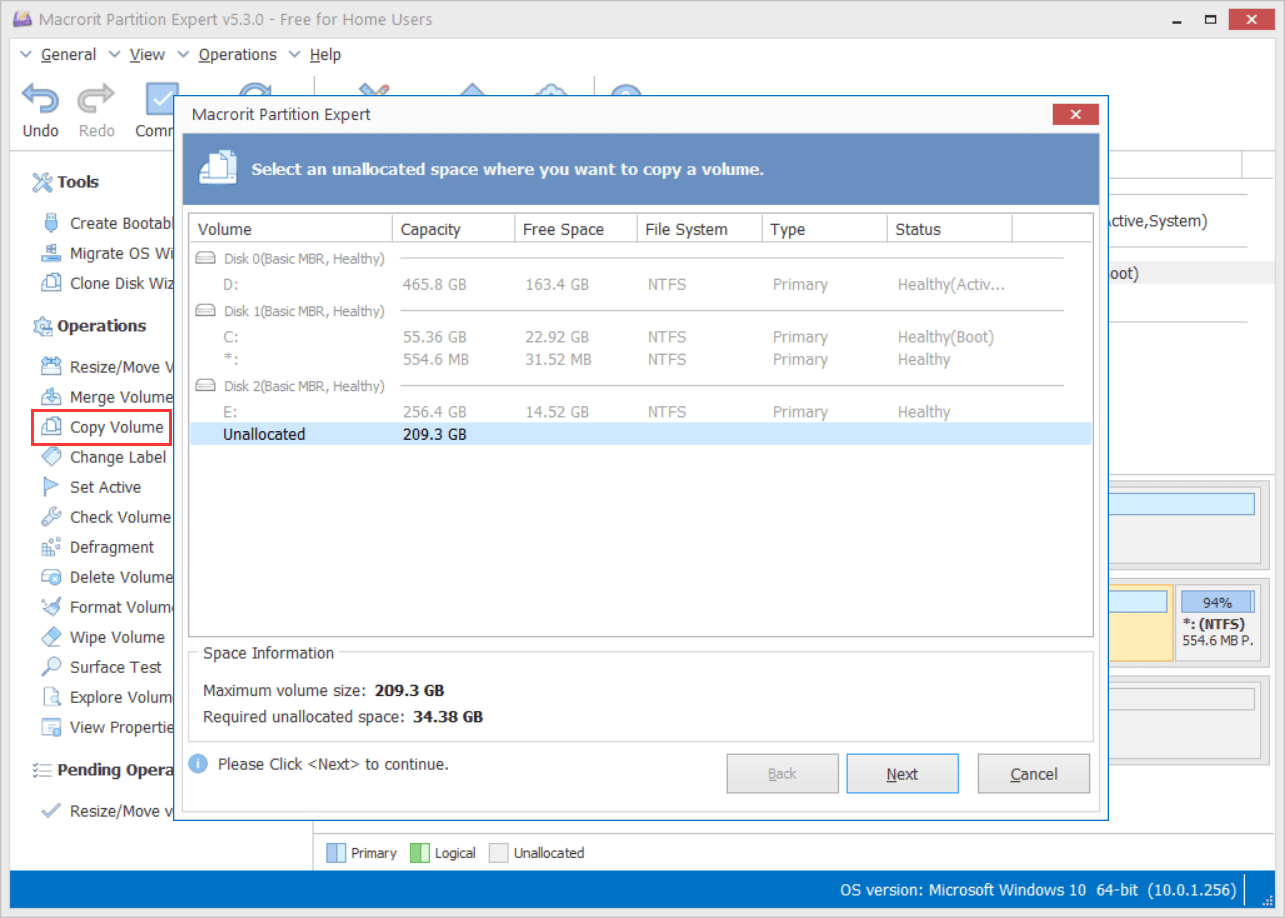
If the copy step stuck or has no response after a while, the hard drive may had already been damaged, let’s use another utility to scan bad sector, Disk Scanner
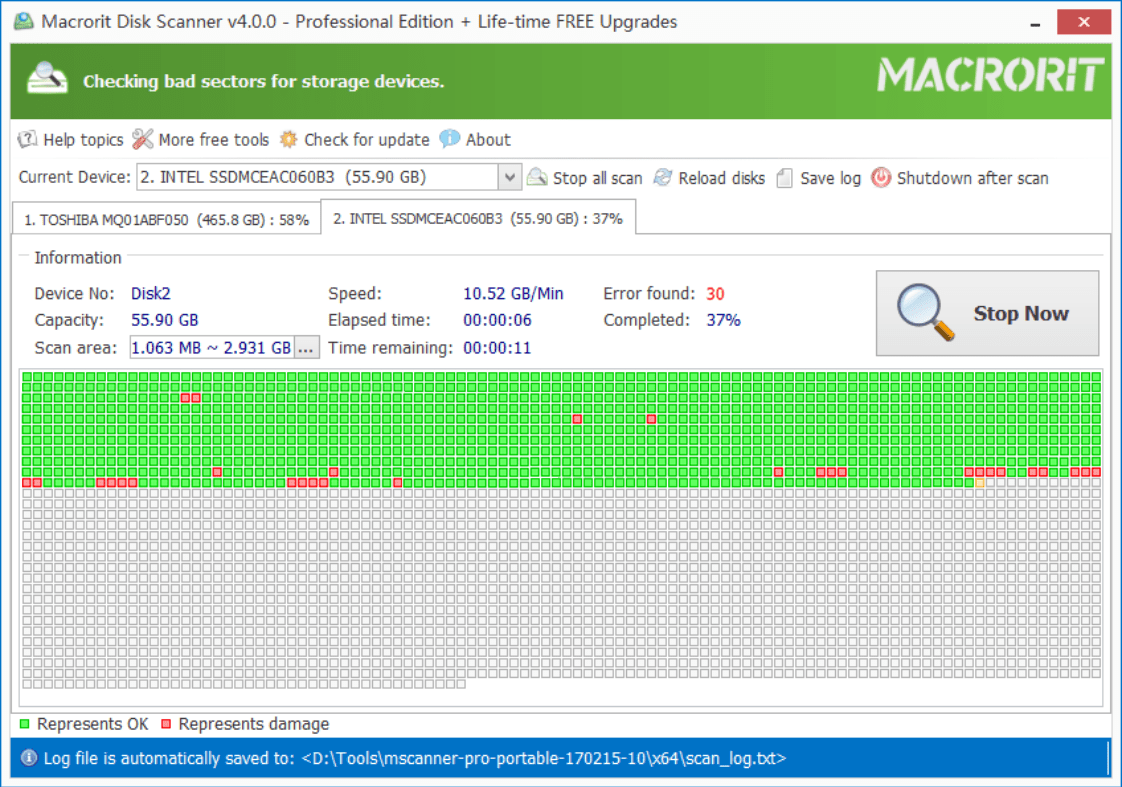
If there are bad sectors on the disk, Scanner will show them as red, while good sectors display as green, you can isolate them and use only the good sectors, or just contact us for help if you’re confused about the scan log.
Scan single disk in Disk Scanner
Use Windows 10 installation media
Back into the assistant download page, there’s an option to create installation media (USB flash drive, DVD, or ISO file) to install Windows 10 on a different PC
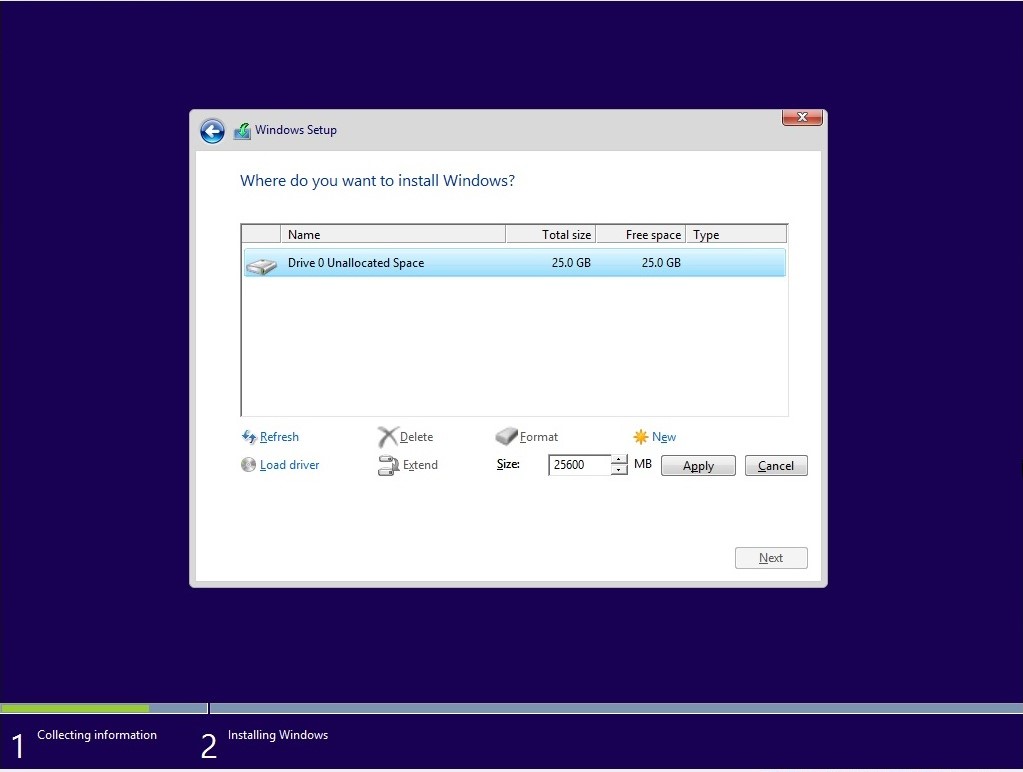
When you’re in the disk map (select a partition to install Windows 10), click the original C Drive, don’t delete other partitions, otherwise they will become unallocated space; Delete only C Drive, the original size is enough for Windows 10, if you’d like more free space on this volume, we’ll resize it later in Partition Expert

