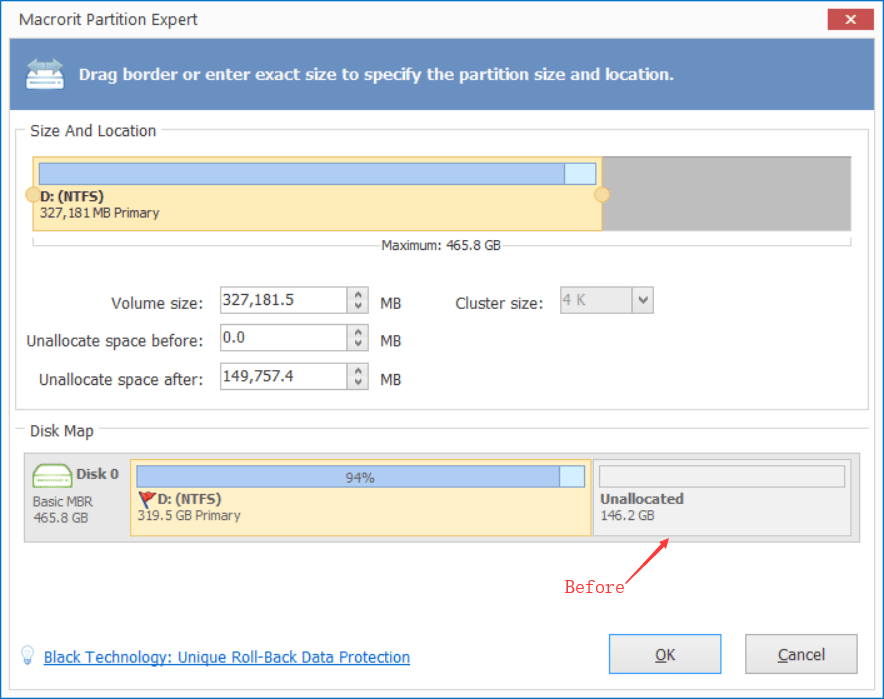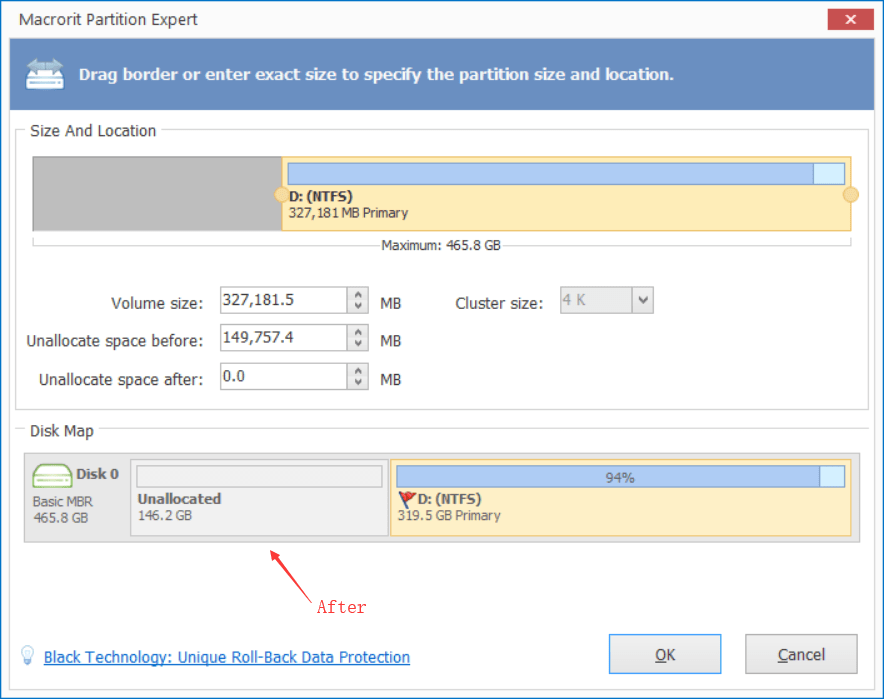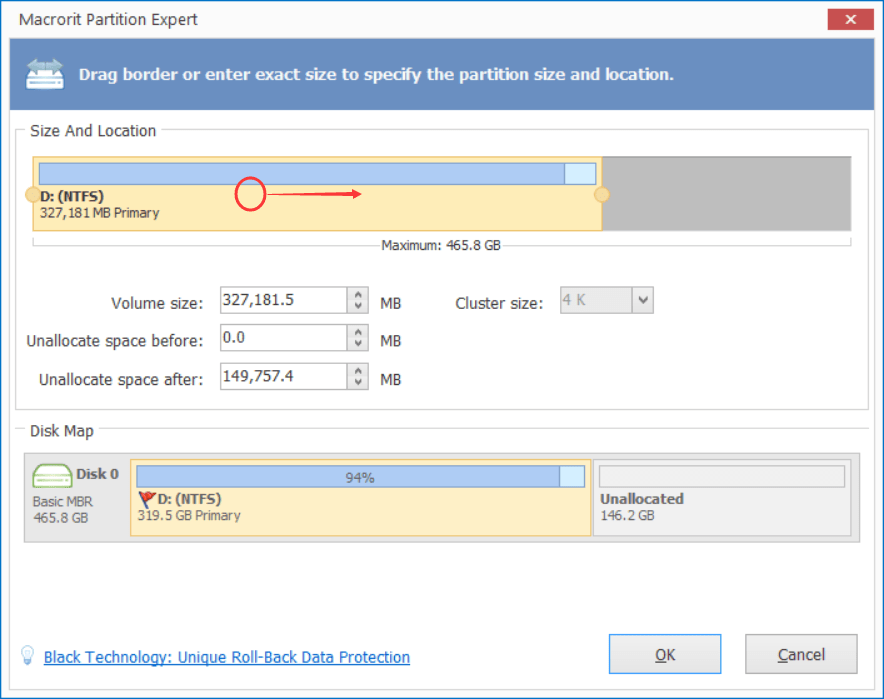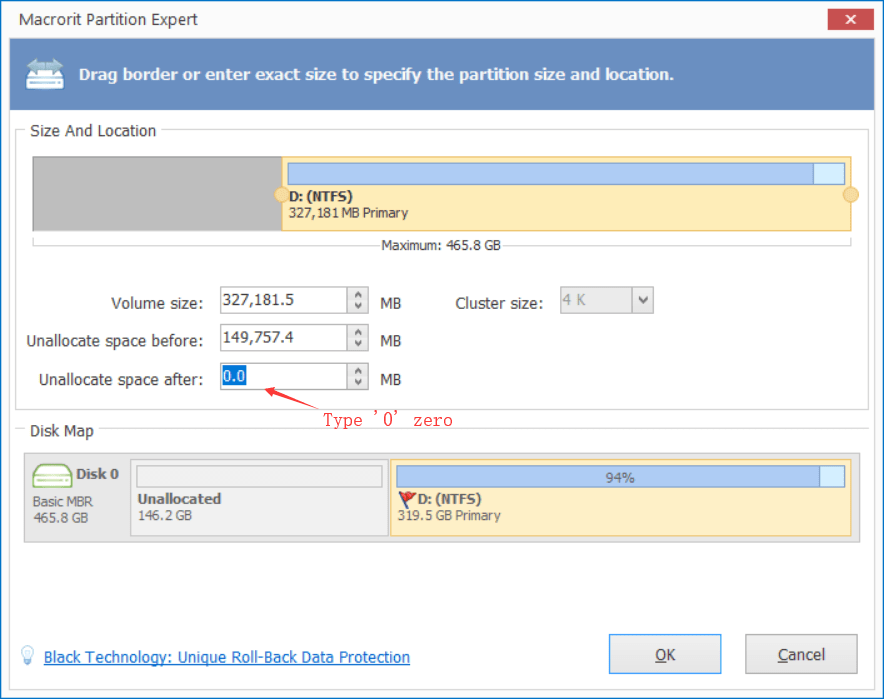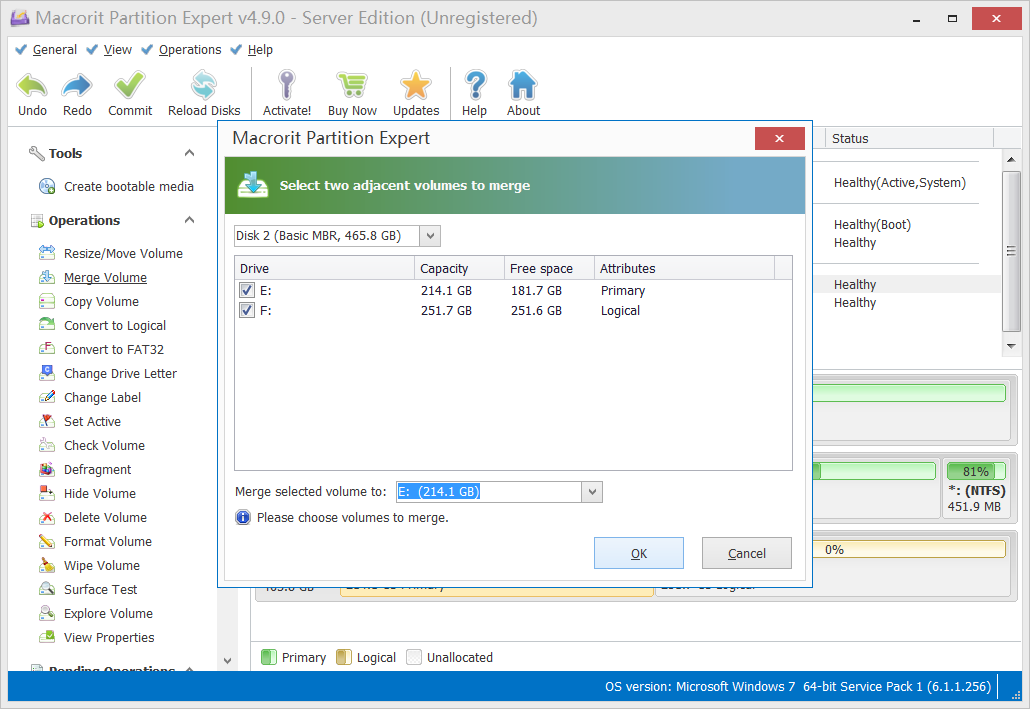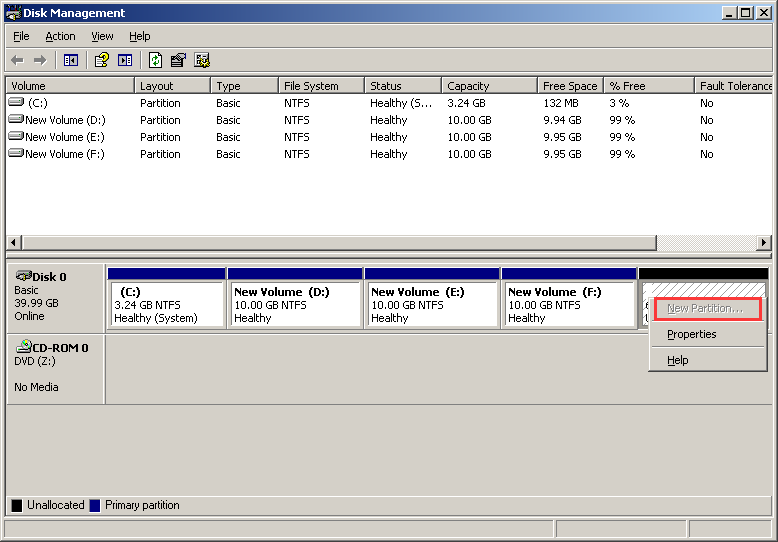Merge move add unallocated space to C Drive in Windows 10
Table of Content:
The other time when I open Disk Management I found there’s unallocated space on the disk, it takes a lot of free space, which I wonder if I can merge them to C Drive, I checked the menu of Disk Management, no functions like merge, move or add on unallocated space, how can I make full use of it on my Windows 10 computer
How to move unallocated space to C Drive?
If we can’t add unallocated space to C Drive, or the drive on the left side of unallocated space, then the disk map must look like this: C Drive + D Drive + unallocated space (or even more drives in between) and the ‘Extend Volume’ function must have grayed out when you right-click on C Drive, because that option is only active when continuous unallocated space is right next to the drive you want to extend, right?
Although we can’t combine unallocated space to C Drive in Disk Management, we can turn to some third-party partition managing software, i.e., Partition Expert, we’ll guide on how to achieve the goal in this program, so go ahead and download, install it or skip the installation step and just run it from the portable package, run the 32-bit or 64-bit edition and follow the steps below:
- Click on D Drive first and choose the function Resize Move volume.
- Hover on D and drag the entire drive to the right and click OK
- Click on C Drive and click on Resize Move volume again
- Drag the handle on the right side to the end
- Click OK and Click Commit in the main interface
Then Partition Expert will start to merge unallocated space moved to C Drive and it will reload the disk map when the adding step finishes, you’ll see C Drive extended and unallocated space is combined
How to drag the entire drive?
Well, when you hover on the partition, the mouse cursor becomes a cross-arrow, that’s when you can drag, when unallocated space is at the right side, you can drag that partition to the right, and at the meantime, unallocated space goes left, they just switch their position, you can preview the effect in the mini disk map of the resize window
Or you can just directly type the specific size in the section below the resize bar, type 0 (zero) at the ‘Unallocated space after’ area
I found there’s a function called ‘Merge Volume’, can I use that?
Yes, but firstly, we have to create a volume for C Drive to merge. You can do it like this:
- Click on the unallocated space and choose Create Volume
- Click OK to create a recommend volume
- Click Merge Volume and choose C Drive and the new Drive
- Choose C Drive from the drop-down menu ‘Merge selected volume to’
- Click OK and Commit
Then E Drive (create from unallocated space) is merged into C Drive and C Drive has an empty folder called ‘E’, delete it and you have unallocated space combined
Note: The Merge Volume function can only be used for adjacent partition, take D Drive as an example, it can be merged into C or E Drive, but not F Drive. If the new partition you created from unallocated is at the very end of the disk, you can merge it to C Drive when there are many other drives in between
Why don’t you just create a merge unallocated space function
Thanks for the suggestion, that’s a very good one, when we click on unallocated space, we can make the Merge Volume function active, so we don’t have to create a partition, merge it and delete the folder. We hope to release this function in future versions
How’s unallocated space created?
There are mainly two ways to creating unallocated space, in Disk Management, we can either delete a partition or shrink a partition to create, but sometimes, it just appears automatically.
When we switch to a large hard drive, a 4TB one, e.g., Disk Management only show 2TB and the rest is showing as unallocated space. That’s because MBR disk supports 2TB capacity at most, the other 2TB is not supported on this type of disk, so it shows unallocated space instead. To fix this problem, we can convert MBR to GPT disk without data loss by using the function “Convert to GPT disk” in Partition Expert
What else can we do about unallocated space
- merge it to another drive
- create a new partition on it
but sometimes you can’t create new simple volume from unallocated space, the option is grayed out, how to fix that?
When there’re four primary partitions on the disk, we can’t create the fifth partition on an MBR disk, we have to delete a primary partition and a logical partition on the extended partition (the Disk Management method) or convert one primary partition to logical without data loss ( the Partition Expert solution), or check the solution for the new simple volume greyed out