Windows Server 2008 Disk Management
Disk management in Windows Server 2008 is different from Windows Server 2003 in the right-click menu, resize partition in Windows 2008 becomes possible when "Extend Volume" and "Shrink Volume" added to the menu, but the new functions require conditions when you want to use them, especially for "Extend Volume" option. In the page, we'll introduce on each function of Disk Management in Server 2008.
Server Partition Software, on the other hand, will be introduced on C Drive Extending when server disk management fails to meet common needs; solutions to "Extend Volume Greyed out" problems will be explained in this page too.
Functions of Windows Server 2008 Disk Management
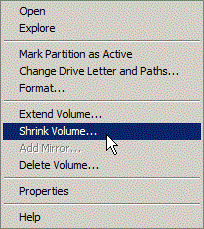
There're some functions in Server Disk management navigate menu, some of them are often used, "refresh" and "rescan disk"; "Refresh" is used when you have made some changes to your disk, it often refreshes itself automatically, you can refresh disk manually by click "operate" – "refresh"; "Rescan Disk", on the other hand, is used when new disk added or when you made changes on Disk; Right-click menu is the major update from Server 2003, check the blow list:
- 1. Open
- 2. Explore
- They both shows files and fodders of the volume, if you open or explore volume in disk management, hidden files will also show up;
- 3. Mark Partition as Active
- System can be installed only when partition marked as active;
- 4. Change Drive letter and Path
- Windows will assign drive letter according to alphabet (C-Z) when creating new volume on disk, but you can change the Drive letter from here;
- 5. Format
- Format is to make partition ready for volume, that's to say, partition can only be used after formatted, when formatting, system will give partition file system, allocated cluster size, and partition table, after partition had been formatted, and we can it "Volume".
- 6. Extend Volume
- Literal meaning, click this option is to increase partition size when low disk space alert happens to some partition, C Drive, for the most of the time. But this option is always greyed out, it will become active again when continues unallocated space is available to the NTFS partition you are about to resize; if you are using dynamic disk, it will be clickable when you have unallocated space in the disk, no matter where it locates.
- 7. Shrink Volume
- Another partition resize option, when you distributed too much space on one partition, this option is to decrease partition size, and one way to create unallocated space, which can be used to create new volume or extend dynamic disk partition size.
- 8. Add Mirror
- 9. Delete Volume
- Another way of creating unallocated space, data in this volume will all be deleted; When extend volume greyed out, delete volume on the next partition is needed; for example, C Drive is the one you're going to extend, then you have to delete D Drive so the space can be unallocated again, and then Extend Volume in C Drive can be worked. Always remember to backup this volume before delete.
- 10. Property
- Check detailed information on partition
- 11. Help
- Will go to Windows Disk management help page
Windows 2008 Disk Management Alternative
Macrorit Partition Expert is the alternative software to server disk management, even better and powerful than it. When C Drive is running on low disk space in Server system, Partition Expert is able to extend system partition without losing data, and delete partition in Partition Expert is not the optional ways to make space unallocated. Macrorit has a better understanding on how to make unallocated space and free space.
Another shortage of using disk management, NTFS file system is the only supported one in it. FAT32 file system cannot be used to functions like "Extend Volume" or "Shrink Volume". Partition Expert has no such limitations, no matter its NTFS or FAT32, they works the same to Macrorit, no need to convert between them; Talking about conversion, disk management formats partition to convert NTFS to FAT32, which will cost data loss, again; Partition Expert, converts NTFS to FAT32, without losing data.
How to extend C Drive in Windows 2008
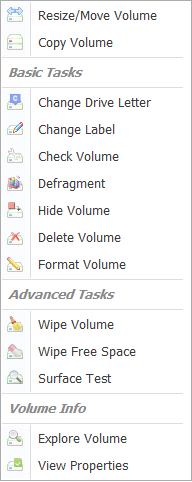
Taking C Drive is out of space for example, D Drive has much free space in it, so our is to extend C Drive with free space in D Drive, you must have known how to achieve this in Server Disk management, so we'll directly use Macrorit Partition Expert to do the same job, steps are:
- Download, install, and Run it (Portable edition is in the download page and is recommended);
- Check the disk map first, C Drive low in disk space, D Drive rich in free space; Now Click D Drive, "Resize / Move" partition on it; or right-click on it, you can see there's a great difference from disk management right-click menu;
- Here we have the resize window, on top which are two handles with little ball on each side, they are used to resize partition with ease. Click one of them, and drag it inward to shrink D Drive, unallocated space is created, you can see it from the bottom of this windows, click OK and this window will close, this operation is added to pending operation;
- Click C Drive now, do the same to open resize window, and drag the handle on the right side to extend C Drive, click OK, and click Commit in the main window to take effect of these two pending operations.
When resizing and moving partition on server disk, Macrorit Partition Expert only manage free space in each partition, and touched no data in the whole process, so if you forget to do a backup before using this partition software, there's no need to worry about. Even there's something emergence happens to server disk, you still have Partition Expert's Unique Roll-back data protection Technology on your back.