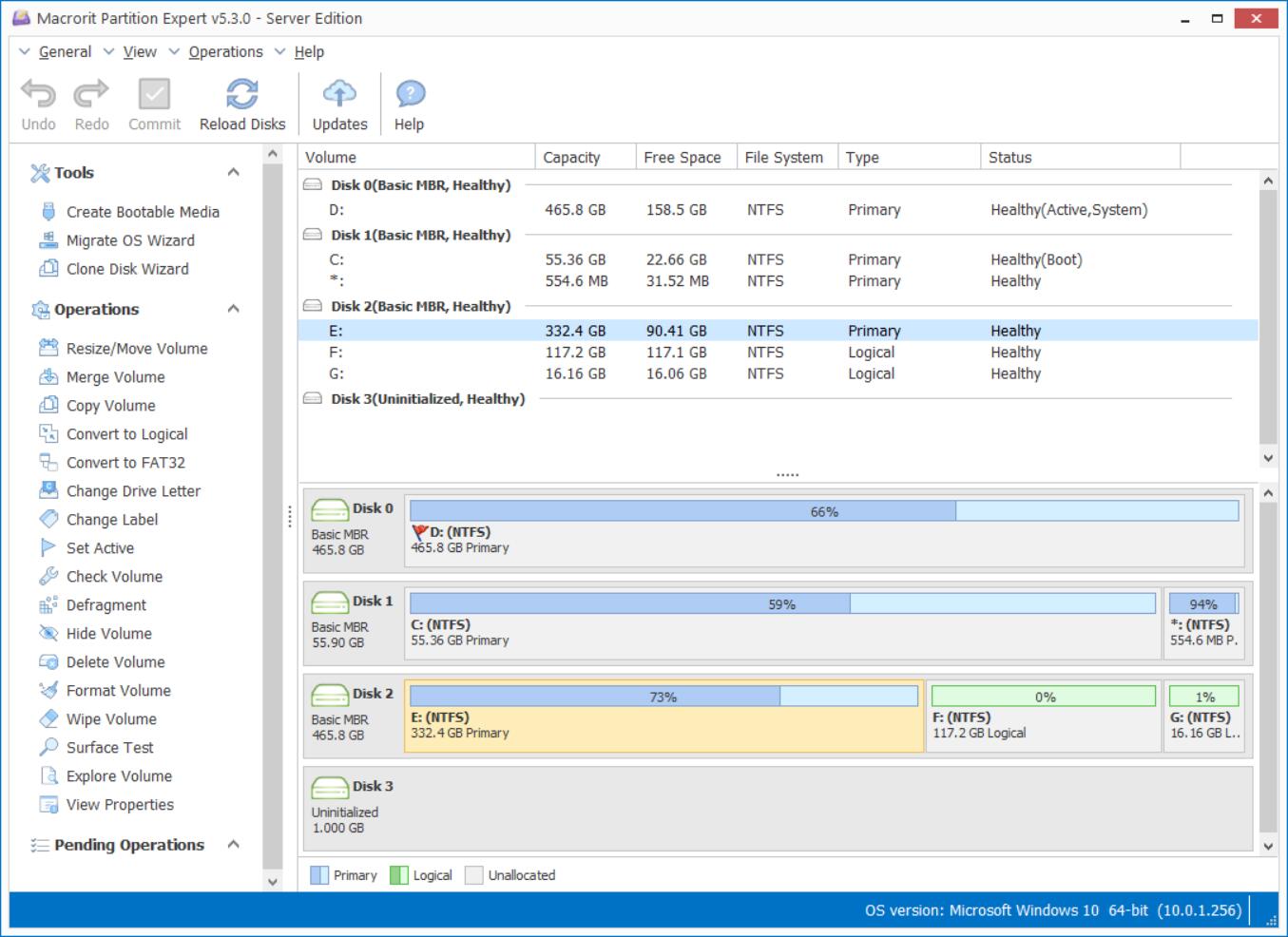Cannot Extend Server 2003 C Drive
When Server 2003 C Drive running out of space, it’s a bit troublesome to enlarge this volume and solve the low disk space alert problem without partition managing software, since Server 2003 Disk Management doesn’t capable of extending volume like it in Server 2008 and later Server system.

Disk Management right-click menu
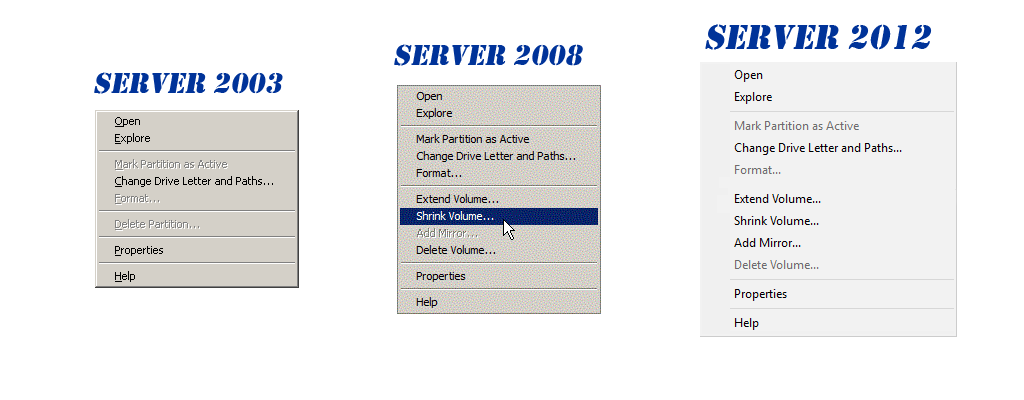
diskpart extending Server 2003 C Drive
Diskpart, the command line tool, is the only utility for Server 2003 system extending volume, but as for the boot partition extending, to successfully make it happen, the followings conditions are required:
- Creating a boot disk (MS guide)
- Unallocated space after C Drive
- File system: NTFS. Not FAT
If there’s no continuous unallocated space to C Drive, delete the drive after it (D Drive, for most of the cases) and use the following diskpart commands to extend:
list disk
select disk 0
select volume 1
extend size=10240
That’s to extend 10G to C Drive, if you don’t have the listed three environments on the Server, you may run this error when using diskpart to extend C Drive
The volume you have selected may not be extended. Please select another volume and try again
So, when the file system is FAT (even if there’s unallocated space after C Drive), extending this volume will fail too.
Extend C Drive with Partition Expert
Partition Expert Server Edition is the all-in-one partition managing software for all Windows Server system from Windows Server 2003, with which we don’t have to delete partitions and make space unallocated to extend C Drive, either do we need to convert FAT to NTFS to successfully run diskpart. The graphically designed software manages disk partition in a modern way.
Besides, the program is portable, we can run it directly without install it on Server, after download this tool, do the followings to Extend C Drive when both Disk Management and diskpart disappointed you:
- Run Partition Expert Server Edition and click Yes to the UAC dialog
- Click on a partition with enough free space, E Drive for example, and click Resize/Move Volume
- In the resize window use the handle bar on the left side to shrink E Drive and click OK to close this window
- Now unallocated space is created after D Drive, then click on D Drive, Resize/Move Volume again, drag D drive to the end and unallocated space will go to the head
- Click on C Drive and use Resize/Move Volume again, drag this right side handle to the end and click OK and Commit to extend C Drive
Partition Expert Main interface