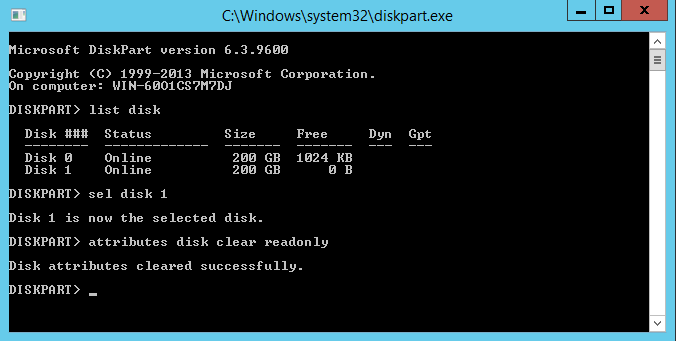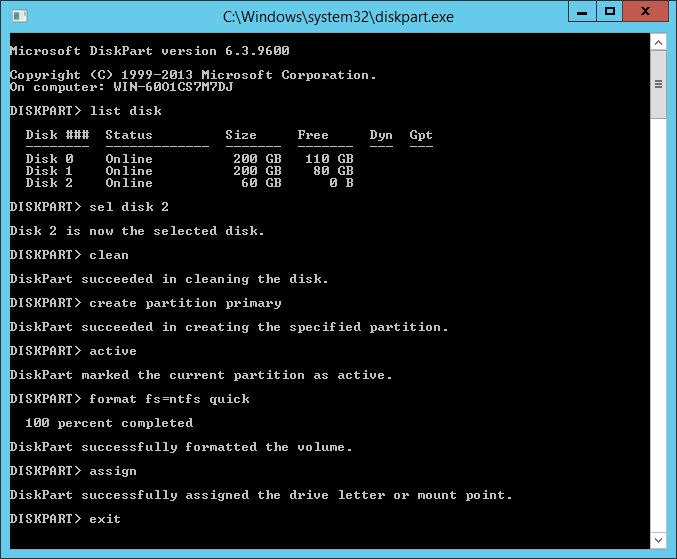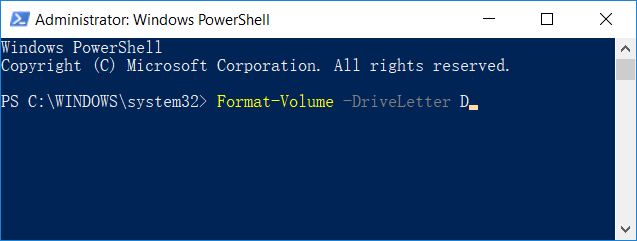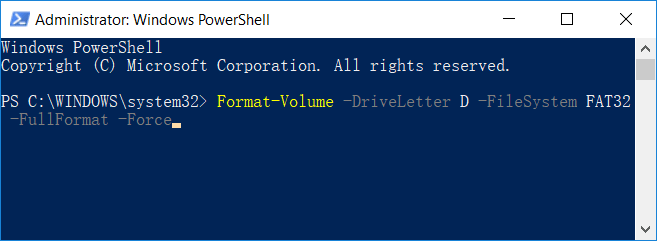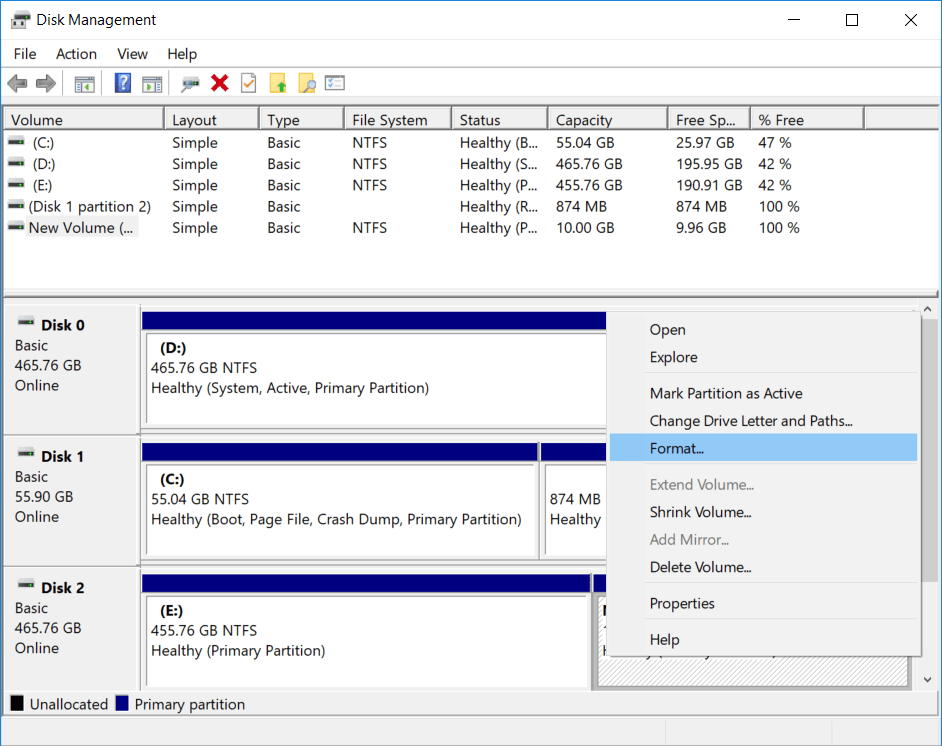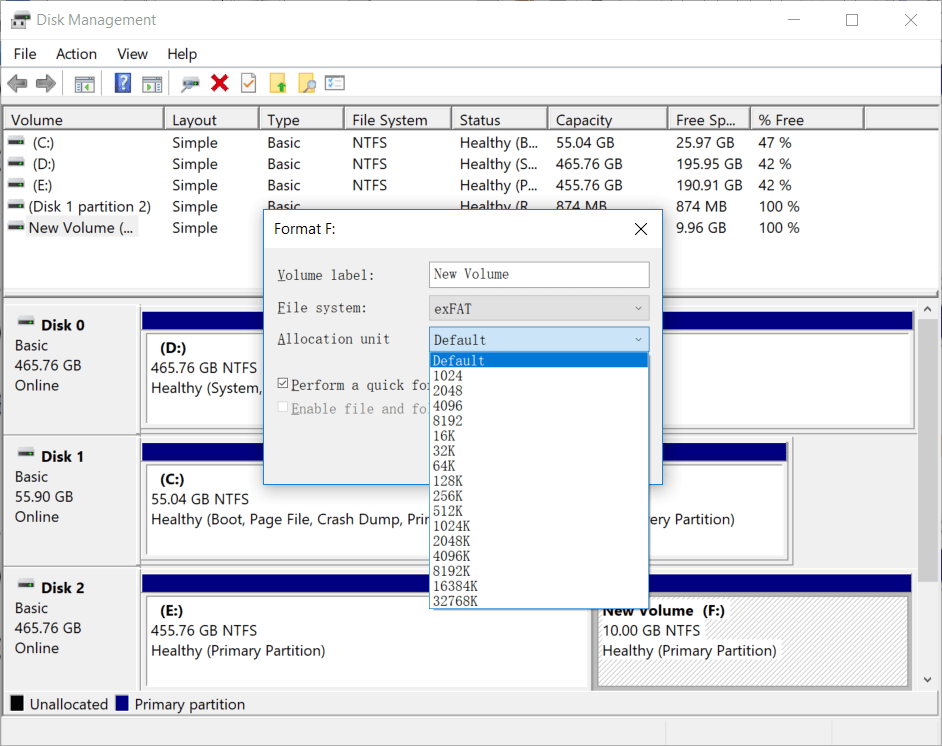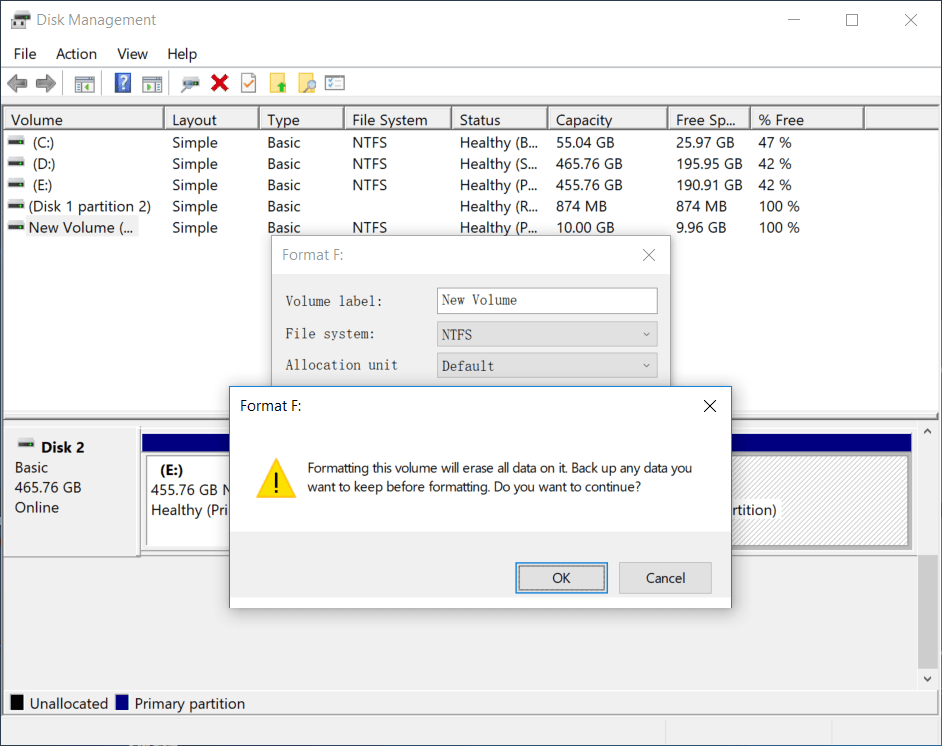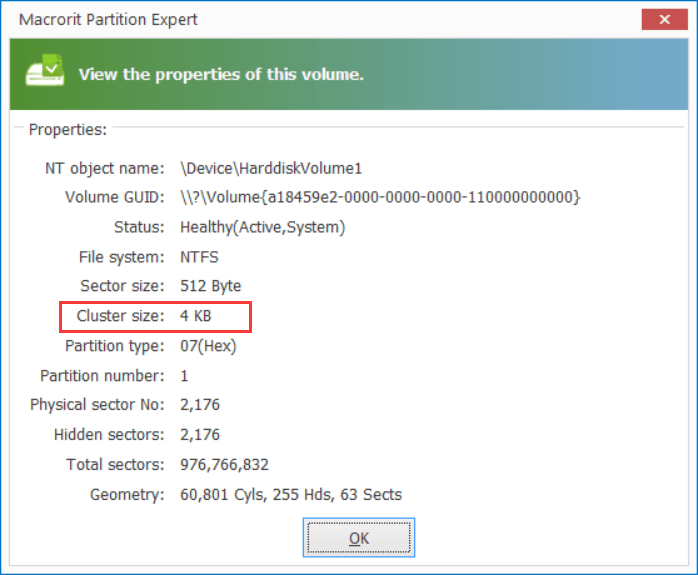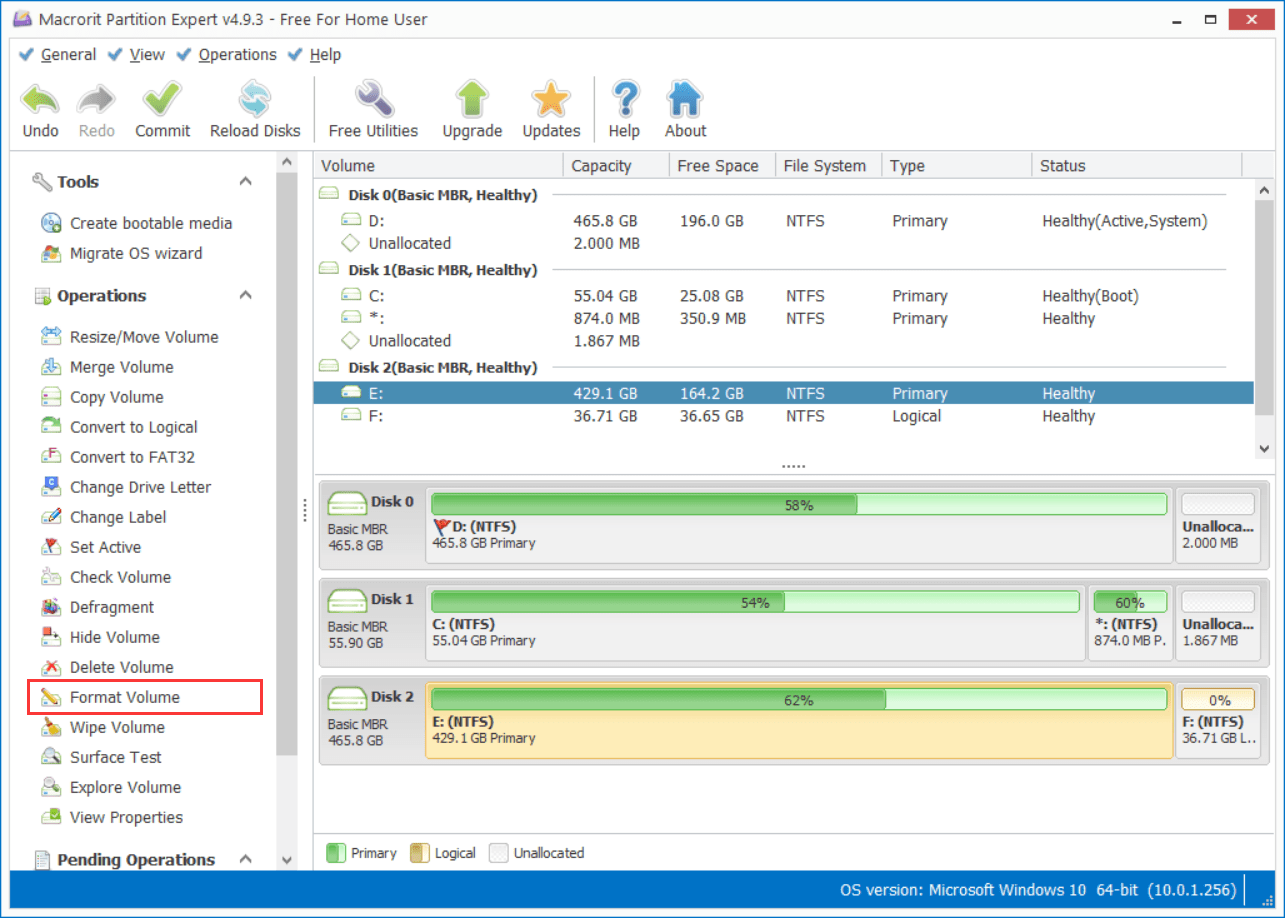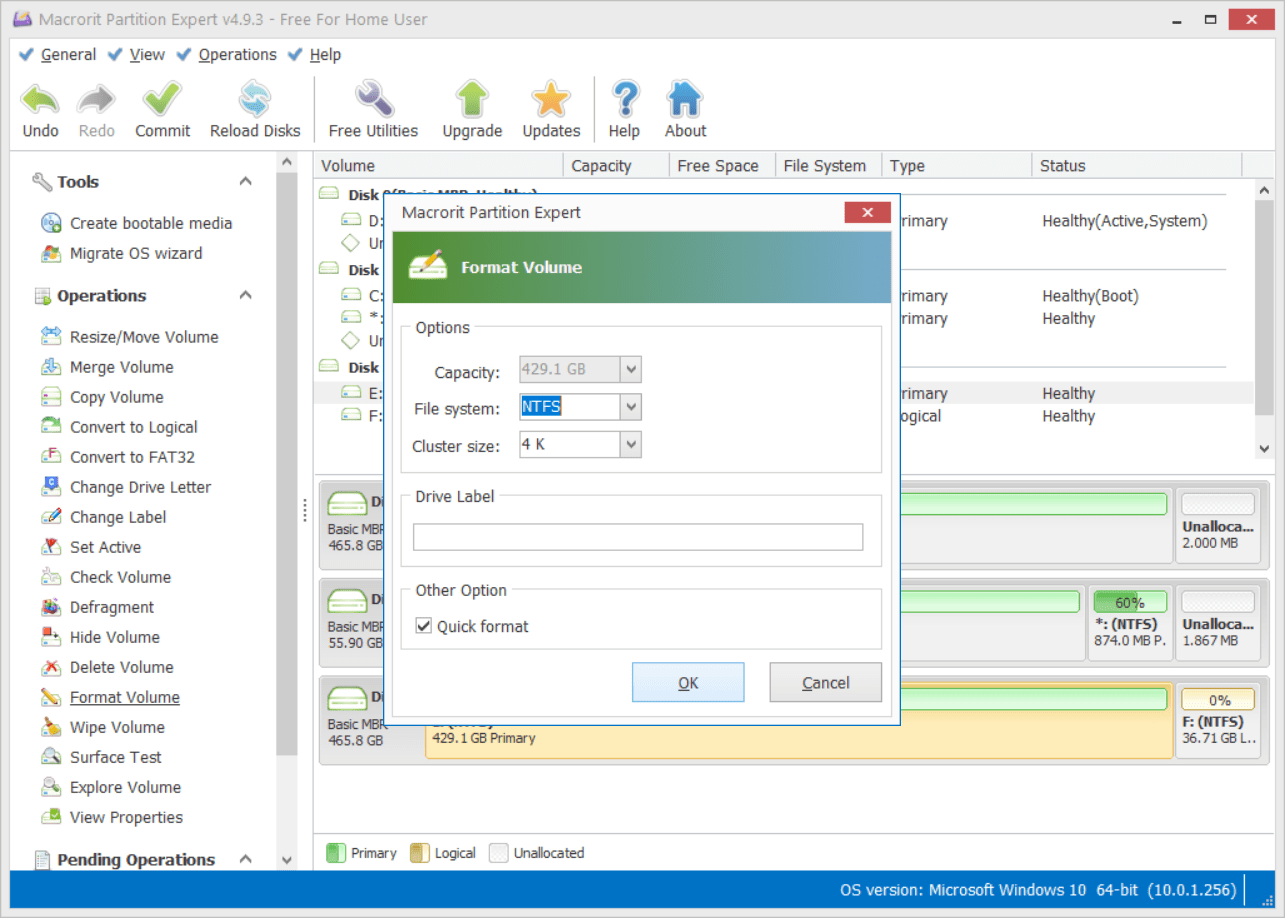How to Format Volume on Windows Server 2019 (4 methods)
like the shrink volume function in Server 2019, the ‘Format’ function is not likely to run error on new the new system, and we will fix the “can’t format volume” problem as the passage goes on, still in the article, we’ll share 4 methods of formatting partition on Server 2019:
Format Volume in diskpart
Format a volume in command prompt is easy, you simply type the command to format without running diskpart if you’re about to format any data partition, take D Drive for example:
format d: /FS:NTFS
Don’t need to run diskpart, a common CMD interface will be able to format, this is used when the partition is created and need to be formatted, and that will format D Drive to NTFS file system, this command won’t work on formatting C Drive, you can’t say format c: /FS:NTFS, Windows won’t allow that, but you can format C Drive before Windows runs, check the guide and perform a system drive format.
Want to create a partition and format it with dispart? read on
Error: Format the volume is write protected
Want to format USB drive on Server 2019 (you probably haven’t done that, but this solution works on Server system) but face the error message like ‘the volume is write protected’, try this command in diskpart
Error: Too big for FAT32
This problem is mainly happens on the Windows XP system, on Windows 10 and Windows Server 2019, the default file system is NTFS, the cause of this problem is the FAT32 file systems’ limitation: You can’t format a volume that is larger than 32GB, so the solution might be giving fewer capacity less than 32GB for that partition or just use NTFS instead
To create a 30G FAT32 partition in diskpart:
- list disk
- select disk 1
- clean
- create partition primary size=30720
- list partition
- select partition 1
- Active
- Format quick fs=FAT32
- Assign
Format volume in PowerShell
You can perform a quick format and a full format in PowerShell, but full format is really slow than quick format, of course, we can tell from the name, the point is a full format overrides each sector with zero, works more like Wipe, if we’re about to continuous using the disk and at the meantime the Server disk is safe, a quick format is recommended, otherwise, you can use some Data Wiper software to perform securer wipe
Format in Disk Management
Disk Management is another commonly used utility on Server system, format is not a difficult job, we can do it like this after right-click on the Start menu and choose Disk Management
In the disk map right-click on a partition choose ‘Format…’ and then in the format window, we can directly click on OK to format, or we can check each input filed carefully before proceed
- Volume label: Set a label for this volume, ‘Data’, ‘Log’, ‘User’, or leave it as default
- File system: FAT32, NTFS, exFAT(for USB, or other external storage), the default value is NTFS
- Allocation unit: Default, 1024b(1K), 2048b(2K), 4096b(4K), 8192b(8K), 16K, 32K, 64K, 128K, 256K, 512K, 1024K, 2048K, 4096K, 8192K, 16384K, 32768K. (Default value is 4K)
- Perform a quick format: default checked, also recommended, only create file system, partition table, but not override each sector
As for the Allocation unit, how can we choose and how do you know its 4K as default, there’s no clue
Well, I checked the cluster size, how? use Partition Expert…click on the partition and it say 4k…, How to choose the allocation unit? if you don’t really understand this, choose Default (4K), or 4096 from the list. One quick way to know this: the large the unit is, the faster the read-write speed will be, but the more space you’re about to waste. As for disk capacity lower than 2TB, allocation unit to 4K is the best option. However, if the Server you’re running is dealing with large file, say videos, large image file, etc. 16K~64K can be considered, others may be used on really large disk (16T and larger), Server 2019 focus more on cloud storage, I think the larger
Format Volume in Partition Expert
Format volume is an basic function built-in Partition Expert, let download, install, and run this program and format volume in it, don’t want to install? that’s fine, feel free to run the portable edition directly, both 32-bit package and 64-bit package are available
- Click on the partition you’d like to format and choose the function ‘Format Volume’
- In the format window, you can specify the file system to NTFS or FAT32, and the cluster size from 512b to 64k, and then click OK and them Commit to format the volume