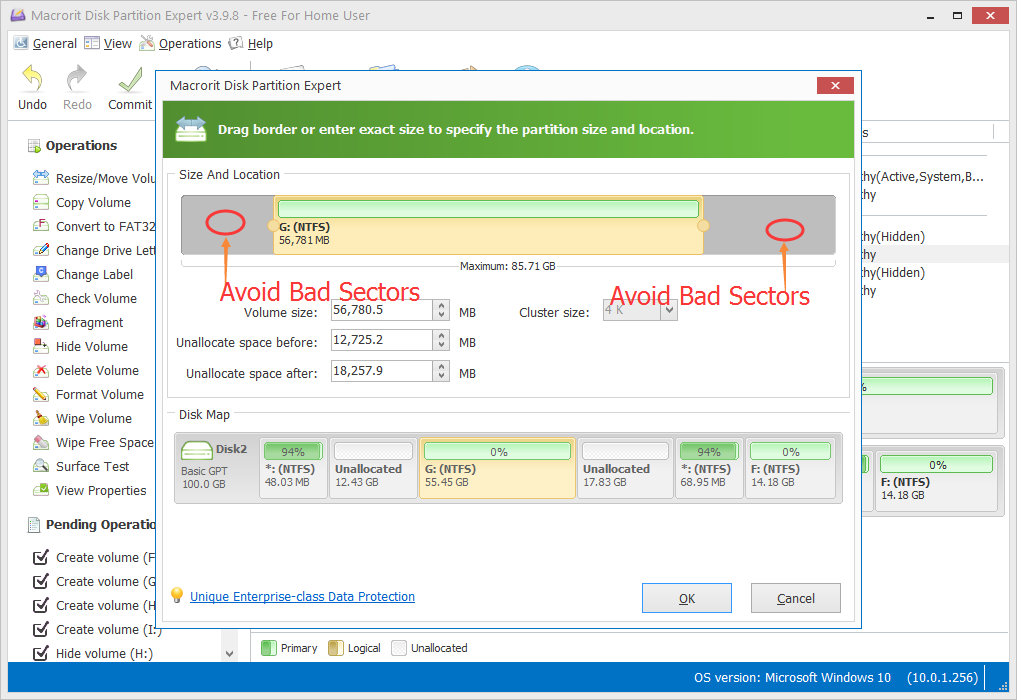How to shrink C Drive in Windows Server 2016
Shrink C Drive in Windows Server 2016 is an easy operation to perform and there’re many ways to shrink, in the Disk Management tool, the command line diskpart or with third-party partition managing software Partition Expert. If there’re no error message shows in Disk Management or Diskpart, the default tools are good enough to shrink volume, but when they failed, Partition Expert is the right option.
Disk Management shrink volume
Right Disk Management by right-clicking on the Start button in Windows Server 2016 and choose Disk Management, in the disk map section, right-click on C Drive and Shrink Volume from the menu, then follow the guide of Shrink Volume Wizard to shrink C Drive
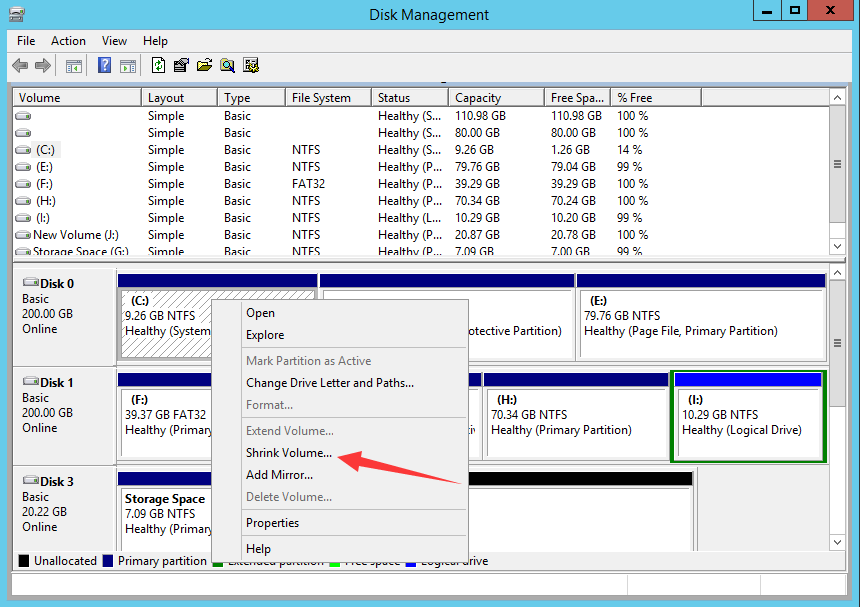
Diskpart shrink volume
Windows Server 2016 has enhanced right-click of the Start button, so right-click on it and choose Command prompt, then type the following commands in order:
- diskpart
- list volume
- select volume c
- shrink desired=20480
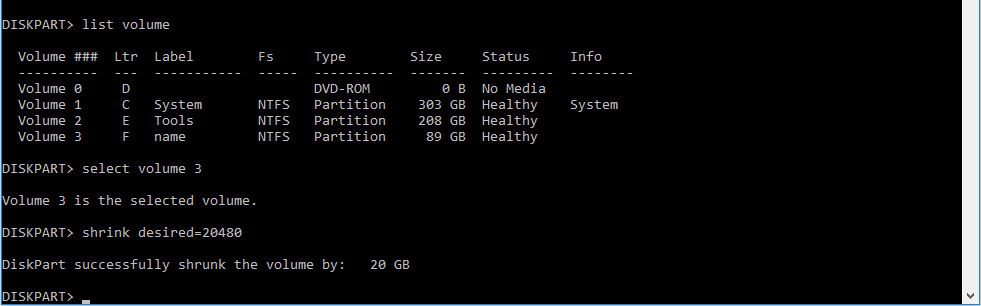
10240 means 10G, 20480 means 20G, you can type your desired number and press enter to shrink, after minutes or second, according to the size, diskpart.exe will show the result
Partition Expert Shrink Volume
When the default tool shows an error message saying that you can’t shrink a volume beyond the point where any unmovable files are located, you can use Partition Expert to solve this, which is an all-in-one partition managing software for Windows.
Download the portable package of Partition Expert if you don’t want to install it on Server system and run the 32-bit or 64-bit edition according to your system, then in the main window, we click on C Drive and choose the function Resize/Move Volume (or just right-click on it and choose the option), in the resize window, click and hold the handle on the right side and drag it leftwards to shrink this volume, then new partition size is updated in real time in the mini disk map below, stop dragging when you have enough free space and click OK, then click Commit in the main interface.
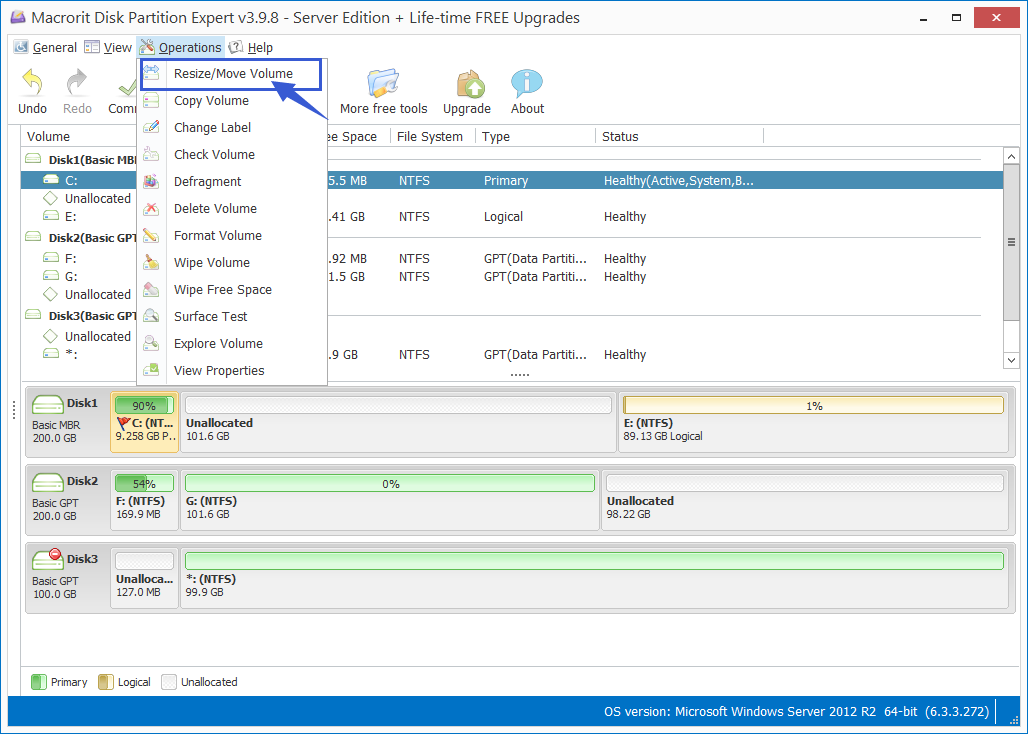
What's the purpose of shrinking volume
1. To create unallocated space
What’s unallocated space used for? it’s used for creating new volume or extend other partitions that are running out of space.
In this case(only one partition on one disk), we can use unallocated space to create more partitions like D Drive or E Drive in Disk Management, diskpart, or just keep using Partition Expert to create volume with ease
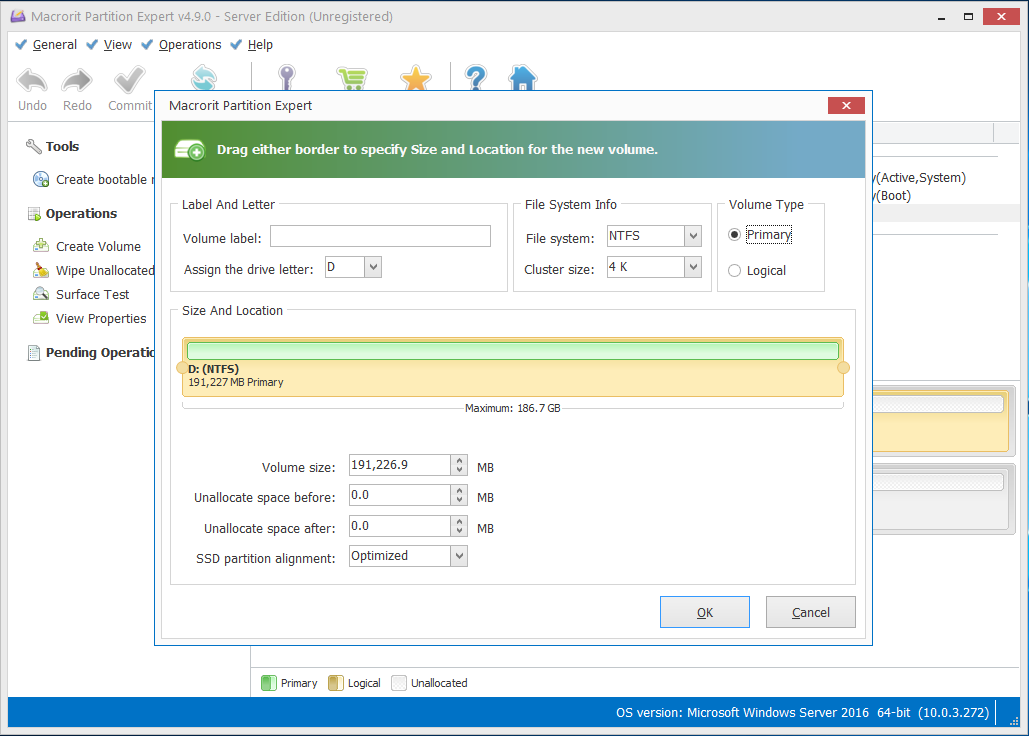
2. Isolate bad sectors
Shrink Volume can also be used for isolating bad sectors, which can be detected by Disk Scanner
When Bad sectors are scanned and marked in Disk Scanner, you can locate them from the log file and use Partition Expert to shrink volumes and leave all the bad sectors in unallocated space, you can check this tutorial to isolate bad sectors