Wipe SD Card in Windows 10
Why would you wipe SD card? Reasons can be: reading on SD card is getting slower when enough free space available; SD card performances poor after times of use; simply give it others wondering no trace to your SD card, delete file is not a secure way of keeping data safe, and there may be more. We'll guide on how to wipe SD card in Windows 10 using diskpart command line and other system utility.
Wipe SD card using diskpart, right-click on start menu, and select command prompt (Admin), in the cmd window, type the following commands:
- diskpart >> list disk >> select disk ### >> clean
- exit
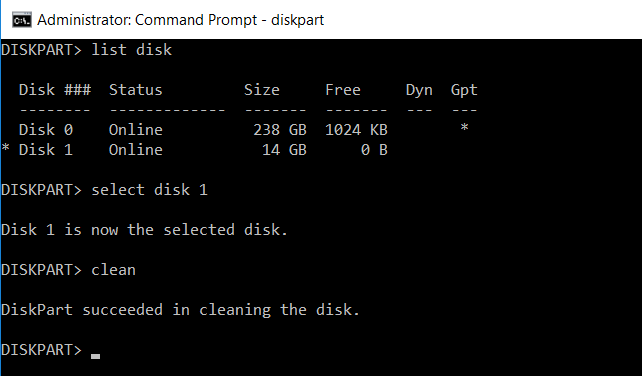
You can also insert the SD card to a card reader so Windows will treat this SD card reader as a USB flash drive, then right-click on the drive in Windows Explorer and select format from the menu, or just use Disk Management and right click the largest disk number, right-click to choose format. However, format only remove the original file system and create a new one, it doesn't wipe data.
Now you have a clean SD card with nothing in it, the space becomes unallocated, so you format it and reuse it again. Just run disk management, the build in tool in Windows 10, and right-click unallocated space, follow the guide wizard.
Partition Expert to Wipe SD card
Instead of formatting SD card, erasing SD card with Partition Expert will make data safer from data recovery software, simple steps are:
1. Run Partition Expert, and click SD card;
2. Select wipe disk in the right-click menu, and click Yes to confirm;
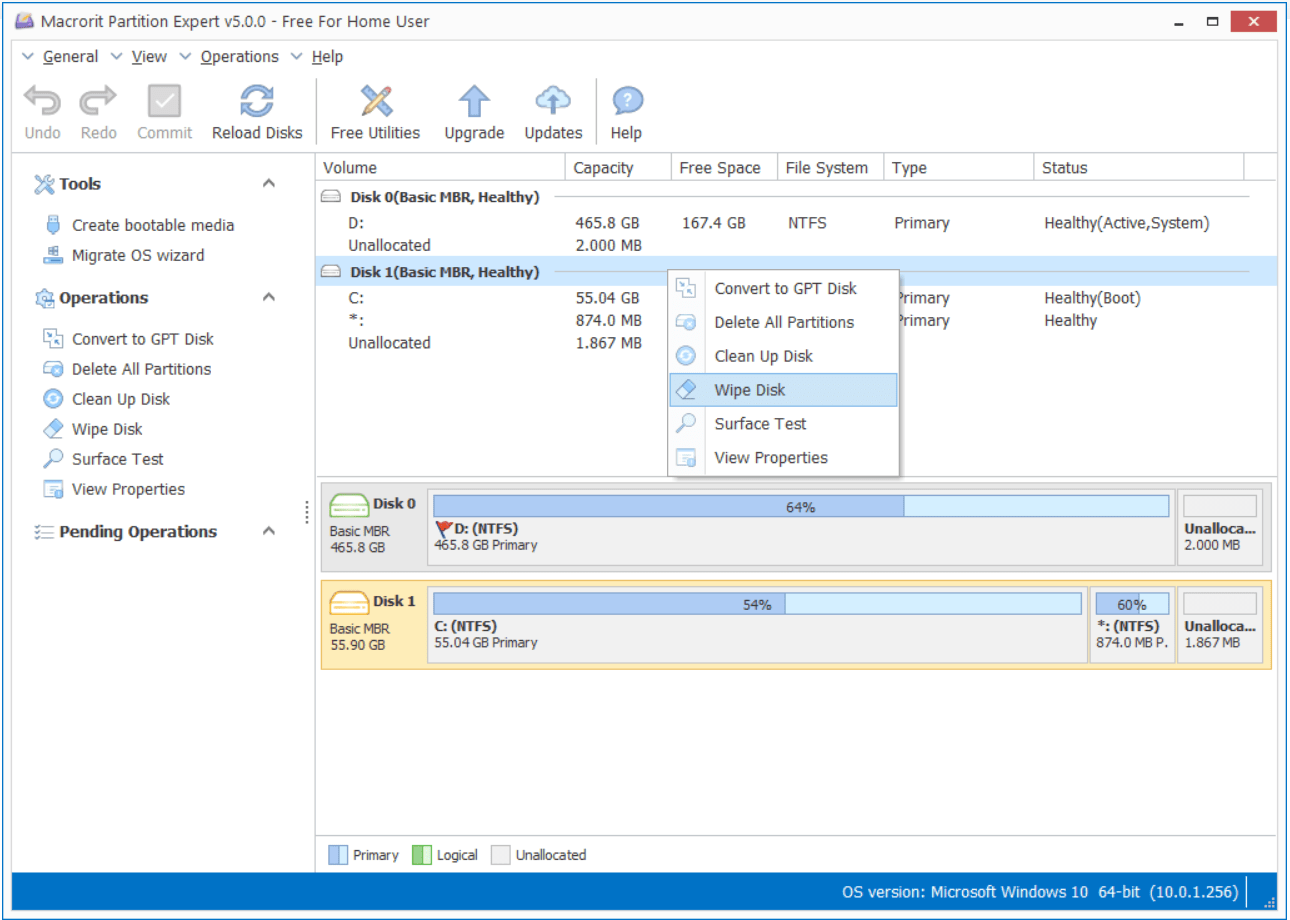
3. Choose Wiping method in the list, and click OK to wipe.
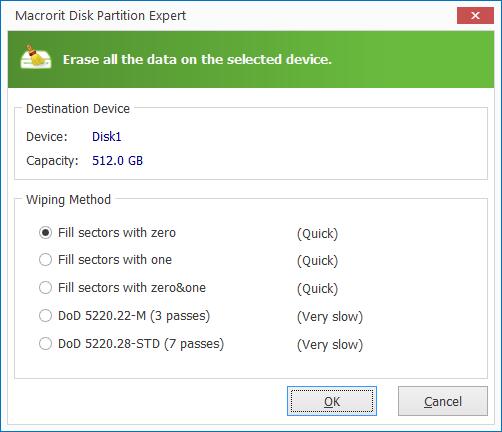
Wiping SD card in Partition Expert will make SD card back into RAW status, so you can initialize it and format it again, which can also be done in Partition Expert, the all in one tool to help you manage disk better. Steps are the same if you are about to wipe flash drives, external drives, or micro SD cards.