Erweiterte Partition verwalten in Partition Expert
Inhaltsverzeichnis:
- Ändern Sie die Größe eines Datenträgers ohne Datenverlust
- Erstellen Sie ein neues Volume, wenn vier primäre Partitionen vorhanden sind
- Löschen Sie ein Volume, um nicht zugeordneten Speicherplatz zu erstellen? vielleicht gibt es keine Notwendigkeit
- Ändern Sie den Laufwerksbuchstaben eines Laufwerks, um die Partition ein- / auszublenden
- Löschen oder formatieren Sie ein Volume, um Daten zu bereinigen, oder löschen Sie einfach ein Volume
- Data Wiper wischt alles ab
Windows-Standard Disk-Management-Tool Disk-Management verfügt über viele Funktionen für uns zu prüfen und zu betreiben Festplatten und Partitionen, für grundlegende Nutzung, sie sind genug, aber wir haben Bedarf an einigen erweiterten Funktionen zu Partition Verwaltung einfacher und sicherer zu machen und sicherzustellen, Daten intakt zur selben Zeit.
Walter von Howtogeek schrieb eine sehr detaillierte Anleitung zum Verwalten von Partitionen ohne andere Software, er teilte die folgenden Operationen zur Verwaltung einer Festplattenpartition:
- Größe eines Volumes ändern
- Verkleinere ein Volume
- Erweitern Sie ein Volume
- Erstellen Sie ein neues Volume
- Löschen Sie ein Volume
- Ändern Sie den Laufwerksbuchstaben eines Laufwerks
- Löschen oder formatieren Sie ein Volume
Diese grundlegenden Operationen sind schnell genug, um eine neue Festplatte zu verwalten und die Festplattenverwaltung ist absolut das beste Programm für solche Operationen. Sie können diese Anleitung (die Screenshots sind auch sehr klar) ohne die Hilfe einer anderen Partition von Drittanbietern mitverfolgen Programme, aber wir können in dieses Handbuch eintauchen und die erweiterten Partitionsoperationen wie folgt herausfinden:
- Ändern Sie die Größe eines Datenträgers ohne Datenverlust
- Schrumpfen Sie ein Volume von der Kopfposition einer Partition
- Erweitern Sie ein Volume mit freiem Speicherplatz von einer anderen Partition
- Erstellen Sie ein neues Volume, wenn vier primäre Partitionen vorhanden sind
- Löschen Sie ein Volume, um nicht zugeordneten Speicherplatz zu erstellen? vielleicht gibt es keine Notwendigkeit
- Ändern Sie den Laufwerksbuchstaben eines Laufwerks, um die Partition ein- / auszublenden
- Löschen oder formatieren Sie ein Volume, um Daten zu bereinigen, oder löschen Sie einfach ein Volume
Um diese spezifischen Vorgänge abzuschließen, ist die Datenträgerverwaltung nicht die richtige Option, ein Partitionsprogramm wird die Aufgabe ausführen. Probieren Sie die portables Partitionsprogramm Macrorit Partition Expert, also müssen wir es nicht auf dem System installieren, führen Sie die 64-Bit-Edition (oder die 32-Bit-Version, sie sind im selben Paket), und dann werden wir die fortgeschrittenen tun Operationen
Ändern Sie die Größe eines Datenträgers ohne Datenverlust
In den meisten Fällen, C Drive bedeutet, dass auf der Partition immer genügend Speicherplatz verfügbar ist, oder die Partition, die wir verkleinern müssen, um mehr Volumes zu machen, verkleinern Sie ein Laufwerk in der Datenträgerverwaltung ist OK, wenn der Auslagerungsdatei Wenn Sie die Standardmethode verwenden, benötigen Sie nicht zugewiesenen Speicherplatz direkt nach C Drive. Diesen Speicherplatz haben wir normalerweise nicht, es sei denn, wir löschen die Partition daneben und machen nicht zugewiesenen Speicherplatz daraus eine Möglichkeit, Daten zu verlieren, natürlich, können Sie eine Sicherung vor dem Löschen, aber wenn die Partitionsgröße ist groß und Daten in diesem Volume ist riesig (Server-Seite Daten, dh), ist es nicht wert, diesen Schritt durchzuführen, so dass wir Ich würde gerne die Größe ändern, ohne Daten in anderen Volumes zu beschädigen.
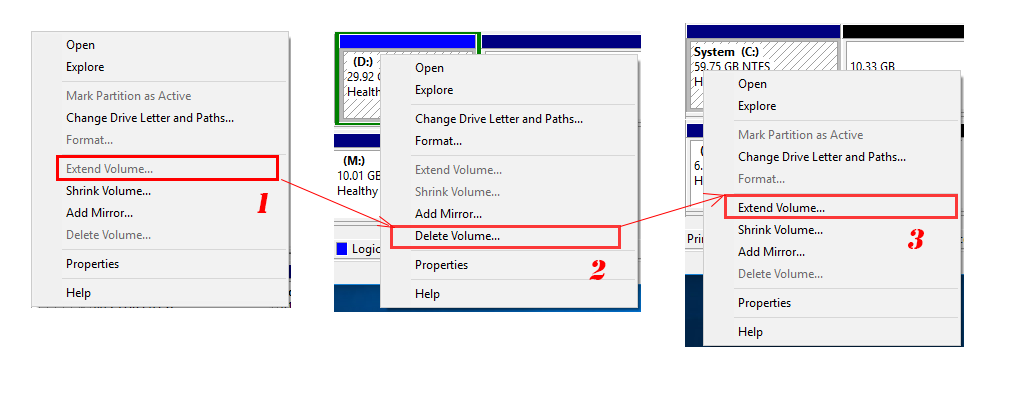
Schrumpfen Sie ein Volume von der Kopfposition einer Partition
Die Datenträgerverwaltung verkleinert nur ein Volume am Ende eines Laufwerks, und der Speicherbereich kann nur zum Erstellen eines neuen Volumes oder zum Erweitern einer Partition auf einem dynamischen Datenträger (aus der Windows 2000-Ära) verwendet werden, wenn wir verkleinern möchten D Fahren Sie und verwenden Sie den freien Speicherplatz, um C-Laufwerk zu erweitern, können wir das nicht auf einem Basisdatenträger durchführen (weit verbreiteter Datenträgertyp), können wir es nicht in der Datenträgerverwaltung tun, können wir es in Partition Expert stattdessen tun, ist es in der Lage, eine Partition vom Kopf zu verkleinern, können Schritte nach dem Ausführen des Programms folgen:
- Im Hauptfenster überprüfen Sie zuerst die Festplattenzuordnung und klicken Sie auf die Partition mit genügend freiem Speicherplatz (nehmen Sie zum Beispiel E Drive)
- Wählen Sie in der linken Seitenleiste die Funktion Größe ändern / Volumen verschieben
- Klicken Sie im geöffneten Größenänderungsfenster auf den linken Handler und ziehen Sie ihn nach rechts, wie im folgenden Screenshot (so verkleinern wir den Kopf)
- Klicken Sie auf OK, um das Fenster zu schließen, und Sie sehen, dass dieser Schritt zum “ Ausstehenden Vorgang ” Bereich, auf der unteren linken Seite des Hauptfensters
- Klicken Sie auf Commit, um diesen Schritt auszuführen, und Sie erhalten den nicht zugewiesenen Speicherplatz vor der Partition, die Sie schrumpften
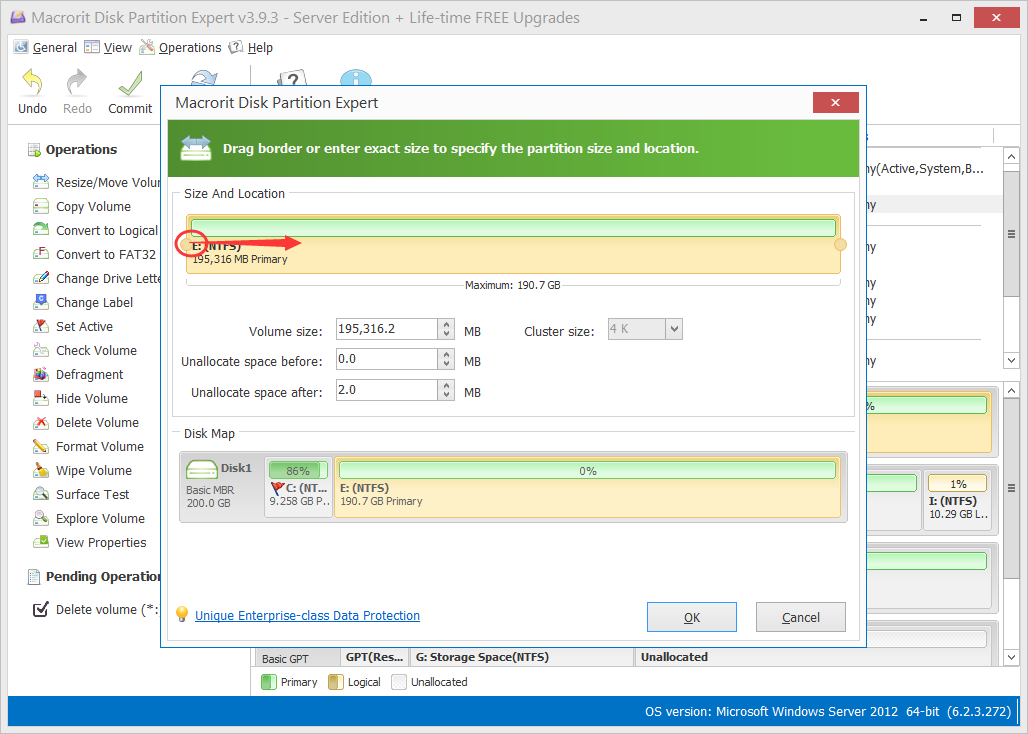
Was ist der Sinn, den Kopf zu verkleinern? Warum ist es wichtig?
Auf diese Weise können wir ein Volume vor der Partition, die wir schrumpfen lassen, direkt erweitern, was oft nützlich ist, wenn D Drive über viel freien Speicherplatz verfügt und C Drive sich in einer Warnung zu wenig Speicherplatz befindet, jetzt da der nicht zugewiesene Speicherplatz neben C Drive liegt oder die Partition, die Sie erweitern möchten, können wir die Funktion Volume erweitern in der Datenträgerverwaltung problemlos verwenden (natürlich können Sie auch einen Datenträger in Partition Expert erweitern), wenn das Dateisystem von C-Laufwerk ist NTFS
Abgesehen davon ist Partition Expert in der Lage, nicht zugewiesenen Speicherplatz vom Ende der Festplatte bis zur obersten Ebene freizugeben, da wir ein F-Laufwerk mit sehr viel freiem Speicherplatz haben. C, D, E Laufwerke sind alle auf die niedrige Festplatte ausgerichtet Platzproblem, können wir sie mit etwas freiem Speicherplatz von F, in der Datenträgerverwaltung erweitern, können wir dies nicht tun, wenn wir alle D, E, F Partitionen löschen und C erweitern, erstellen Sie wieder D, E, F, die Shrink Volume der Datenträgerverwaltung hat eine Richtungsbegrenzung, es schrumpft nur die Endseite (die Position auf der rechten Seite), was bedeutet, dass nach der Partition, die wir schrumpften, nicht zugeordneter Speicherplatz erstellt wird
In Partition Expert ist jede Partition beweglich. Daher kann nicht zugewiesener Speicherplatz, den wir erstellt haben, zwischen den Partitionen verschoben werden. Er kann alle Partitionen erweitern, ohne die vorhandenen Daten zu beschädigen.
So verkleinern Sie den Kopf macht es möglich, eine Partition zu erweitern, die auf der linken Seite der Partition wir schrumpften
Erweitern Sie ein Volume mit freiem Speicherplatz von einer anderen Partition
Jetzt haben wir eine Partition schrumpft, unzugeordneten Speicherplatz erstellt und verschoben die richtige Position, können wir jetzt eine Partition mit wenig Speicherplatz erweitern, können wir diese Operation sowohl in der Datenträgerverwaltung und Partition Expert, da wir immer noch in Partition Expert Wir erweitern dieses Volume mit den folgenden Schritten:
- Klicken Sie auf die Partition mit geringem Speicherplatz, in diesem Beispiel ist es C-Laufwerk
- Klicken Sie dann erneut auf die Funktion Größe ändern / Volumen verschieben
- Ziehen Sie den Handler auf der rechten Seite bis zum Ende dieser Leiste und klicken Sie auf OK, um das Fenster zu schließen
- Klicken Sie im oberen Menü auf die Schaltfläche "Bestätigen", und C-Laufwerk wird erweitert
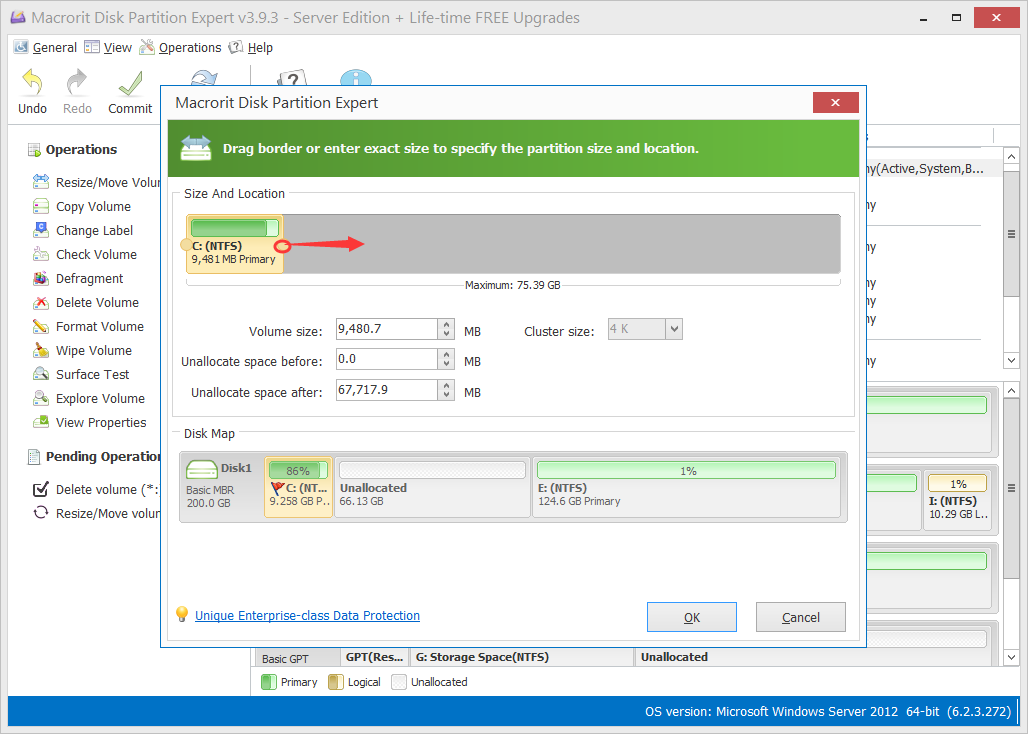
Was Schritt 3 betrifft, müssen Sie den Handler nicht bis zum Ende ziehen, sondern können ihn überall anhalten, wenn "Unzugeordneter Speicherplatz nach" in Ihrem Plan ausreicht, der Rest des nicht zugewiesenen Speicherplatzes kann dazu verwendet werden, andere zu erweitern Volume oder neues Volume erstellen
Erweitern Sie eine volumenstarke Lösung: Partition Extender
Da das Systemvolumen immer knapp wird, können wir einfach Partition Extender einsetzen, um die Erweiterung einfacher, sicherer und schneller zu machen.
In Partition Extender müssen wir ein Volume nicht verkleinern und zuerst nicht zugewiesenen Speicherplatz erstellen, wir erweitern einfach C beim ersten Klicken, die folgenden Schritte erklären, wie BTW, Partition Extender, auch portabel ist, so dass wir es aus dem tragbaren Paket ausführen können , wählen Sie 32-Bit oder 64-Bit und führen Sie die folgenden Schritte aus:
- Klicken Sie auf C-Laufwerk und dann auf Weiter
- Ziehen Sie die C-Griff-Leiste (auf der rechten Seite) bis zum Ende
- Klicken Sie erneut auf OK und OK, um diesen Vorgang zu bestätigen
Dann haben wir dieses Volumen erweitert
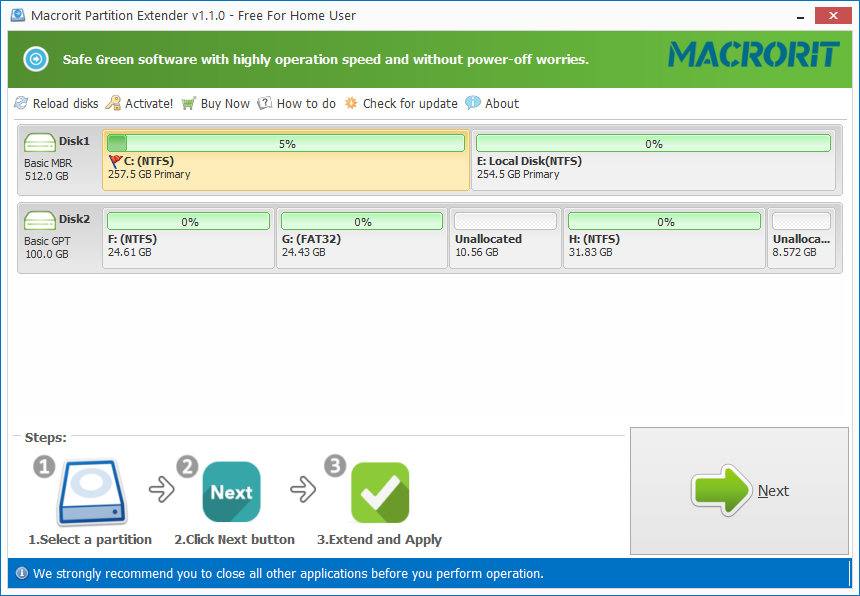
Wie funktioniert es?
Partition Extender erkennt automatisch, wenn auf der Festplatte nicht zugewiesener Speicherplatz vorhanden ist. Partition Extender wird ihn zuerst verwenden, und wenn Sie mehr freien Speicherplatz benötigen, wird die benachbarte Partition verkleinert und auf minimale Größe verkleinert, wenn Sie die Ausdehnung beibehalten der Griff bis zum Ende); Wenn auf der Festplatte kein nicht zugewiesener Speicherplatz vorhanden ist, verkleinert der Partition Extender direkt die Partition daneben und erweitert gleichzeitig die Zielpartition.
Weitere Informationen zu Partition Extender
Erstellen Sie ein neues Volume, wenn vier primäre Partitionen vorhanden sind
Wir können die fünfte Partition nicht erstellen, wenn bereits vier primäre Partitionen auf dem MBR-Datenträger vorhanden sind, es sei denn, wir entfernen eine Partition und formatieren sie auf einer logischen Partition
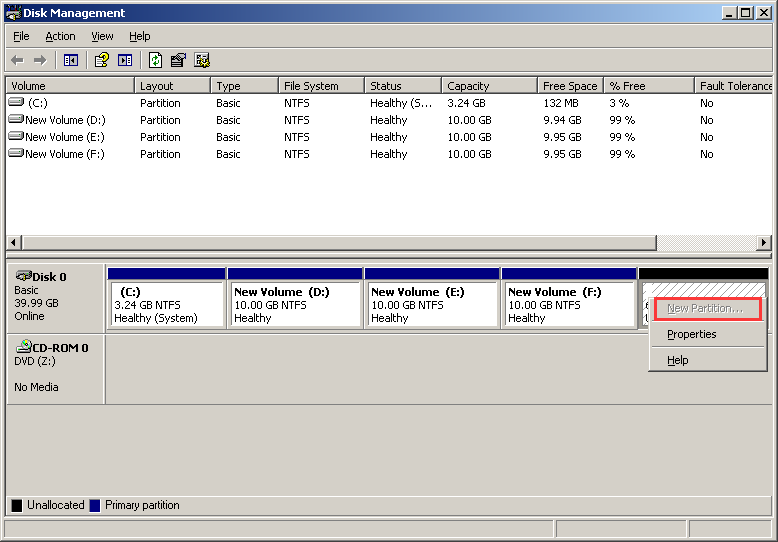
In Partition Expert müssen wir keine Partition löschen, nur eine Konvertierung löst dieses Problem
Wie der Screenshot oben, haben wir 4 Partitionen auf der Festplatte, diese Version von Disk Management zeigt nicht die Partition ist primär oder logisch, neue Version (Windows 10) wird die Eigenschaft anzeigen, oder einfach nur Partition Expert öffnen, wir ' ll zeigen die detaillierten Informationen (der Screenshot unten). Wie auch immer, lassen Sie uns das in Partition Expert wie folgt beheben:
- Klicken Sie auf die letzte Partition auf der Festplatte
- Wählen Sie In logische umwandeln und Sie werden aufgefordert, dies zu bestätigen
- Klicken Sie auf OK, um den Vorgang anzuhalten
- Verkleinern Sie dieses Volume jetzt mit der oben genannten Methode, um nicht zugewiesenen Speicherplatz zu erstellen
- Klicken Sie dann auf den nicht zugeordneten Speicherplatz und wählen Sie Volume erstellen
- Klicken Sie auf "OK", um die Standardeinstellungen / Empfehlungen zu verwenden, und klicken Sie auf "Bestätigen"
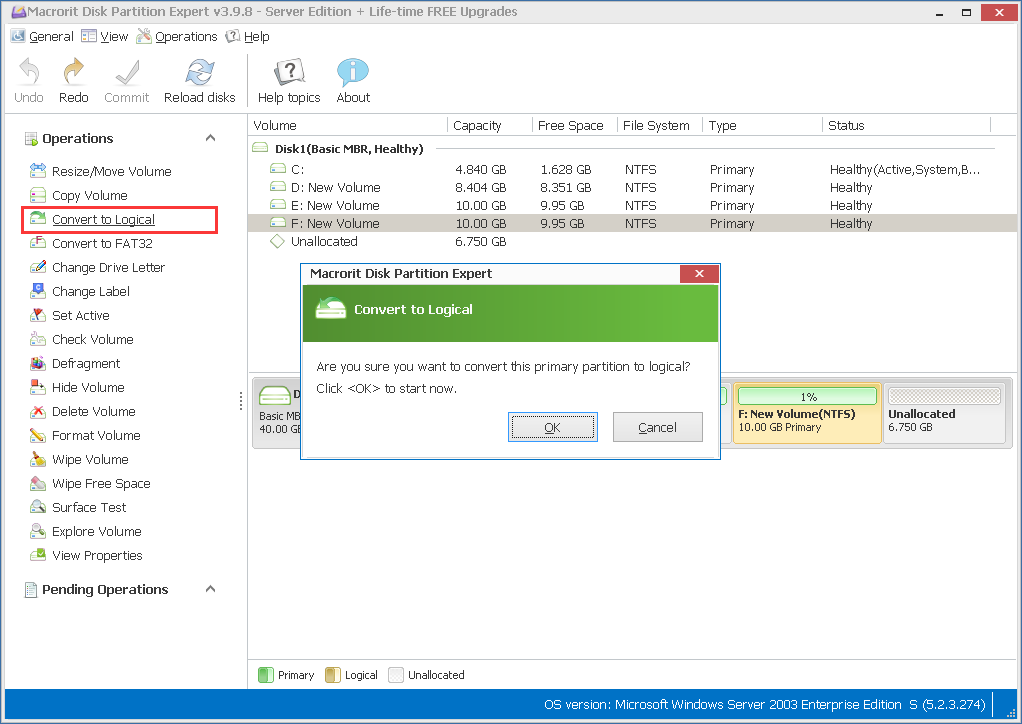
Auf diese Weise haben wir die fünfte Partition erstellt, ohne vorher eine Partition zu löschen. Auch hier müssen Sie die letzte Partition nicht umwandeln. Sie können eine beliebige Partition auswählen, aber es ist eine Konvention, die erweiterte Partition zu erstellen Partitionen leben) bleibt am Ende der Festplatte
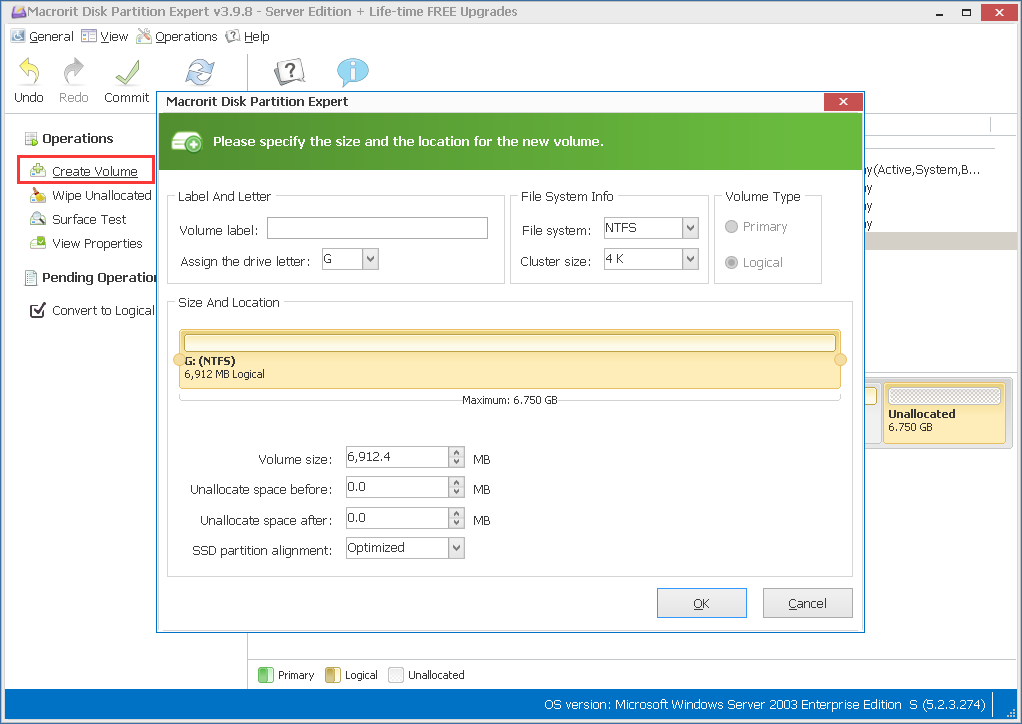
Löschen Sie ein Volume, um nicht zugeordneten Speicherplatz zu erstellen? vielleicht gibt es keine Notwendigkeit
Es gibt zwei mögliche Szenarien für das Löschen eines Volumes:
- Sie möchten einfach eine zusätzliche Partition löschen und den Speicherplatz anderen Volumes zuweisen
- Anderen Volumes wird nicht mehr genügend Speicherplatz zur Verfügung gestellt. Sie müssen sie mit nicht zugewiesenem Speicherplatz aus anderen Partitionen erweitern. Die einzige Möglichkeit, erweiterbaren nicht zugeordneten Speicherplatz zu erhalten, besteht darin, ein anderes Volume zu löschen
Wenn es der erste Fall ist, mach weiter und lösche es, in Partition Expert können wir es so machen:...
- Klicken Sie auf die Partition und wählen Sie Volume löschen
- Bestätigen Sie die Warnmeldung
- Klicken Sie auf die Nachbarpartition und verwenden Sie die Funktion Größe / Volumen verschieben , um sie zu erweitern
Klicken Sie auf Commit, um das Volume zuerst zu löschen, und dann um ein weiteres Volume, schneller als die Datenträgerverwaltung, da wir ein Volume innerhalb eines Fensters erstellen können und nicht wie in der Datenträgerverwaltung mehrmals auf NEXT klicken müssen
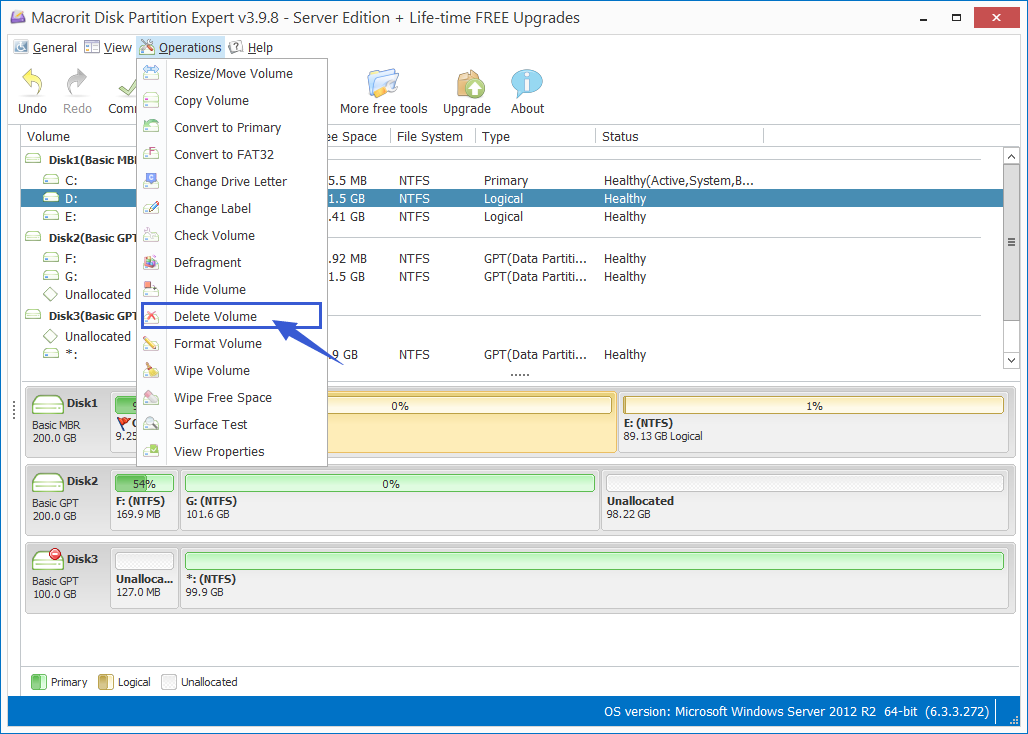
Ändern Sie den Laufwerksbuchstaben eines Laufwerks, um die Partition ein- / auszublenden
Ändern Laufwerksbuchstabe ist eine nicht häufig verwendete Funktion beim Erstellen eines neuen Laufwerks, es generiert automatisch einen neuen Laufwerksbuchstaben. Zwei Szenarien, an die ich denken kann, den Laufwerksbuchstaben zu ändern, sind:
- Ändern (entfernen) Sie einen Laufwerksbuchstaben, damit der Datei-Explorer das Laufwerk nicht auflistet
- Ändern Sie Laufwerksbuchstaben in VMware, wenn wir "D" machen müssen. Fahren Sie das tatsächliche Laufwerk und nicht den Laufwerkbuchstaben des CD-ROM-Laufwerks
Wie in Fall 1 können wir in Partition Expert direkt die Funktion Ein- / Ausblenden von Volumen verwenden (keine gleichzeitige Anzeige in der Liste, sondern eine Toggle-Funktion, wenn die Partition ausgeblendet ist).
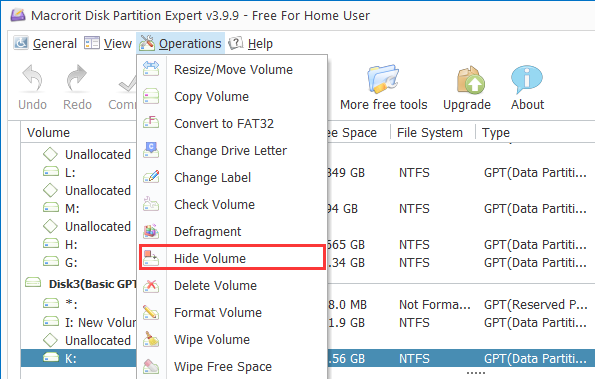
Und da sind fünf Methoden, um ein Volume auszublenden
Über Case 2, Laufwerk wechseln in VMware, sowohl Disk Management als auch Partition Expert führt das gleiche, unterscheiden sich in der Schnittstelle, in Partition Expert, ändern wir Laufwerk wie folgt:
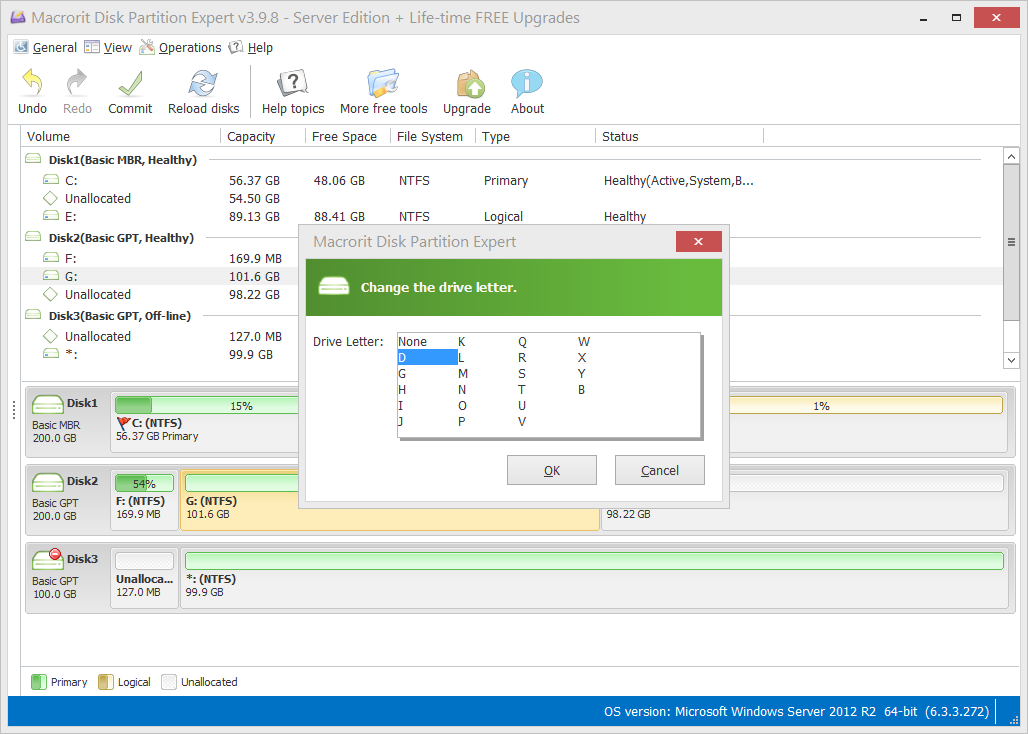
Löschen oder formatieren Sie ein Volume, um Daten zu bereinigen, oder löschen Sie einfach ein Volume
In der Tat ist das Format weder Löschen noch Wischen
Format ist eher wie ein neues Dateisystem (NTFS oder FAT32) zu erstellen und die Partition für den Gebrauch bereit zu machen, es entfernt tatsächlich Daten, aber das ist nicht der Zweck, es ist die Hauptfunktion neu zu erstellen formatierte Daten können problemlos von jedem Datenwiederherstellungsprogramm abgerufen werden, sofern wir nicht das Format "Low-Level" verwenden
Löschen und Löschen -Operationen sind mehr "Daten entfernen" bezogen, tatsächlich entfernen sie Daten durch Überschreiben von Sektoren mit den Bedeutungszeichen 1, 0 und ihrer Kombination , um genauer zu sein
In Partition Expert können wir ein Volume löschen, formatieren und sogar löschen, und es gibt 5 integrierte Wip-Methoden, 3 oder Standard-Wipe-Pläne für staatliche und internationale Regeln
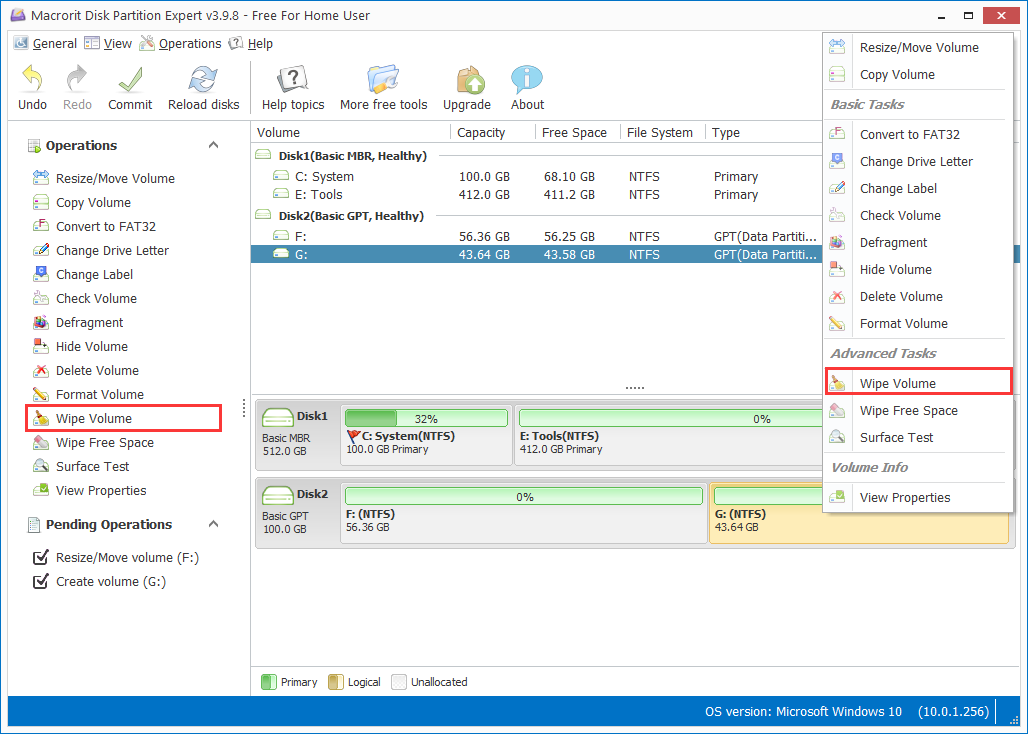
Data Wiper wischt alles ab
Apropos das Löschen eines Volumes, ein anderes Produkt von uns ist der Macrorit Data Wiper, der nicht nur ein einzelnes Volume löschen kann, sondern auch:
- Papierkorb wird gelöscht
- Freien Speicherplatz löschen
- Gesamte Festplatte löschen
- Wischen Windows, auch wenn es läuft
Und es hat die Möglichkeit, einen bootfähigen Data Wiper zu erstellen, wenn Sie den Wipe-Vorgang in WinPE durchführen möchten, obwohl Sie das Gleiche tun können, wenn Windows arbeitet, außerdem hat es 6 Arten von Löschschemata anstelle von 5 in Partition Expert

