Cómo usar la unidad D para almacenamiento
Contenido:
- Diferentes mapas de disco
- Cambiar la ubicación predeterminada del archivo en la unidad C
- Reducir unidad C
- Conclusión
Cuando la unidad C tiene no hay suficiente espacio libre en el disco, Windows aparecerá un mensaje de advertencia diciendo que tenemos espacio en disco bajo y nos piden que limpiemos el espacio en disco, pero el disco no es en realidad, tiene mucho espacio libre
Creo que el mensaje no confundirá a la gente cuando sólo tenemos una partición en el disco del sistema, que es cuando la unidad C es la única unidad en la SSD tendrá sentido para el mensaje de error
Cuando la unidad C está corta de espacio libre y no hay otras particiones en el disco, podemos utilizar el método de limpieza para liberar un poco de espacio, pero este método no proporcionará a menudo una solución suficiente
¿No tienes idea de esto? Administración de discos abiertos y comprobar el mapa de disco, obtendrá el punto pronto
Diferentes mapas de disco
Disk Map A
- Disk 0
- C: Drive + D: Drive
Disk Map B
- Disk 0:
- C: Drive
- Disk 1:
- D: Drive
En el mapa de disco A, cuando la unidad C se está quedando sin espacio, podemos extenderla utilizando el espacio libre de D; mientras que en el mapa de disco B, no podemos, la unidad C y la unidad D están en discos separados, no pueden compartir espacio libre cuando ambos son discos básicos
Si está utilizando discos dinámicos, puede ignorar esto, pero lo que compartimos a continuación seguirá trabajando en este tipo de disco
Cambiar la ubicación predeterminada del archivo en la unidad C
Muchos usuarios no mantendrán el documento, la descarga, las imágenes y las carpetas de los vídeos a la unidad C, la ubicación predeterminada, pero a medida que pasa el tiempo, el tamaño de esas carpetas está creciendo y, eventualmente, activa la alerta de espacio en disco bajo, si podemos cambiar la ruta de acceso predeterminada a la unidad D , podemos solucionar el problema de advertencia del espacio bajo y tomar ventaja completa de la impulsión de D al mismo tiempo
¿Cómo cambiar la ruta de acceso predeterminada?
- Pulse Win + E para abrir el explorador de archivos
- Haga clic con el botón derecho en la carpeta videos
- Haga clic en la ficha ubicación y haga doble clic en la ruta para seleccionar todas
- Escriba D:Videos en el campo y haga clic en aceptar
- Haga clic en sí cuando se le solicite mover datos
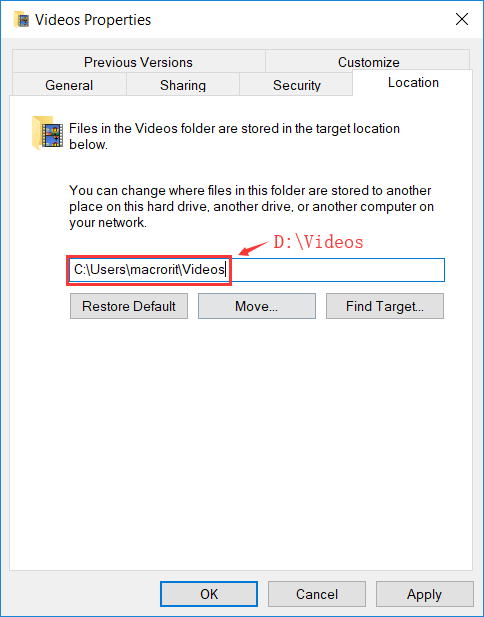
A continuación, haga clic en este PC en la barra lateral, C unidad ahora debe tener suficiente espacio libre y no mostrar la barra roja más
Y no se olvide de cambiar la ruta de descarga por defecto en los navegadores como Chrome, FireFox, Edge, todos ellos por defecto para descargar la carpeta de la unidad C.
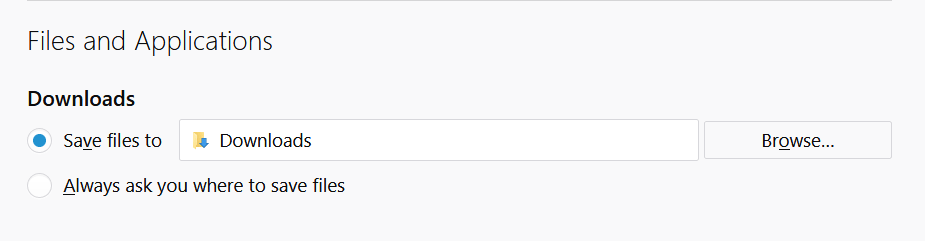
Y no se olvide de cambiar la ruta de instalación cuando algunos programas necesitan ser instalados, tomar partición experto, por ejemplo, cuando las guías de instalación ir la ruta de selección de la ventana, podemos establecer la ruta como la captura de pantalla a continuación
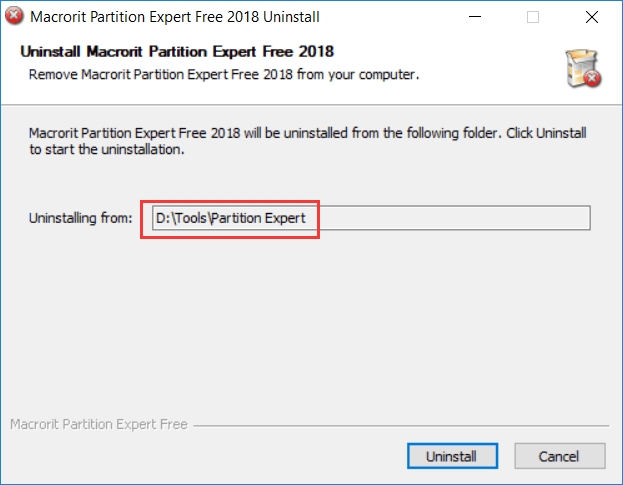
(De hecho, Partition Expert también tiene una edición portable en el paquete de descarga, si no lo instala puede ejecutar este programa desde el paquete portátil directamente)
Reducir unidad C
Si C unidad es la única partición en el disco 0, usted puede encogerlo a 60G si es una partición grande y tiene más de 60G espacio libre después de la ubicación de carpetas por defecto cambiado, Windows 10 necesita sobre 23G para funcionar sin problemas, por lo que si el disco de 120G SSD , siéntase libre de encogerlo a 60G y crear una nueva partición en ella
¿Cómo reducir el volumen?
Podemos utilizar la administración de discos, la línea de comandos Diskpart y el experto de partición de software de partición de terceros para reducir un volumen
Disk Management Shrink Volume
- En administración de discos haga clic con el botón derecho en C Drive
- Haga clic en reducir volumen
- Mecanografíe 61440 (60G) para encogerse
o utilice la configuración predeterminada, ahora creamos 60G espacio no asignado, haga clic con el botón derecho en él y haga clic en nuevo volumen simple para crear una nueva partición
Volumen de encogimiento de Diskpart
- Pulse
Win+R y escriba
diskpartPulse Intro - Tipo
list volume - Tipo
sel vol c - Tipo
shrink desired=61440
sel vol c means ‘select volume c’
- Luego tecleamos
list disken - Y escriba
sel disk 0 - Tipo
create partition primary size=61440 - Tipo
assign letter = D - Tipo
format fs=ntfs quick
Para crear una partición primaria y asignar una letra de unidad y luego formatearla en el sistema de archivos NTFS para que podamos usarla si desea crear una partición lógica en una partición extendida, puede escribir los siguientes en lugar del paso 3 :
Para crear una partición primaria y asignar una letra de unidad y luego formatearla en el sistema de archivos NTFS para que podamos usarla si desea crear una partición lógica en una partición extendida, puede escribir los siguientes en lugar del paso 3 :
- crear partición extendida
- crear partición lógica
Luego asigne y formatee
Nota: Si la letra D de la unidad ya está tomada por otra partición, pruebe "E" en su lugar
Volumen de encogimiento experto en partición
- Ejecutar la partición experta y haga clic en la unidad C
- Seleccione cambiar tamaño/mover función de volumen desde la barra lateral izquierda
- Arrastre el asa del lado derecho hacia la izquierda y haga clic en aceptar
A continuación, en la ventana principal podemos ver que el espacio no asignado se crea, y luego:
- Haga clic con el botón derecho en él y seleccione Crear volumen
- Haga clic en Aceptar para el detalle generado automáticamente
- Haga clic en confirmar en el Nav superior
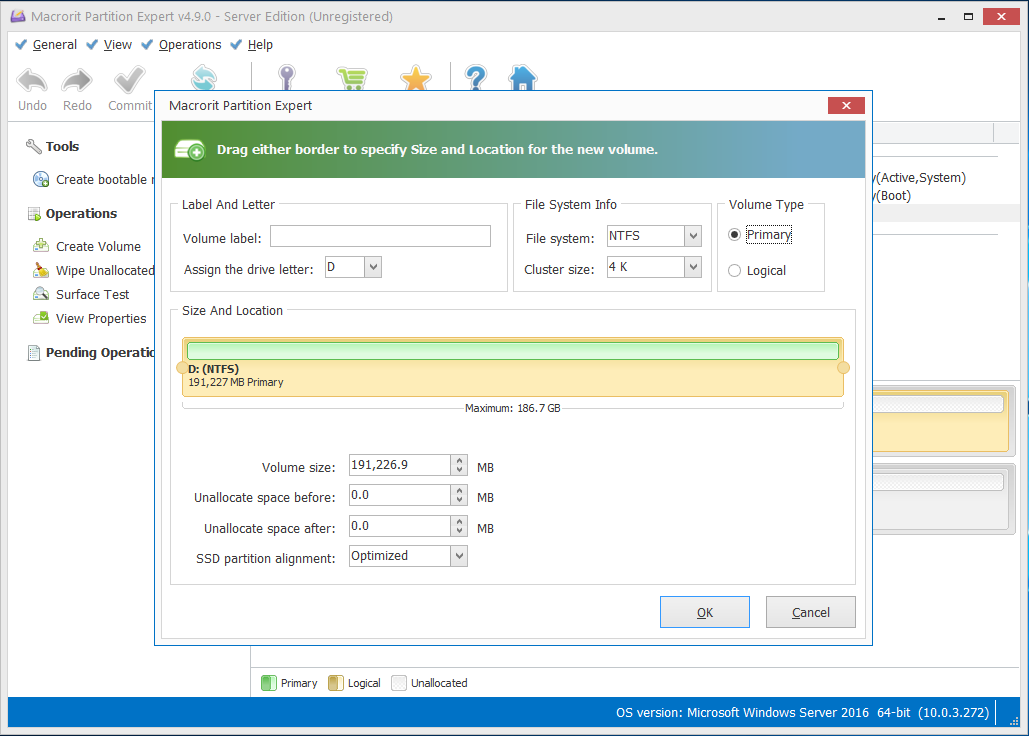
Y tenemos una nueva partición creada
Conclusión
Cuando la unidad C se está quedando sin espacio, podemos:
- Limpiar disco
- Utilizar D para el almacenamiento
- Extenderlo
Cuando la impulsión de C tiene una capacidad grande, podemos encogerla a una más pequeña y tomar el mejor uso del disco, nosotros puede crear una nueva partición para almacenar datos personales en vez de estropear para arriba con los archivos y las carpetas del sistema
La próxima vez que descargues algo, siéntete libre de usar la ruta de acceso predeterminada que se te solicite, ya que hemos utilizado D: Drive para almacenamiento, o puedes configurar manualmente una ruta a cualquier unidad excepto C, deja que C sea sólo el área del sistema, mantiene sólo lo relacionado con el sistema , es nuestro deber hacer esto limpio y rico en espacio libre
BTW, partición experta es la solución perfecta para el manejo de particiones de discos, es el mejor programa alternativo si no te acostumbras a los métodos de la línea de comandos de Diskpart y la UI no-bien-que mira de la gerencia del disco, y el experto de la partición puede hacer más que apenas cambiar el tamaño de un volumen

